Содержание
- 1 Попробуйте Bandicam и захватывайте любые видео с экрана вашего компьютера.
- 2 Отзывы клиентов
- 3 Функции Bandicam — Бесплатная программа для записи экрана
- 4 Видеообзор записи экрана с помощью Bandicam
- 5 Снимки экрана в Bandicam — Бесплатная программа для записи экрана
- 6 Как сохранить кадр из видео
- 7 Что? Как?
- 8 Возникли вопросы?
Попробуйте бесплатную версию Bandicam, лучшей программы для записи экрана!
Bandicam 4.5.3.1608 — 12/11/2019
Попробуйте Bandicam и захватывайте любые видео с экрана вашего компьютера.

Bandicam — это удобная бесплатная программа для записи экрана в Windows, которая позволяет захватывать любой участок экрана в виде снимка экрана или видеофайла. Можно записывать лекции, вебинары, игры и звонки в Skype, добавлять звук со своего микрофона и видео с веб-камеры и выкладывать готовые ролики на YouTube или Facebook. Для записи экрана компьютера выберите в Bandicam режим записи экрана.
Отзывы клиентов
Bandicam — это простая и удобная программа для записи экрана. Она мне очень нравится, и я надеюсь, что вам она тоже принесет пользу.
Привет всем! Я пользуюсь этой программой для записи экрана, и для бесплатного ПО она очень хороша: здесь нет вирусов, нет проблем с записью экрана, и ею легко пользоваться.
Мне кажется, это лучшая программа для записи экрана. Оно позволяет делать снимки и записывать видео с экрана БЕЗ ЗАДЕРЖЕК. Программа позволяет записывать голос, а еще можно записывать лишь часть экрана, которую нужно показать, или весь экран полностью!
Для эффективного мониторинга системы необходим правильный инструмент. Bandicam как раз подходит для этого. Программа позволяет записывать все, что происходит на экране. Она может фиксировать все действия, которые происходили на вашем экране, когда вы были за компьютером или где-либо еще. Ее можно использовать для отслеживания работы компьютера, а также для записи видеоуроков, игр и т. д.
Функции Bandicam — Бесплатная программа для записи экрана
Эти функции Bandicam позволят вам достичь наилучших результатов

Выбор участка и запись
Выберите участок экрана, который нужно записать, и можно сразу начинать запись.

Рисование в режиме реального времени
Рисуйте и выделяйте элементы на снимке экрана или в видеоролике в режиме реального времени.

Добавление изображения с веб-камеры
Наложите изображение со своей веб-камеры в видеоролик, который записываете.

Добавление голоса
Добавьте свой голос в видеоролик, который записываете.

Добавление логотипа
Добавьте свой логотип в видеоролик, чтобы все знали, кто его создал.

Эффекты мыши
Добавьте эффекты и анимацию для щелчков мыши во время записи.
Видеообзор записи экрана с помощью Bandicam
Режим записи экрана может использоваться для записи отдельных участков экрана компьютера. Этот режим подойдет, например, для флеш-игр, потоковых интернет-видео и разных программ в Windows.
Снимки экрана в Bandicam — Бесплатная программа для записи экрана
Нажимайте на изображения, чтобы открывать снимки экрана Bandicam
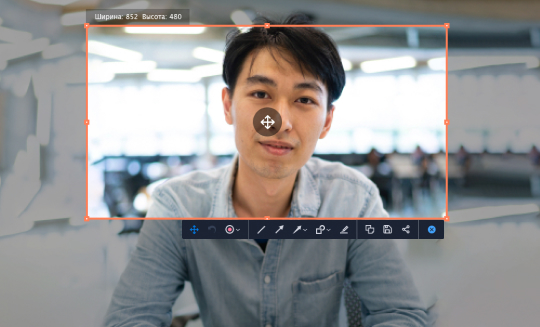
Как сохранить кадр из видео
Остановить мгновение при просмотре фильма легко – достаточно нажать на кнопку паузы. Но как сохранить понравившийся кадр из видео, чтобы показать его друзьям в социальных сетях или установить в качестве фона на рабочий стол? Сделать скриншот вам поможет Movavi Screen Recorder – удобная программа для создания качественных скриншотов из видео.
Скачайте программу на компьютер или ноутбук и убедитесь, насколько быстро и просто можно вырезать картинку из видео с ее помощью.
Шаг 1. Скачайте программу для создания скриншотов с видео
Скачайте и откройте установочный файл. Следуйте указаниям на экране, чтобы установить программу. Затем дважды щелкните по иконке на рабочем столе, чтобы запустить программу.
Шаг 2. Сделайте скриншот
Откройте видео, с которого нужно снять скриншот, и найдите нужный кадр из фильма. Для захвата кадра нажмите на кнопку с изображением фотоаппарата. Также можно использовать сочетание клавиш ⌥ ⌘ 3 для Mac и F8 для Windows.
С помощью мышки выделите часть экрана, которую нужно захватить. Чтобы настроить размер рамки для снятия скриншота, потяните за ее края. Чтобы перетащить рамку на нужное место, наведите курсор на значок в центре рамки, зажмите левую кнопку мыши и передвиньте рамку.
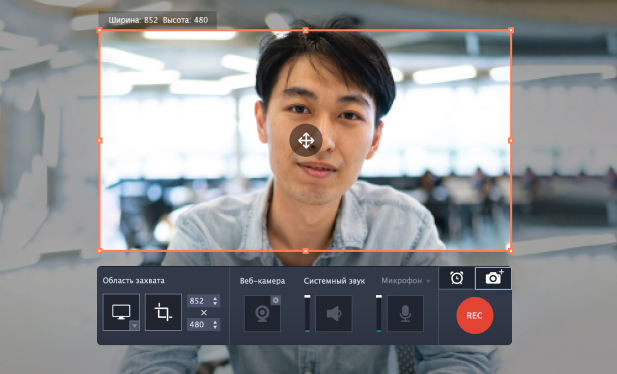
Шаг 3. Отредактируйте скриншот (по желанию)
После того как вы сделали скрин видео, откроется окно редактирования. Чтобы отредактировать скриншот, используйте панель инструментов в правом нижнем углу рамки. Вы можете выделить маркером нужный фрагмент скриншота или добавить различные элементы: линии, стрелки и фигуры – для этого нажмите на значок элемента, который вы хотите использовать.
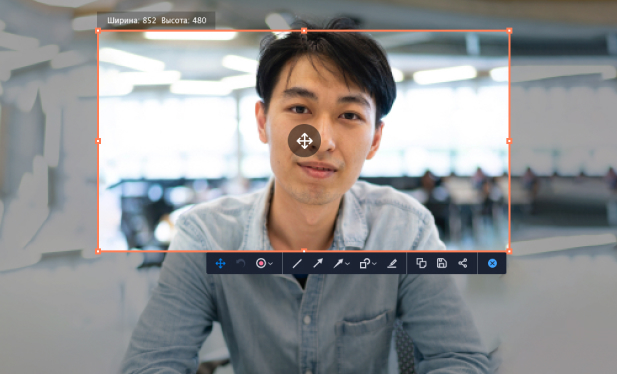
Шаг 4. Сохраните снимок
Чтобы сохранить снимок с видео, кликните Сохранить скриншот на панели инструментов. Папка со скриншотом откроется автоматически.
Чтобы скопировать кадр в буфер обмена, нажмите кнопку Скопировать в буфер обмена.
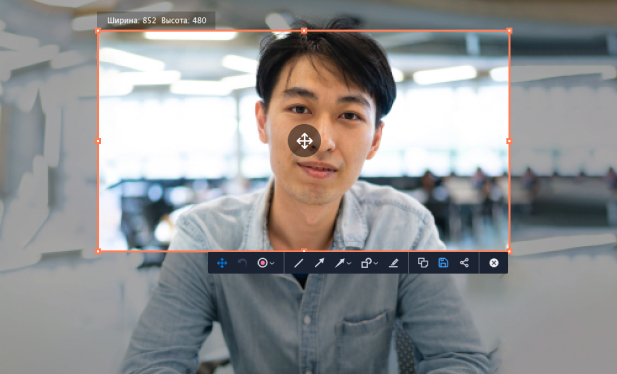
Если вы хотите изменить папку для сохранения готовых файлов, в главном меню нажмите Настройки, выберите Параметры, а затем – Файлы. Здесь вы можете выбрать папки для сохранения файлов.
Всё готово – кадр из видео сохранен на вашем компьютере в хорошем качестве!
Записывай видеоскриншоты до 30 секунд
Поддерживается в Windows 10, 8, и 7
Что? Как?
С легкостью записывай короткие видео до 30 секунд и делись ими с друзьями и коллегами.
Пример — http://skrinshoter.ru/v/160118/RoRMfWAY 
Как записать видео скриншот с помощью программы:
- Правый клик мыши по иконке в панели задач (где часики), затем "Записать видео"
- Правый клик на пустое место рабочего стола, затем "Записать видео"
- Горячие клавиши: CTRL+SHIFT+PrtScr или CTRL+SHIFT+Две кнопки мыши одновременно или CTRL+SHIFT+клик левой кнопкой мыши по иконке в панели задач.
После этого выдели область экрана и запись стартует автоматически. Ссылка на видео сохранится в буфере обмена.
Записанные ранее видео и скриншоты можно смотреть или удалять в ‘Моих Скриншотах’ 
Cм. также вкладку ‘Видео’ в настройках Скриншотера для изменения горячих клавиш и способа сохранения и записи видео.
Возникли вопросы?
Загляни в раздел Вопросы и ответы или обращайся к нам через официальную группу в ВК, либо через форму обратной связи.


