Содержание
Сейчас я расскажу о том, как сохранить файл в PDF на компьютере. Многие пользователи сталкиваются с необходимостью сохранения документов в формате PDF.
Формат PDF часто используется для официальных документов, документации, инструкций и т. п. Файлы в формате PDF (Portable Document Format) легко переносятся на другие устройства, так как это межплатформенный формат электронных документов.
Преимуществом данного формата является то, что файл в формате PDF одинаково выглядит на любом устройстве, в любой операционной системе. Для отображения файла на устройстве нужна лишь программа для просмотра PDF. Современные браузеры поддерживают открытие файлов PDF непосредственно в браузере.
Документы формата PDF создаются при помощи виртуального принтера, поэтому сохранить документ в PDF не составит большого труда. Для этого, необходимо наличие на компьютере виртуального принтера.
После установки виртуального принтера, на компьютере появится возможность для сохранения файлов и документов в формате PDF, благодаря функции печати, которая встроена в большое количество приложений.
Для создания или сохранения файла в формат PDF выполните следующие действия:
- Откройте файл или документ, который необходимо преобразовать в PDF, в программе, служащей для открытия файлов данного типа.
- Отправьте файл на печать.
- Выберите виртуальный принтер, среди предложенных системой принтеров.
- Настройте другие параметры печати, например, количество сохраняемых страниц, качество печати и т. п.
- Дайте имя файлу, выберите место сохранения.
- Запустите процесс печати.
- После завершения печати, получите на выходе файл в формате PDF.
При выборе принтера для печати ориентируйтесь на название принтера. Например, физические принтеры, печатающие содержимое файла на бумаге имеют обозначения, начинающиеся с названия фирмы производителя устройства, например, «HP», «Canon» и т. д. Виртуальный привод будет иметь другое название (смотрите примеры выше в статье).
Соответственно, при выборе реального физического принтера содержание документа будет напечатано на бумаге, а при выборе виртуального принтера — сохранено в формате PDF. В дальнейшем, если необходимо, файл ПДФ также можно напечатать на бумагу (сохранить в бумажном виде).
Довольно часто государственные организации требую для пересылки файлы в формате PDF. Имейте в виду, что размер файла ПДФ может быть большим, поэтому имеет смысл сжать PDF, перед отправкой по электронной почте.
Далее рассмотрим на примерах 3 способа для создания файла в формате PDF: сохранение документа, изображения, страницы сайта.
Как сохранить документ в формате PDF
Сейчас я покажу алгоритм действий на примере программы Universal Viewer, которая открывает большое количество форматов файлов. Открытый документ может быть любого электронного текстового формата (txt, doc, docx, djvu, fb2 и т. д.).
Я открыл файл в формате «TXT» в Universal Viewer (этот формат можно открыть в Блокноте, действия аналогичные).
Далее в меню «Файл» нужно нажать на пункт «Печать». Можно сделать по-другому: вывод на печать в приложениях осуществляется при помощи «горячих клавиш» «Ctrl» + «P».
В открывшемся окне «Печать», для выбора свойств печати, необходимо выбрать виртуальный принтер.
Для выбора подходящего принтера нужно нажать на значок в виде галки, находящийся напротив имени принтера. Здесь предлагается несколько вариантов: физический принтер Canon, виртуальный принтер от (в Windows 10) и некоторые другие приложения. Я выбирал виртуальный принтер Microsoft Рrint to PDF.
В окне «Печать» настраиваются некоторые другие параметры печати: количество страниц, число копий, ориентация, размер и т. п.
Далее нужно нажать на кнопку «ОК».
В окне предварительного просмотра, если необходимо, настраиваются другие дополнительные параметры. Для запуска процесса создания документа ПДФ, нажмите на кнопку «Печать».
В открывшемся окне Проводника присвойте имя документу, выберите место для сохранения.
Данный документ сохранится на компьютере в формате PDF.
Как сохранить изображение в PDF
Подобным образом из фото или картинки создается PDF файл. Откройте файл графического формата (png, jpeg, bmp, gif, tiff и т. д.) в любом графическом редакторе.
На этом примере я сохраню изображение в формате JPEG в PDF. Я открыл фотографию в стандартном Средстве просмотра фотографий Windows.
Далее нужно нажать «Печать» («Ctrl» + «P»).
В открывшемся окне, среди списка доступных принтеров, необходимо выбрать виртуальный принтер и параметры сохранения изображения: качество, количество экземпляров, размер и т. д.
После нажатия на кнопку «Печать», выберите место для сохранения файла, дайте ему название.
Подобным образом можно сохранить в PDF чертеж, документы Word, Excel и т. д.
Из изображений и документов можно создать электронную книгу в формате PDF, объединив несколько отдельных файлов в один файл.
Как сохранить страницу сайта в PDF
При помощи браузера, пользователь может без труда сохранить интернет страницу в PDF на своем компьютере.
Выполните следующие действия:
- Запустите браузер на компьютере.
- Перейдите на сайт, откройте нужную веб-страницу.
- В настройках браузера выберите «Печать».
- В настройках для печати выберите виртуальный принтер. В браузер Google Chrome встроен виртуальный принтер, поэтому можете выбрать «Сохранить как PDF». Есть возможность для сохранения файла на Google Диск.
- Нажмите на кнопку «Печать» или «Сохранить», в зависимости от выбранного виртуального принтера.
- В диалоговом окне назовите файл и выберите место для сохранения.
Кроме того, есть расширения для браузера, сохраняющие страницы сайтов в ПДФ. Для сохранения страницы сайта в удобном виде, без лишних элементов, воспользуйтесь сервисом Print Friendly.
Выводы статьи
В программах, которые открывают файлы определенных форматов, с помощью виртуального принтера можно сохранить документы, файлы, страницы сайтов в формате PDF на компьютере.
Большинству пользователей хватит бесплатных функций. Те, кого не устраивают ограничения, могут заплатить.
Для удобства выделим четыре типа программ: просмотрщики (для чтения и аннотирования), редакторы (для редактирования текста и другого содержимого), менеджеры (для разбивки, сжатия и других манипуляций с файлами) и конвертеры (для преобразования PDF в прочие форматы).
Большинство приложений можно отнести сразу к нескольким типам.
1. Sejda PDF
- Тип: просмотрщик, редактор, конвертер, менеджер.
- Платформы: Windows, macOS, Linux.
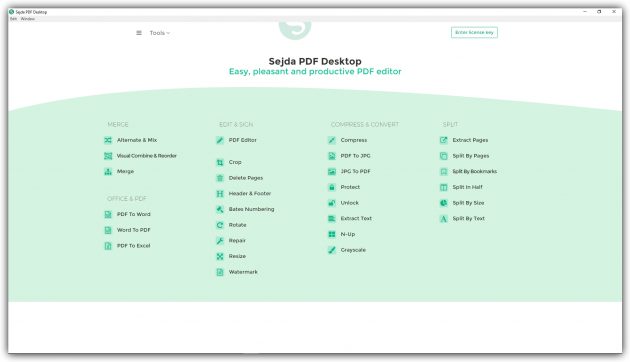
Очень интуитивная и удобная программа с впечатляющим количеством функций. Запустив Sejda PDF, вы сразу увидите все инструменты, сгруппированные по категориям. Выбирайте нужный, перетаскивайте в окно программы необходимый файл и приступайте к манипуляциям. Большинство действий c PDF в этом приложении можно выполнять за несколько секунд, даже если вы пользуетесь им впервые.
Что можно делать в Sejda PDF:
- добавлять аннотации и выделять текст;
- редактировать текст, добавлять изображения и формы;
- конвертировать PDF в форматы Excel, JPG (и наоборот), Word (и наоборот);
- объединять и разделять файлы по страницам, сжимать их размер;
- защищать документы паролем;
- добавлять водяные знаки;
- обесцвечивать документы;
- обрезать площадь страниц;
- подписывать документы.
В бесплатной версии программы действуют ограничения. Например, файлы не должны иметь больше 200 страниц и превышать в размере 50 МБ. Кроме того, нельзя выполнять больше трёх операций с документами в течение суток. Стоимость полной версии Sejda PDF составляет 5,25 доллара в месяц.
2. PDFsam
- Тип: менеджер, конвертер, редактор.
- Платформы: Windows, macOS, Linux.
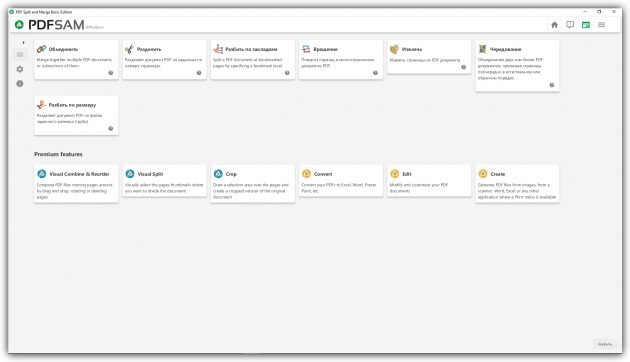
PDFsam не может похвастать отполированным до совершенства, удобным интерфейсом. Кроме того, программа не позволяет конвертировать PDF и редактировать содержимое документов бесплатно. Зато в ней есть несколько полезных менеджерских функций, доступных всем без оплаты и каких-либо ограничений.
Что можно делать в PDFsam:
- объединять PDF в нескольких режимах (склеивать по частям или перемешивать постранично);
- разбивать PDF по страницам, закладкам (в местах с указанными словами) и размеру на отдельные документы;
- поворачивать страницы (если некоторые из них были отсканированы вверх ногами);
- извлекать страницы с указанными номерами;
- конвертировать форматы Excel, Word, PowerPoint в PDF;
- конвертировать PDF в форматы Excel, Word и PowerPoint (10 долларов);
- редактировать текст и другое содержимое файлов (30 долларов).
3. PDF-XChange Editor
- Тип: просмотрщик, менеджер, конвертер, редактор.
- Платформы: Windows.
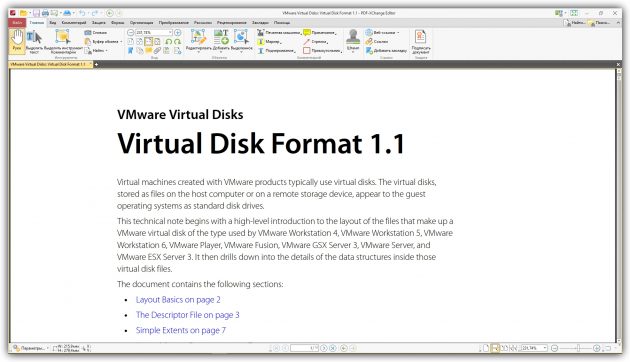
Очень функциональная программа с классическим интерфейсом в стиле офисных приложений Microsoft. PDF-XChange Editor не слишком дружелюбная по отношению к новичкам. Чтобы освоить все возможности программы, нужно потратить некоторое время. К счастью, все внутренние описания и подсказки переведены на русский язык.
Что можно делать в PDF-XChange Editor:
- добавлять аннотации и выделять текст;
- редактировать текст и другое содержимое;
- распознавать текст с помощью OCR;
- извлекать страницы из документов;
- шифровать документы (платно);
- конвертировать PDF в форматы Word, Excel и PowerPoint и наоборот (платно);
- сжимать файлы (платно);
- сортировать страницы в любом порядке (платно).
Это далеко не все функции, которые вы можете найти в PDF-XChange Editor. Программа доступна в нескольких вариантах с разным количеством возможностей. Стоимость платных версий начинается с 43,5 доллара.
4. Adobe Acrobat Reader
- Тип: просмотрщик, менеджер, конвертер, редактор.
- Платформы: Windows, macOS, Android, iOS.
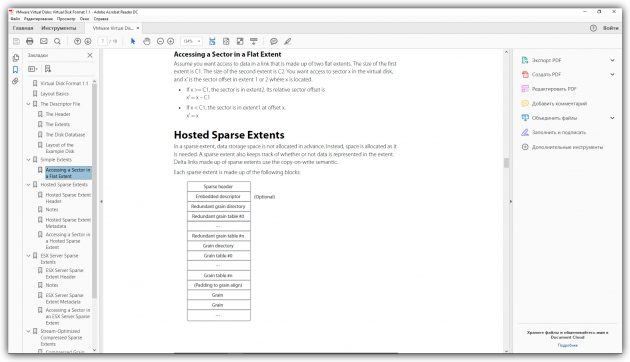
Популярная универсальная программа для работы с PDF от компании Adobe. Бесплатная версия представляет собой весьма удобный просмотрщик документов, остальные функции доступны по подписке по цене от 149 рублей в месяц.
Что можно делать в Adobe Acrobat Reader:
- просматривать документы, выделять и комментировать текст, искать слова и фразы;
- подписывать документы (платно);
- редактировать текст и другое содержимое (платно);
- объединять документы в один файл (платно);
- сжимать файлы (платно);
- конвертировать PDF в форматы Word, Excel и PowerPoint (платно);
- преобразовывать изображения форматов JPG, JPEG, TIF и BMP в PDF (платно).
Все эти и другие функции доступны в десктопных вариантах Adobe Acrobat Reader. Мобильные версии программы позволяют только просматривать и аннотировать документы, а также — после оформления подписки — конвертировать их в разные форматы.

doPDF – это простая в управлении программ для формирования файлов с расширением PDF. Скачать бесплатно doPDF можно у нас по прямой ссылке. Данная программа конвертирует любые документы текстовые (к примеру, MS Word, OpenOffice и пр.) в файлы .pdf. В сравнении иными программами-конвертерами, doPDF является одной из удачных версий.

Bullzip PDF Printer – это программа для сохранения любых печатаемых документов в формат PDF. Программа не имеет собственного графического интерфейса, чтобы вызвать ее, нужно вывести документ на печать, выбрав в качестве принтера PDF-принтер.

PDFCreator – небольшой конвертер документов в формат PDF. Устанавливается как виртуальный принтер, что позволяет вызывать его из любого текстового редактора. Таким образом происходит интеграция в систему. Программа может конвертировать не только в PDF, но и в JPEG, TIFF, PS, BMP, PNG, EPS.

PDF Page Lock – программу, с помощью которой можно скрыть или заблокировать страницы в PDF-документе. После шифрования никто, кроме вас и тех, кому вы сообщили пароль, не сможет прочитать содержимое заблокированных страниц. Программу можно использовать как «читалку» PDF.

PDFill Free PDF Editor – программа, предназначенная для чтения и редактирования PDF-файлов. Она позволяет добавлять различные элементы на страницы (текст, изображения, гиперссылки), объединять несколько документов в один, устанавливать пароль и многое другое.

PDF-XChange Viewer – маленькая, но очень функциональная программа для просмотра PDF-файлов. Нет ничего проще, чем скачать бесплатно PDF-XChange Viewer, ведь программа распространяется на условиях Freeware.

DBFShow – мощный редактор dbd-файлов. Работает с поддерживаемыми типами файлов как с табличными данными в едином интерфейсе. Программа понимает множество типов данных, открывает документы размером более 4 Гб, оснащена широким набором инструментов для выборки, замены и фильтрации записей, умеет объединять и разъединять таблицы, изменять кодировки, выполнять расширенную замену и экспорт информации в csv, sql, xls и в обычный текст.

DBF Viewer plus – просмотрщик файлов баз данных dbf-формата. Программа наделена возможностями редактирования информации, которых вполне хватит новичку для освоения БД или внесения коррективов в существующие таблицы. Функция экспорта таблиц в другие распространенные форматы избавит от проблем с несовместимостью и невозможностью получить доступ к БД на других компьютерах.

PrimoPDF — программа для преобразования текстовых файлов в PDF. Не имеет собственного интерфейса и работает посредством виртуального принтера, устанавливая свои драйвера. Это значит, что приложение легко вызвать абсолютно из любой программы, поддерживающей печать.

ScanLite – программа для получения изображений со сканера. Она позволяет настраивать некоторые параметры сканирования, например, цветность, но при этом предоставляет меньше настроек, чем аналоги. Это сделано специально, чтобы сканирование не вызывало у пользователя трудностей.


