Как в домашней локальной сети организовать общий доступ к файлам в Windows на компьютерах, подключенных к интернет-центру?
В интернет-центре (роутере) Keenetic все интерфейсы домашней сети (как проводные, так и беспроводные) друг для друга прозрачны. Специальных механизмов, разрешающих или запрещающих работу локальной сети, не существует. Отображение компьютеров в сетевом окружении Windows является только реализацией операционной системы.
Операционная система Windows позволяет предоставлять доступ к файлам и документам другим пользователям/компьютерам домашней сети.
Внимание! Все компьютеры домашней сети должны находиться в одной рабочей группе! Щелкните правой кнопкой мыши на значке Компьютер (Мой компьютер) и в появившемся списке нажмите Свойства. Перейдите на закладку Имя компьютера. Здесь вы можете посмотреть полное имя компьютера и название рабочей группы. Для изменения настроек нажмите кнопку Изменить параметры (Изменить).

Появится окно Свойства системы и на закладке Имя компьютера нажмите кнопку Изменить для изменения имени рабочей группы. Еще раз напоминаем, что Все компьютеры домашней сети должны находиться в одной рабочей группе!

При изменении имени компьютера или рабочей группы потребуется перезагрузка компьютера. Выполните ее и затем продолжайте настройку общего доступа к папкам и файлам.
Приведем пример создания общей сетевой папки в ОС Windows 7/8/10.
1. Создайте папку, щелкните по ней правой кнопкой мыши и нажмите Свойства.

2. В появившемся окне Свойства перейдите на вкладку Доступ и нажмите кнопку Общий доступ.

3. Укажите учетные записи пользователей, которым будет предоставлен доступ. Можно создать отдельную учетную запись и использовать её или как в нашем примере предоставить полный доступ (на чтение и запись) к папке всем пользователям домашней сети. В поле Добавить выберите Все, а в столбце Уровень разрешений укажите Чтение и запись для предоставления полного доступа. Затем нажмите кнопку Общий доступ (Поделиться).

4. Откроется окно с сообщением Папка открыта для общего доступа. Нажмите кнопку Готово.

5. Теперь зайдите в меню Пуск > Панель управления > Центр управления сетями и общим доступом или щелкните по значку сетевого подключения на Панели задач (находится в правом нижнем углу) и нажмите Центр управления сетями и общим доступом.

6. В открывшемся окне Центр управления сетями и общим доступом обратите внимание на то какая активная сеть используется на компьютере (в нашем примере это Общественная сеть) и затем слева нажмите на Изменить дополнительные параметры общего доступа.

7. В текущем профиле (в нашем примере это Общий профиль) выполните следующие настройки:
— В разделе Сетевое обнаружение поставьте флаг в поле Включить сетевое обнаружение
— В разделе Общий доступ к файлам и принтерам поставьте флаг в поле Включить общий доступ к файлам и принтерам
— В разделе Доступ к общим папкам поставьте флаг в поле Включить общий доступ, чтобы сетевые пользователи могли читать и записывать файлы в общих папках
и чуть ниже
— В разделе Общий доступ с парольной защитой поставьте флаг в поле Отключить общий доступ с парольной защитой
Затем нажмите кнопку Сохранить изменения.

8. На этом настройка общей сетевой папки в ОС Windows 7/8/10 завершена.
Чтобы воспользоваться общей сетевой папкой, откройте Проводник и нажмите на значок Сеть. Вы увидите компьютеры в локальной сети. Щелкните по имени компьютера, на котором находится сетевая папка. Далее откроются все общие доступные папки и принтеры компьютера.

Также можно зайти в меню Пуск > Выполнить (или сочетание клавиш Win+ R) и в поле Открыть ввести \
Например: \ws80

При неудачной попытке доступа к компьютеру домашней сети проверьте доступность этого компьютера, выполнив его пинг.
Для этого нажмите кнопку Пуск > Все программы > Стандартные > Командная строка. Появится окно командной строки Windows, в котором нужно выполнить команду ping.
ping 192.168.1.34
где 192.168.1.34 – IP-адрес компьютера, с которым вы хотите установить соединение (IP-адрес компьютера можно посмотреть, запустив на нем в командной строке команду ipconfig).
Если вы получили ответ на пинг от удаленного компьютера, а папки по-прежнему не открываются, то проблема где-то в настройках Windows. В этом случае обратитесь к разделу Примечание в конце данной статьи.
Если же ответ на пинг не был получен, то проблема может быть в настройках устройства, соединяющего компьютеры (Ethernet-коммутатор, модем, интернет-центр), или неправильном назначении IP-адресов/Имени рабочей группы на компьютерах.
Дополнительные сведения о настройке общего доступа к файлам в Windows 7 смотрите на веб-узле корпорации Microsoft. В присоединенном к этой статье файле sharing_files_guide.pdf вы также найдете дополнительную информацию по настройке Windows 7 для обмена файлами в домашней группе. В файле windows10-homegroup-from-start-to-finish.pdf представлена аналогичная информация по настройке групп и общего доступа в Windows 10.
Инструкцию по организации общего доступа к сетевым папкам и файла в Windows XP можно найти в присоединенном к этой статье файле Sharing_Folder_WinXP.pdf
Примечание
а. Установленные и используемые на компьютерах программы для защиты компьютера от сетевых атак могут блокировать доступ к компьютеру (на котором находится сетевая папка), и соответственно будет невозможен общий доступ к файлам и папкам, а в некоторых случаях и пинг домашних компьютеров.
Если на ваших компьютерах используются дополнительно установленные программы-брандмауэры (Firewall) или межсетевые экраны для защиты компьютера от сетевых атак, временно отключите их, для проверки доступа к общей папке по сети. Функция межсетевого экрана может быть также включена в антивирусном программном обеспечении. Отключите эту функцию в установленных антивирусных программах.
Если на компьютере домашней сети (на котором находится сетевая папка) включен брандмауэр Windows (входит в состав Windows), то попробуйте временно отключить его, чтобы проверить доступность сетевого диска. Хотя, в большинстве случаев этого не требуется.
Для отключения брандмауэра Windows зайдите в Панель управления > Система и Безопасность и нажмите на значок Брандмауэр Windows. Слева нажмите Включение и отключение брандмауэра Windows и затем установите флажок в поле Отключить брандмауэр Windows. В ОС Windows XP на вкладке Общие установите флажок Выключить.
Вы создали у себя свою маленькую сеть с выходом в интернет. Теперь настало время использовать все преимущества сети. А их не так уж и мало. Но для начала мы рассмотрим, как сделать папку общего доступа.
Не будете же вы бегать с флешкой от компьютера к компьютеру. Имея локальную сеть это уже просто смешно и неудобно. Локальная сеть для того и создается, чтобы ресурсы были общими. Можно сделать общим весь жесткий диск, а можно создать отдельную папку, и в ней хранить документы для общего пользования.
У вас будет свой файловый сервер с файлообменником. Причем, эта папка будет открываться с вашего компьютера, и её не надо искать по всей сети. Всё, довольно просто и не требует ни каких, материальных затрат. Достаточно настроить общий доступ к этой папке.
Как сделать папку общего доступа
 Маленькую домашнюю сеть с общим выходом в Интернет мы уже создали, а теперь можно сделать общую для всех компьютеров папку.
Маленькую домашнюю сеть с общим выходом в Интернет мы уже создали, а теперь можно сделать общую для всех компьютеров папку.
Создаем на любом компьютере в сети новую папку и называем её « Мои файлы » (Вы можете назвать её по-своему). Щелкаем по этой папке правой кнопкой мыши и в выпадающем меню выбираем пункт Общий доступ и безопасность .
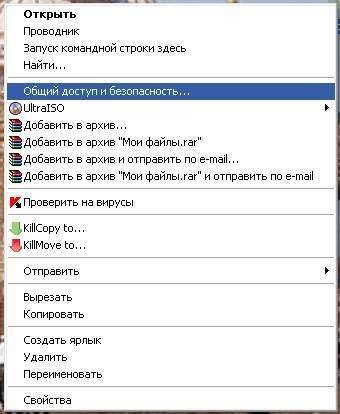
Откроется окно Свойства: Имя вашей папки . На вкладке Доступ установите галочки на пунктах Открыть общий доступ к этой папке и Разрешить изменение файлов по сети .
Для Windows 7 выбор в списке будет таким: -Общий доступ — Домашняя группа (чтение и запись) —
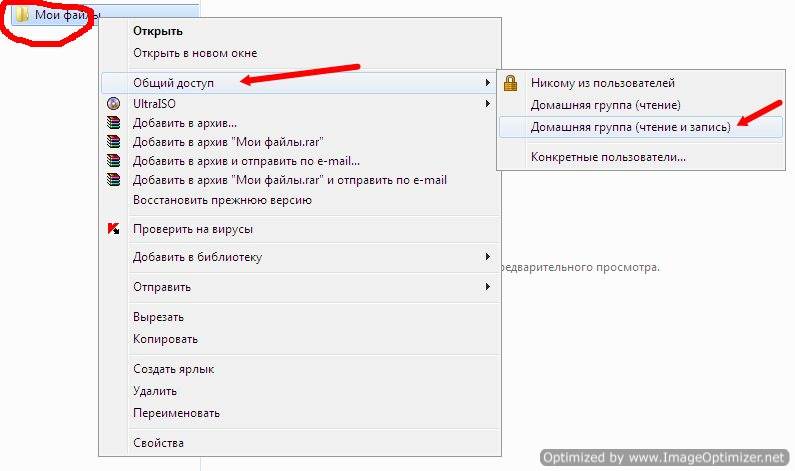
В Windows XP откроется следующее окно.
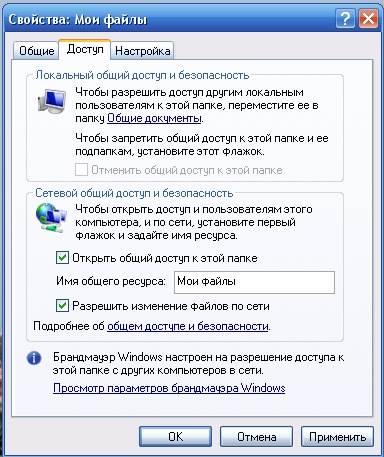
С первым пунктом всё и так понятно, а насчет второго немного поясню. Дело в том, что если вы не поставите галочку на пункте Разрешить изменение файлов по сети , то у человека открывшего вашу папку на своем компьютере будет возможность только просматривать файлы, но удалить их и ничего менять в них он не сможет. Иногда эта функция очень полезна. Если вы уверены в своем партнёре по сети, то ставьте эту галочку, а если нет, то лучше обезопасить свои файлы.
У меня на работе есть одна папка на моем компьютере, в которой находятся файлы необходимых для работы программ. Чтобы не ходить по всем кабинетам с флешкой или диском. Тем более если у меня диск DVD, а дисковод на каком-то компьютере его не читает, то это очень неудобно.
А так я сажусь за чужой компьютер открываю свою папку по сети и устанавливаю необходимую программу. А чтобы кто-нибудь по глупости не удалил эти файлы, у меня и не установлена галочка на пункте Разрешить изменение файлов . Но копировать эти файлы можно. Так что — смотрите сами.
Теперь настроим так, чтобы эту папку могли открыть на своих компьютерах другие пользователи вашей сети. Для этого перейдите на другой компьютер и щелкните мышью на рабочем столе по значку Сетевое окружение .

Откроется окно Сетевое окружение .
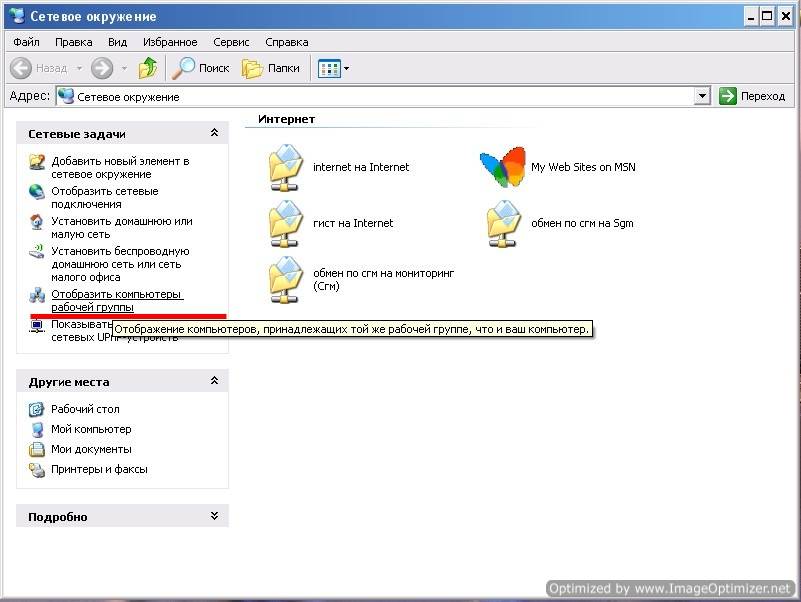
Выберите слева запись Отобразить компьютеры рабочей группы и кликните по ней мышью.
Откроется следующее окно.
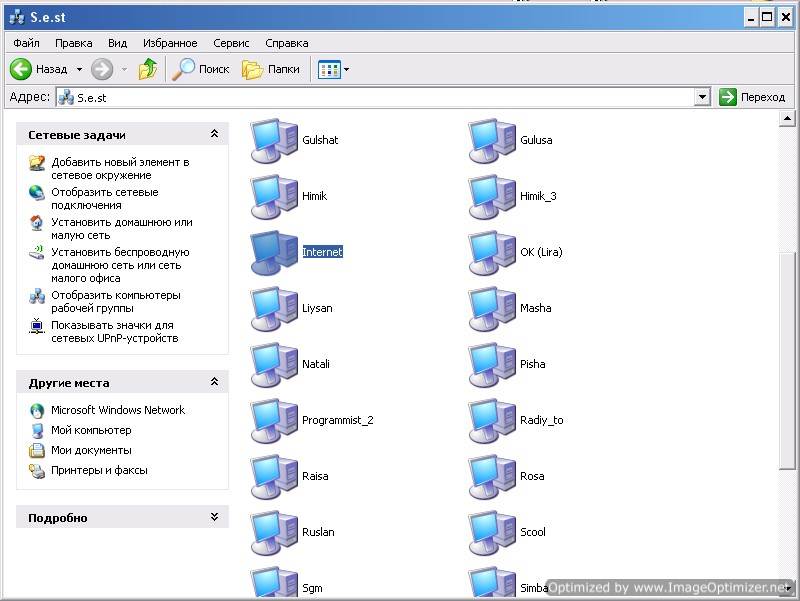
Выберите в нем тот компьютер, на котором создана ваша папка для обмена файлами и откройте его. У вас, конечно, не будет такого количества компьютеров.

Найдите значок сетевой папки. У меня это « Мои файлы ». И перетащите или скопируйте его на Рабочий стол.
Системные администраторы называют это – расшарить папку.
Теперь вам не придется каждый раз искать в сети эту папку. Файлы будут храниться на том компьютере, на котором создана эта папка. Точно также вы можете создать любую папку на любом компьютере, подключенном к вашей сети и обмениваться файлами.
Вот мы и рассмотрели вопрос — как сделать папку общего доступа.
Видеоурок по теме: Как сделать папку общей для всех компьютеров:
Подробная инструкция, как настроить передачу папок и файлов в локальной сети между устройствами с Windows, Mac, Linux, iOS и Android.
В вашей домашней сети наверняка имеются самые разнообразные устройства, будь то компьютеры с Windows или Linux, Macbook или телефоны с Android. И вы, скорее всего, захотите передавать файлы между ними. Вместо того чтобы копировать файлы на флешки и бегать из комнаты в комнату, гораздо удобнее просто настроить общие папки в локальной сети. Сделать это несложно.
Windows
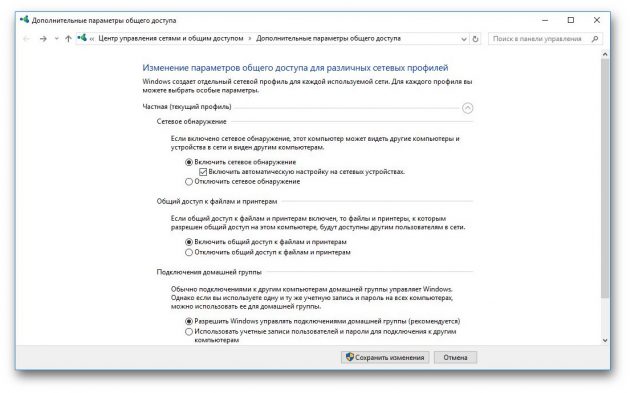
Прежде всего включим возможность обмена файлами по локальной сети в настройках. Откройте «Панель управления» и перейдите в «Сеть и интернет» → «Параметры общего доступа». Выберите сеть, к которой вы подключены, и активируйте опции «Включить сетевое обнаружение» и «Включить общий доступ к файлам и принтерам».
Теперь щёлкните правой кнопкой мыши по папке, которую вы хотите сделать общей, и выберите «Параметры». В параметрах папки, на вкладке «Общий доступ», установите настройки доступа, открыв для всех пользователей вашей локальной сети возможность записывать и читать файлы в общей папке.
Чтобы просматривать папки, открытые в вашей локальной сети, в «Проводнике» выберите «Сеть» в боковой панели.
macOS
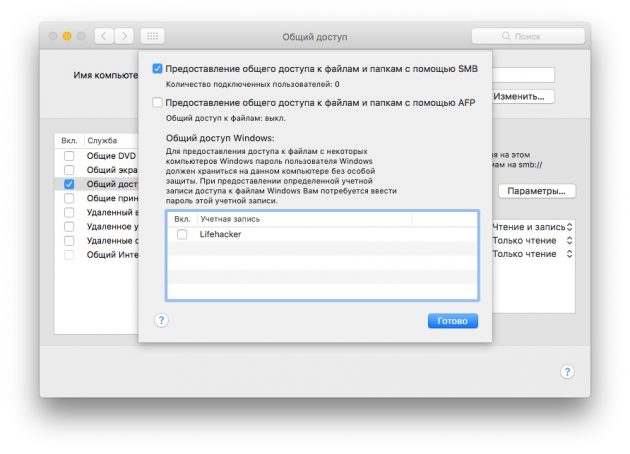
Зайдите в «Системные настройки» вашего Mac и выберите раздел «Общий доступ». Включите «Общий доступ к файлам и папкам». Зайдите в «Параметры…» и отметьте «Общий доступ к файлам и папкам через SMB».
Ниже, в разделе «Общие папки», вы можете выбрать, к каким папкам предоставлять доступ. Если хотите, чтобы пользователи локальной сети могли загружать файлы в эти папки, в разделе «Пользователи» откройте всем пользователям возможность чтения и записи.
Чтобы получить доступ к файлам локальной сети, выберите «Переход» в строке меню вашего Finder и щёлкните на «Сеть».
Linux
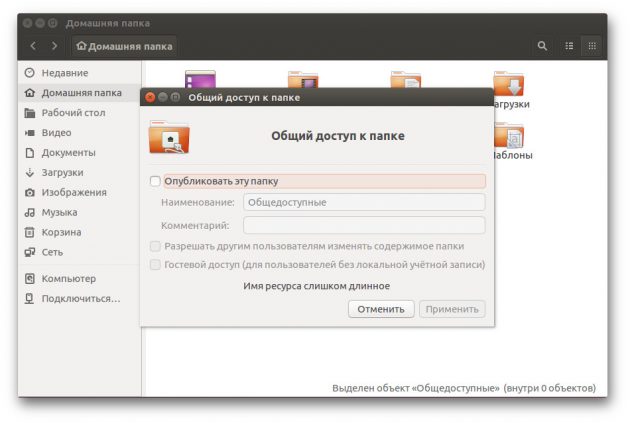
Расшаривать папки в Linux очень просто. Для примера возьмём Ubuntu.
Общий доступ к папкам Linux в локальной сети обеспечивает Samba. Установить её можно при помощи следующей команды:
sudo apt-get install samba samba-common system-config-samba
В файловом менеджере нажмите правой кнопкой мыши на папку, к которой хотите предоставить доступ из локальной сети. Откройте свойства папки, перейдите на вкладку «Общедоступная папка локальной сети» и выберите «Опубликовать эту папку».
Чтобы можно было копировать файлы в эту папку с другого компьютера, выберите «Разрешить другим пользователям изменять содержимое папки».
Если не хотите вводить логин и пароль лишний раз, отметьте пункт «Гостевой доступ».
Получить доступ к папкам в локальной сети в Ubuntu можно, выбрав «Сеть» в боковой панели файлового менеджера Nautilus.
Подключаться к общим папкам локальной сети в iOS можно с помощью FileExporer Free. Нажмите кнопку «+» и выберите, к какому устройству вы хотите подключиться: Windows, macOS или Linux. После поиска устройств в локальной сети FileExporer Free предоставит вам список общих папок.


