Содержание
Хватит терпеть посторонние шумы и плевки на вашей звуковой дорожке. Воспользуйтесь специальными программами для записи аудио и сделайте студийное качество не выходя из дома.
Хитрости записи на дешевый микрофон
Профессиональное оборудование есть далеко не у всех, но это не значит, что чистое звучание недостижимо. Пользуясь этими простыми советами, вы выжмите из своего микрофона максимально качественные записи.
- Уровень громкости. Выставляйте его в пределах 80%. Так вы избавите свою аудиозапись от мелких шумов и перегрузок.
 Используйте ткань. Для подавления эха, делайте запись напротив подушки, спинки кресла и прочих предметов из ткани.
Используйте ткань. Для подавления эха, делайте запись напротив подушки, спинки кресла и прочих предметов из ткани.- Говорите в бок. Чтобы полностью обезопасить себя от появления шумов, говорите в сторону от микрофона, чтобы струя воздуха не попадала на записывающую область.
- Поп-фильтр. Отличное средство для смягчения звука. Такое приспособление вы можете без проблем собрать из подручных средств.
В нашем архиве были собраны лучшие программы для записи звуков, скачать которые вы можете через торрент или файлообменные сервисы (MEGA или Яндекс.Диск). Каждый материал имеет понятное описание, скриншоты, рейтинг и отзывы, чтобы ваш выбор был максимально быстрым, а главное верным.
UV SoundRecorder — бесплатная программа для записи звука с микрофона, колонок, телефонной линии и других источников звука на компьютере.
- записать звук сразу c микрофона и колонок
- записать звук с нескольких звуковых карт
- сохранять каждую звуковую дорожку в отдельный файл
- объединять записанный звук в один файл
- конвертировать записанный звук в mp3
Программа может использоваться для записи звука в видео конференциях, разговорах по Skype и т.д.
Модуль UV SoundRecorder входит в состав комплексного продукта для создания видеороликов и записи видео с экрана UVScreenCamera.
Порядок работы с UV SoundRecorder
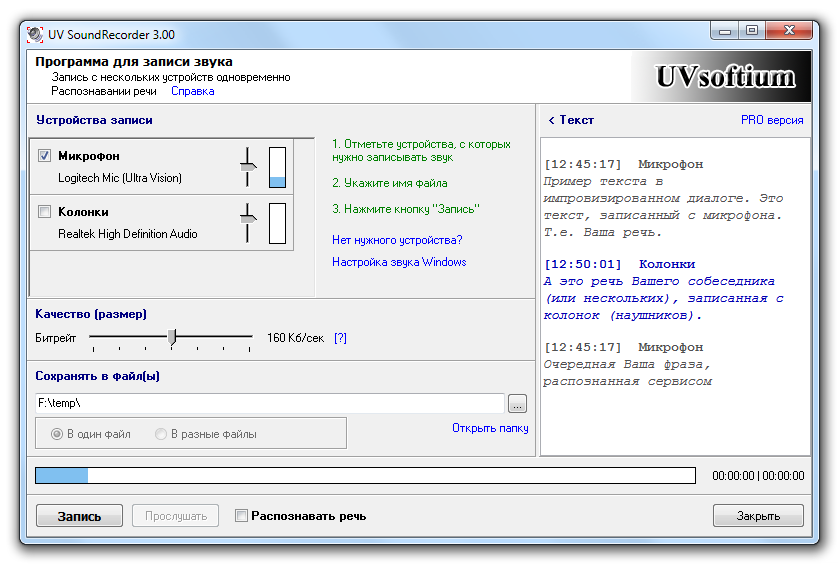
Выбор устройств
Чтобы начать запись звука, нужно выбрать хотя бы одно устройство. В списке (см. картинку выше) есть два устройства записи звука:
- Микрофон — Logitech Mic (Ultra Vision)
- Динамики — Realtek High Definition Audio
Первое устройство, в данном случае это микрофон в веб камере, подключаемой по USB.
Напротив каждого устройства есть уровень звука в текущий момент. Это, в частности, помогает определить, какой микрофон работает (подключен).
У каждого устройства может быть несколько линий (микрофон, лин. вход и т.д.). В некоторых звуковых картах можно выбрать только одну линию для записи, в некоторых — несколько.
Уровень записи
Уровень записи (горизонтальный движок) определяет чувствительность (уровень) записи. Если уровень слишком низкий, то звук будет тихим. Если слишком высокий, то звук будет слишком громким и с помехами, шумами. Чтобы определить нужный уровень записи звука, рекомендуется поэкспериментировать с уровнем записи.
Если Вы записываете звук одновременно с колонок и микрофона, то без пробной записи не обойтись. Необходимо подобрать уровни записи так, чтобы громкость звука, записанного с микрофона, и звука, записанного с колонок, была примерно одинаковой.
Каждую дорожку в отдельный файл
При записи с нескольких источников можно выбрать в один или несколько файлов сохранять звук. Если Вы собираетесь в дальнейшем редактировать звук, то удобнее сохранять звуковые дорожки в разных файлах.
При записи звука в несколько файлов к их именам будут добавлены "_1", "_2" и т.д.
Конвертация в mp3
Записанный звуковой файл (файлы) можно сразу после записи автоматически конвертировать в mp3. В таком виде он занимает в разы меньше места. Для этого служит галочка "Конвертировать в mp3". Конвертировать можно и вручную кнопкой "Конвертировать". При этом учитывается переключатель "В один файл", "В разные файлы". Единственная настройка — битрейт (если упрощенно — качество звука).
Если Вы записываете только речь, то рекомендуется выставлять 32 Кб/сек
Если Вы записываете музыку, то минимум — 128 Кб/сек
- Галочку "Конвертировать в mp3" и битрейт можно выставлять прямо во время записи.
- Долгая запись может конвертироваться достаточно длительное время (несколько минут).
Прослушивание результата записи
После записи станет доступной кнопка "Проиграть". Вы можете прослушать результат записи независимо от того в один или несколько файлов записывался звук.
Вы также можете ознакомиться с программой для создания видеороликов и записи видео с экрана UVScreenCamera.


Программы для записи звука рано или поздно могут понадобиться любому продвинутому пользователю, и как раз софт для этой цели собран в этом наборе. Как правило, такие программы позволяют записывать звук из любых источников, поскольку они записывают весь аудио контент проходящий через звуковую карту. В этом случае нет разницы записываете ли вы звук с микрофона, песню из аудио-плеера, звук из видео-плеера, интернет-радио и т.д.
Утилиты для записи звука могут сохранять записанный контент в файлы разного формата. Обычно, одна программа поддерживает несколько форматов. При сохранении файлов часто есть возможность указать такие параметры, как битрейт, общая громкость звука и т.д. Программа может иметь некоторые дополнительные функции, такие как преобразование текста в речь и планирование автоматической записи.
С помощью программ из этого набора вы сможете записывать аудио-заметки для планирования, обучающие материалы, аудио-книги и т.д. Также, можно легко извлекать музыку из видео, и записывать потоковое аудио.


