Содержание
Выберите область экрана для захвата и задайте параметры записи.
Нажмите кнопку REC. Через 3 секунды программа начнет записывать всё, что происходит на вашем экране.
В окне предварительного просмотра вы можете вырезать ненужные части. Закончив редактирование, конвертируйте файл в любой удобный формат.
На что способна программа для захвата видео с экрана Mac?
Создайте идеальный скринкаст. Запишите голосовые комментарии с помощью микрофона. Добавьте свое лицо в видео, подключив веб-камеру. Захватите любое аудио, проигрываемое на компьютере, с функцией «Системный звук».
Автоматический планировщик записи позволяет выбрать дату и время начала захвата. Вы также можете ограничить продолжительность записи.
Программа помогает записать несколько видеопотоков одновременно. Захватите экран со звуком или без него.
Делайте скриншоты с монитора macOS и редактируйте изображения перед сохранением.
Загружайте записанные видео на Google Диск или YouTube. Делитесь ссылками с друзьями и коллегами.
Покажите клики курсора на видео. Добавьте эффекты: выделите цветом весь курсор или только клики, настройте звук клика.
Покажите окружающим, какие комбинации клавиш вы используете.
Настройте собственные горячие клавиши, чтобы контролировать запись было удобнее.
Используйте режим сверхбыстрого сохранения. Экспортируйте видео без потери качества.
Ищете быструю и простую программу для записи экрана Mac? Попробуйте Movavi Screen Recorder для Mac. Программа настолько удобна и интуитивно понятна, что вы освоите её за несколько минут.
Movavi Screen Recorder позволяет вам делать запись экрана Mac со звуком, редактировать видео, сохранять результаты и делиться ими.
Скачайте пробную версию бесплатно и начните запись прямо сейчас.
С помощью этих видеорекодеров вы сможете записывать все то, что происходит на экране вашего Mac и создавать видеоуроки или записать сигнал других источников
Используйте сочетание клавиш Shift-Command-5 в macOS Mojave
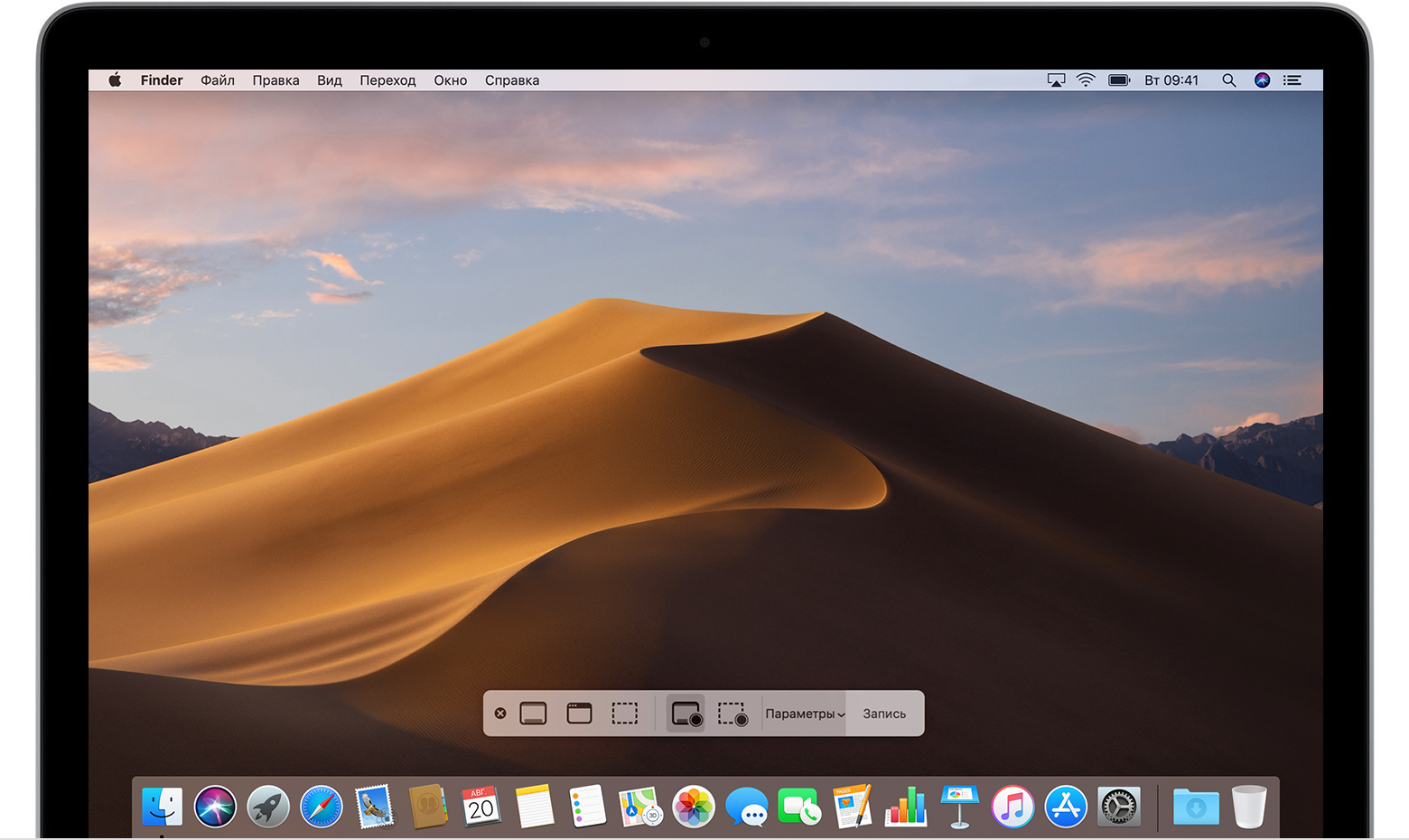
В macOS Mojave нажмите клавиши Shift-Command (⌘)-5 на клавиатуре, чтобы отобразить все элементы управления, необходимые для записи видео и захвата неподвижных изображений с вашего экрана. Используйте эти элементы управления для записи изображения всего экрана, выбранной области или захвата неподвижных изображений с вашего экрана. Если вы не обновили свою ОС до версии Mojave, вы можете записывать изображение с экрана с помощью проигрывателя QuickTime Player.
Запись изображения всего экрана
- Нажмите кнопку в разделе элементов управления. Вместо курсора отобразится значок камеры .
- Щелкните в любой области экрана, чтобы начать запись, или нажмите элемент управления «Запись».
- Используйте миниатюры для обрезки, предоставления общего доступа, сохранения и других действий.
Запись выбранной области экрана
- Нажмите кнопку в разделе элементов управления.
- Выберите область экрана для записи, перетянув ее. Чтобы переместить выбранную область, перетяните ее, поместив курсор внутрь области.
- Чтобы начать запись, нажмите элемент управления «Запись».
- Чтобы остановить запись, нажмите кнопку в строке меню. Либо нажмите клавиши Command-Control-Escape.
- Используйте миниатюры для обрезки, предоставления общего доступа, сохранения и других действий.
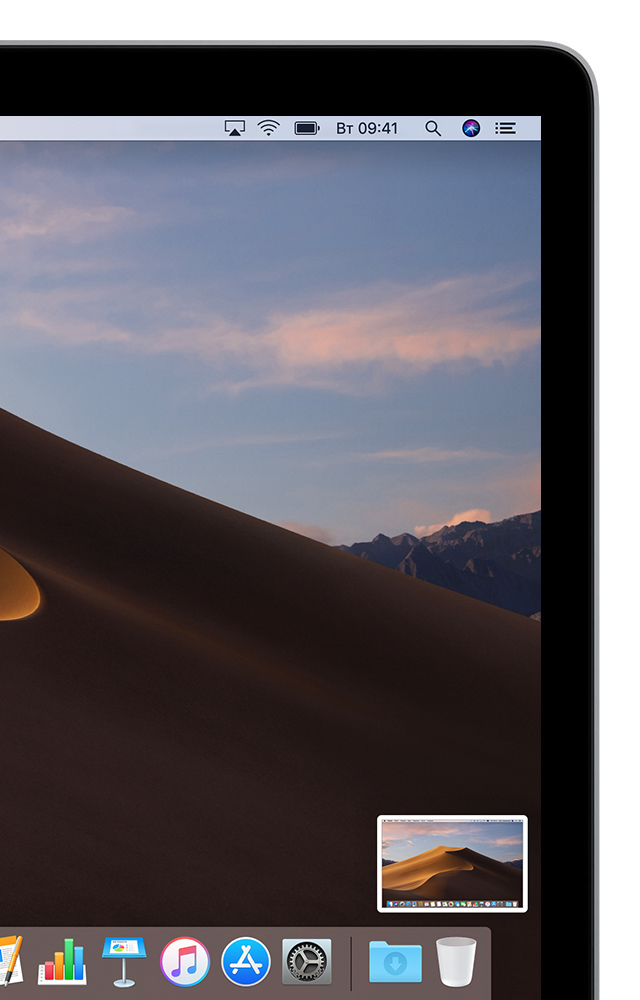
Обрезка, общий доступ и сохранение
После остановки записи миниатюра видео ненадолго отображается в правом нижнем углу экрана.
- Вы можете не выполнять никаких действий либо смахнуть миниатюру вправо для автоматического сохранения записи.
- Щелкните миниатюру, чтобы открыть запись. Далее вы можете нажать кнопку , чтобы обрезать запись, либо кнопку , чтобы предоставить общий доступ к записи.
- Перетяните миниатюру, чтобы переместить запись в другое место, например в документ, письмо электронной почты, окно Finder или в Корзину.
- Чтобы отобразить больше параметров, щелкните миниатюру, удерживая клавишу Control. Например, можно изменить папку сохранения, открыть запись в программе или удалить ее без сохранения.
Изменение настроек
Нажмите «Параметры» в разделе элементов управления для изменения настроек:
- Сохранить в: выберите место, куда автоматически сохраняются записи, например Рабочий стол, папка «Документы» или буфер обмена.
- Таймер: выберите время начала записи: сразу, через 5 секунд или 10 секунд после нажатия кнопки записи.
- Микрофон: чтобы записать свой голос или другой звук вместе с изображением, выберите параметр «Микрофон».
- Отображать плавающую миниатюру: укажите, нужно ли отображать миниатюру.
- Запомнить последний выбор: укажите, нужно ли принять по умолчанию настройки, которые вы использовали в инструменте последний раз.
- Показывать нажатия мыши: укажите, нужно ли показывать черный кружок вокруг указателя мыши при нажатиях во время записи.

Использование QuickTime Player
QuickTime Player также содержит функцию записи изображения с экрана, для работы которой не требуется macOS Mojave.
- Откройте QuickTime Player из папки «Программы», затем выберите пункт меню «Файл» > «Новая запись экрана». Откроется окно записи с экрана.
- До начала записи можно нажать стрелку рядом с кнопкой , чтобы изменить параметры записи.
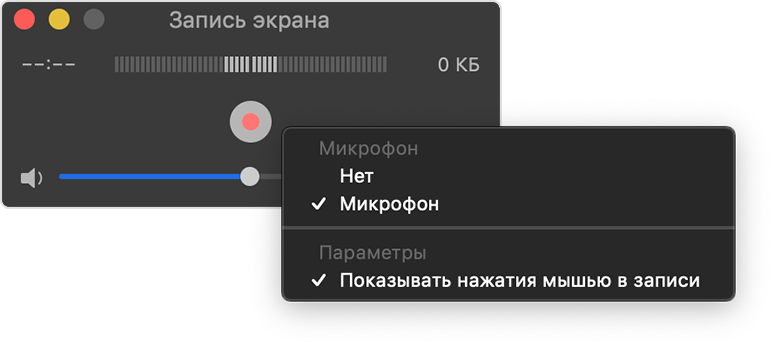
- Чтобы записать голос или другой звук вместе с изображением с экрана, выберите нужный микрофон. Чтобы отрегулировать звук во время записи, переместите ползунок громкости (если вы слышите эхо, уменьшите громкость или используйте наушники с микрофоном).
- Чтобы при нажатии вокруг курсора мыши отображался черный кружок, выберите пункт «Показывать нажатия мышью в записи».
- Чтобы начать запись, нажмите кнопку , а затем выполните одно из указанных ниже действий.
- Щелкните в любом месте экрана для записи всего экрана целиком.
- Если нужно записать только часть экрана, переместите курсор мыши для выделения требуемой области и нажмите кнопку «Начать запись» внутри области.
- Чтобы остановить запись, нажмите кнопку в строке меню или сочетание клавиш Command-Control-Esc.
- После остановки записи программа QuickTime Player автоматически откроет получившуюся видеозапись. Вы сможете воспроизвести, отредактировать видеозапись или поделиться ею с друзьями.
«>


