Содержание
- 1 Бесплатный MP4 конвертер
- 1.1 Шаг 1: Установите Lucky Video Converter
- 1.2 Шаг 2: Добавьте видео в программу
- 1.3 Шаг 3: Выберите выходной формат
- 1.4 Шаг 4: Задайте папку для сохранения видео
- 1.5 Шаг 5: Сконвертируйте ваше видео
- 1.6 Шаг 6: Ваше видео готово!
- 1.7 Шаг 2. Запустите Free MP4 Video Converter
- 1.8 Шаг 3. Выберите исходные видео файлы
- 1.9 Шаг 4. Укажите выходную папку
- 1.10 Шаг 5. Выберите профиль
- 1.11 Шаг 6. Установите теги
- 1.12 Шаг 7. Сконвертируйте видео
Торопитесь!
Успейте купить лучшие
программы Movavi
cо скидкой 40%!
Скачайте бесплатно
Справка
Бесплатный MP4 конвертер
MP4 (MPEG4 формат) часто используется для просмотра видео на медиаплеерах, смартфонах, коммуникаторах и портативных игровых приставках типа PSP.
Lucky Video Converter – это абсолютно бесплатный конвертер видео, который может конвертировать в MP4 формат любое видео. При помощи Lucky Video Converter также можно выполнять и обратную операцию – конвертировать MP4 в другие форматы: AVI, WMV, FLV, MPEG и другие. Программа обладает приятным и интуитивно понятным интерфейсом на русском языке. Но и это ещё не все! C ее помощью можно вырезать музыку из видео, т.е. конвертировать MPEG4 в MP3.
Если вы не знаете, как сконвертировать видео в формат MP4 для проигрывания на вашем портативном устройстве, то выполните эти 6 простых шагов. Итак:
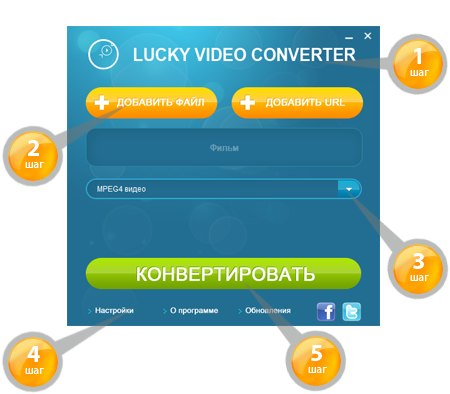
Шаг 1: Установите Lucky Video Converter
ОС: Windows 10, 8, 7, Vista, XP
Шаг 2: Добавьте видео в программу

Запустите Lucky Video Converter и перетащите ваш файл в программу. Либо:
- нажмите мышкой на Добавить файл;
- в открывшемся диалоговом окне выберите файл, который хотите конвертировать в MPEG4 или другой формат;
- Кликните по кнопке Открыть.
Шаг 3: Выберите выходной формат

Выберите MPEG4 или любой другой формат, в который вы хотите сконвертировать ваше видео, из списка готовых пресетов под окном добавления файла.
Шаг 4: Задайте папку для сохранения видео

В настройках программы задайте папку, куда будут сохраняться сконвертированные файлы:
- нажмите мышкой на Настройки в нижнем левом углу окна конвертера;
- в открывшемся окне кликните по списку Целевая папка;
- создайте новую или выберите уже существующую папку, в которую вы хотите сохранять сконвертированное видео.
Шаг 5: Сконвертируйте ваше видео

Кликните мышкой по кнопке Конвертировать, чтобы начать конвертацию видео в MP4 или другой выбранный вами формат.
Шаг 6: Ваше видео готово!
Сконвертированное видео находится в папке, которую вы задали в настройках MPEG4 конвертера.
Шаг 2. Запустите Free MP4 Video Converter
Шаг 3. Выберите исходные видео файлы




