Содержание




Microsoft Picture Manager — это программа, которая представляет собой удобный менеджер и редактор изображений. Она не распространяется в качестве самостоятельно решения, а является лишь дополнением к Microsoft Office, SharePoint Designer и прочим программам от редмондского гиганта. Главное преимущество приложения состоит в его простоте, а также наличии минимального набора только самых необходимых функций.
Возможности
Используя Microsoft Picture Manager вы сможете легко искать изображения на своем компьютере, создавать виртуальные папки, добавлять теги и использовать базовые инструменты редактирования. В частности, пользователь может переворачивать и обрезать картинки, изменять параметры яркости и контрастности, работать с дополнительными настройками цвета, отражать изображения по вертикали или горизонтали, избавляться от эффекта красных глаз, а также сжимать и изменять размер рисунка. При необходимости вы можете ассоциировать с программой все нужные графические форматы. Делается это прямо в сервисном меню, которое находиться по адресу "Сервис" — "Настройки". В процессе внесения изменений, Microsoft Picture Manager дает возможность изменять масштабы изображения. Возможность работы с несколькими графическими файлами в программе, к сожалению, не предусмотрена.
MPM имеет очень простой и интуитивный интерфейс, который полностью переведен на русский язык и выполнен в стиле прочих офисных приложений от Microsoft.
Установка
Как мы уже говорили ранее, установить Microsoft Picture Manager отдельно от прочих программных решений не удастся, так что мы рекомендуем загрузить и инсталлировать на своей компьютер пакет SharePoint Designer, в состав которого входит данная программа.
В процессе установки обязательно перейдите в меню "Настройка" — далее переместите во вкладки — "Средства Office" — "Диспетчер рисунков Microsoft Office" и, кликнув на него, в выпадающем меню выберите пункт "Запускать с моего компьютера".
Запуск нового пакета Microsoft Office 2013 расстроил некоторых пользователей – из основных программ исчез Microsoft Office Picture Manager или Диспетчер рисунков. Для многих решение разработчиков исключить редактор стало разочарованием пакета.
Однако не спешите возвращаться к старому пакету Microsoft Office, в этой статье я расскажу, как исправить подобный недостаток нового офиса.
Итак, каким образом установить на свой компьютер Picture Manager в Microsoft Office 2013?
Есть решение, опробованное мной на практике. При установке нового Microsoft Office 2013, обнаружила отсутствие так необходимого мне MS Picture Manager. Заниматься снова переустановкой мне было некогда (да и лень), я решила обратиться к интернету. Зайдя на официальный сайт Microsoft, наткнулась в разделе «Центр загрузки» на программу SharePoint Designer 2010, скачивание которой абсолютно бесплатно. Программа является визуальным редактором, есть возможность создания сайтов и web-страниц. По отзывам пользователей SharePoint Designer отлично работает с Microsoft Office 2013 и в более ранних версиях 2007, 2003.
Конечно же, добавлю ссылки для скачивания редактора:
Перед установкой редактора необходимо выбрать нужный язык, и приступить к установке. Нажимаем кнопку «Настройка» в первом окне.

Выбираем из появившегося списка те компоненты, которые нам необходимо установить. Напротив ненужных компонентов нажимаем на черный треугольник.
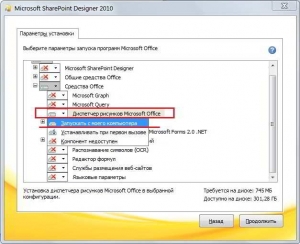
При появлении нового списка действий, также выбираем нужные пункты. На месте ненужного компонента жмем на значок жесткого диска, который перечеркнут крестиком. Теперь "Компонент недоступен". Если хотите оставить – жмете на значок жесткого диска — «Запускать с моего компьютера». Сейчас для меня необходима только установка Диспетчер рисунков, сам визуальный редактор на моем компьютере установлен ранее. Поэтому выбираю только его.
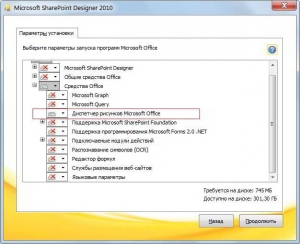
Теперь заходим в меню Пуск.
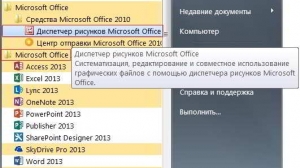
Заходим в программу Microsoft Office Picture Manager.
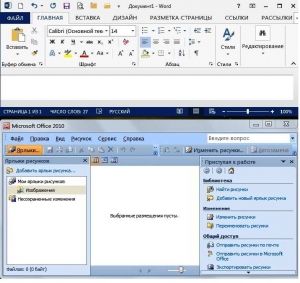
Все! Можно пользоваться установленным Диспетчером рисунков как раньше!
Буду рада, если статья в блоге КомпАс оказалась для Вас полезной, жду Ваших комментариев или вопросов по работе и установке редактора. Прошу поделиться в социальных сетях для распространения.
Диспетчер рисунков не входит в состав Office 2013 и более поздних версий, но его можно установить как автономное приложение.
Установка диспетчера рисунков
В сообщении (в нижней части экрана), в котором спрашивается, нужно ли запускать или сохранить exe-файл, нажмите кнопку выполнить.
Принимайте условия лицензионного соглашения и нажмите кнопку продолжить.
На странице выберите нужную установку нажмите кнопку настроить.
Разверните раздел средства Office и выберите Диспетчер рисунков Microsoft Office.
Щелкните стрелку раскрывающегося списка рядом с кнопкой Диспетчер рисунков Microsoft Office и выберите команду запускать с моего компьютера.
Нажмите кнопку Установить сейчас.
Редактирование рисунков с помощью приложения "фотографии" в Windows 10
вWindows 10 есть приложение с именем " фотографии ", последователем в Диспетчер рисунков, позволяющее редактировать фотографии. Информацию о том, как открыть и использовать ее, можно найти в разделе Изменение фотографий и видео.
Изменение фотографии, вставленной в документ Office
Сведения об изменении фотографии, вставленной в Office 2016 или Office 2013 документ, можно найти в разделе Редактирование фотографий без использования диспетчера рисунков.
Примечание: Эта страница переведена автоматически, поэтому ее текст может содержать неточности и грамматические ошибки. Для нас важно, чтобы эта статья была вам полезна. Была ли информация полезной? Для удобства также приводим ссылку на оригинал (на английском языке).


