Содержание
Мониторинг системы в играх может понадобиться в различных ситуациях. Например, такой мониторинг используют при тестировании новых комплектующих для компьютера или новых игр. Также мониторинг системы может быть полезен при подборе оптимальных настроек игры. В этой статье мы рассмотрим две наиболее популярные программы, которые можно использовать для решения данной задачи.
MSI Afterburner
MSI Afterburner – это популярная программа для разгона видеокарты. Он позволяет поднять тактовую частоту графического процессора, напряжение на графическом процессоре, тактовую частоту памяти, а также другие параметры видеокарты. Несмотря на то, что MSI Afterburner – это разработка компании MSI, данную программу можно использовать с видеокартами любых производителей. При этом поддерживаются как видеокарты с графическими процессорами от AMD, так и от NVIDIA.
Но, программа MSI Afterburner может быть полезной даже тем пользователям, которые не увлекаются разгоном комплектующих. Например, MSI Afterburner можно использовать для мониторинга системы в играх. Такая возможность появляется благодаря утилите RivaTuner Statistics Server, которая устанавливается вместе с MSI Afterburner.
Для того чтобы использовать мониторинг системы нужно зайти в настройки MSI Afterburner, перейти на вкладку «Мониторинг» и включить отображение нужных параметров в оверлейном экранном дисплее (ОЭД).

Выбор параметров, которые можно добавить в мониторинг системы, достаточно широкий. Например, помощью MSI Afterburner можно следить за:
- текущим, средним и минимальным FPS, а также временем кадра;
- температурой, тактовой частотой и загрузкой графического процессора;
- температурой центрального процессора и его загрузкой по каждому из ядер;
- скоростью вращения кулеров;
- загрузкой оперативной памяти;
После сохранения настроек, нужно не закрывая MSI Afterburner запустить игру. Если все было сделано правильно, то в левом верхнем углу экрана появится мониторинг системы.

Более подробно о том, как установить MSI Afterburner и настроить ее для мониторинга системы можно почитать в нашей предыдущей статье.
FPS monitor
FPS monitor – программа, специально разработанная для мониторинга системы в играх. FPS monitor может выводить подробную информацию о системе прямо на экран поверх любой игры. При этом информация может выводиться как в текстовом виде, так и в виде графиков.
Мониторинг системы в программе FPS monitor может включать в себя самые разные параметры. Например, с его помощью можно отслеживать:
- текущий FPS, минимальный FPS, средний FPS, а также время кадра;
- температуру и загрузку графического процессора, его тактовую частоту и скорость вращения кулеров на видеокарте;
- температуру, загрузку и тактовую частоту центрального процессора по каждому из ядер, скорость вращения кулера на центральном процессоре;
- загрузку оперативной памяти;
- использование интернета;
Отличительной особенностью FPS monitor является то, что данная программа позволяет настроить размещение мониторинга системы на экране. Мониторинг системы можно разместить в любой точке экрана, также его можно разделить на несколько частей и разместить в разных местах.
Большим преимуществом FPS monitor перед MSI Afterburner является то, что данная программа не требует никакой настройки. Для того чтобы воспользоваться мониторингом системы нужно просто запустить программу FPS monitor, а потом запустить игру.
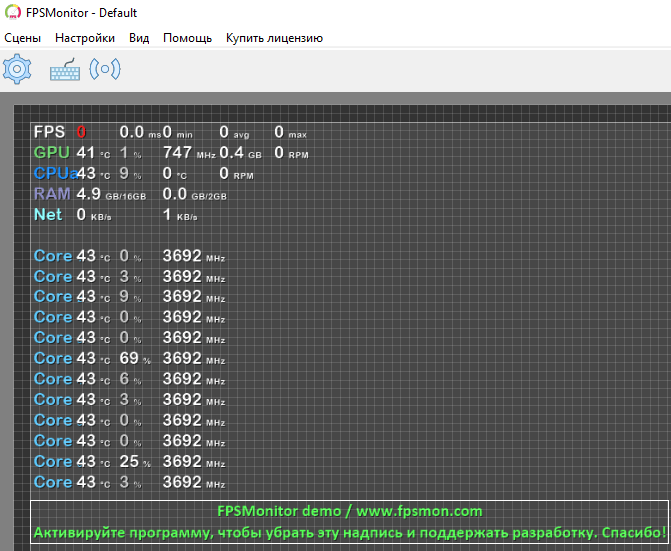
Нужно отметить, что в отличие от MSI Afterburner, программа FPS monitor является платной. Но, она стоит всего 350 рублей и ее можно использовать в demo-режиме. Единственным ограничением demo-режима является надпись с просьбой активировать программу.
Программа проста и наглядна, её единственный минус — очень уж мелкие кнопочки интерфейса по умолчанию.
MSI Afterburner умеет мониторить все необходимые игроку параметры:
- Температуру графического процессора.
- Температуру центрального процессора.
- Уровень загрузки и того и другого, для определения «узких мест» системы.
- Частоту кадров (FPS).
- Скорость вращения кулера видеокарты.
- А также множество других показателей, не столь нужных обычному геймеру, вроде частот и напряжений, а также информации о файле подкачки. Само собой, вы сами назначаете, что мониторить и отображать на Оверлейном Экранном Дисплее (ОЭД, он же OSD).
- А ещё MSI Afterburner может захватывать видео и скриншоты, и разгонять видеокарту. В общем, полный фарш!
Данные можно не только мониторить, но и выводить на экран во время игры, чтобы наслаждаться циферками в реальном времени, не сворачивая игру каждую минуту. Кстати, вместе со всей этой статистикой на экране можно отобразить и часы, что бывает очень удобно.
Одной из особенностей программы является отображение на графиках мониторинга пиковых значений, так что нет необходимости прокручивать графики — достаточно бросить взгляд на красненькие цифры над ними.
Настройка MSI Afterburner
Для начала, тыкаем кнопку Settings в нижней части панели программы:

В верхней части появившегося окна:
- выбираем вкладку «Мониторинг»;
- ставим галочки на пунктах списка, которые хотим мониторить. Перетаскивайте строки мышью в том порядке, в каком вы хотите, чтобы они отображались в игре;
- пока пункт-строка выделен, ему можно назначить — будет ли он отображаться в ОЭД во время игры, или нет (а заодно и цвет, имя, и другие свойства).
Как видите, на скриншоте Частота кадров галочкой не отмечена, но обычно отмечать её надо, если только у вас FPS не отображается самой игрой, или другой программой.

После этого советую посмотреть, что скрывается и в других вкладках этой панели, особенно в крайней справа — Интерфейс.
Настройка ОЭД MSI Afterburner
Итак, чтобы настроить отображение FPS и данных мониторинга во время игры, в этой же панели настроек найдите вкладку ОЭД, а там — кнопку «Дополнительно». Клац её!

Открылось окно настройки ОЭД. В нём вы должны сделать следующие вещи:
- Убедитесь, что переключатель отображения ОЭД стоит в позиции ON (если нет, вы знаете, что делать!).
- Опционально: включайте, если вдруг античит в игре ругается.
- Опционально: влияет на способ отображения (грубо говоря, на шрифт) ОЭД. Лучше всего выбирать Raster 3D, там и шрифт настроить можно, кликнув на надпись Raster 3D ещё раз.
- Тень у шрифта лучше включить (переключите в положение ON).
- Выбирайте цвет шрифта ОЭД на свой вкус!
- Квадратики по углам монитора — быстрый способ переместить ОЭД в нужный угол монитора. А можно просто перетаскивать ОЭД мышью, или выставлять его координаты вручную.

Вот, пожалуй, и всё о быстрой настройке MSI Afterburner для мониторинга процессора и видеокарты в игре. Если вам нужен подробный обзор возможностей программы, смотрите одно из лучших видео на эту тему от Артёма:
Adblock
detector