Содержание
Мы провели массу юзабилити-тестов и предлагаем четыре почти идеальных способа делать скриншоты.
Ссылка на скриншот сразу скопируется в буфер обмена. Никаких лишних кликов и регистраций!
1. Самый быстрый и удобный способ — просто нажми две кнопки мыши одновременно. Классно, да?
2. Классический способ для тех кто чаще работает с клавиатурой, набирает тексты, играет в игры и т.п.
| Скриншот области экрана | PrtScr |
| Скриншот активного окна | Alt+PrtScr |
| Скриншот всего экрана | Shift+PrtScr |
Комбинации клавиш быстрого вызова можно изменить в настройках.
3. Более удобный способ при работе мышкой, чтобы не искать нужные клавиши:
Кликни левой кнопкой мыши на иконку Скриншотера в панели задач (трее).
А правой кнопкой можно выбрать тип снимка — весь экран или фрагмент.

4. И еще один быстрый и удобный способ при работе мышкой:
Кликни правой кнопкой мыши в пустое место рабочего стола,
а дальше все уже понятно =)

Попробуй все способы и выбери самый удобный лично для тебя!
Рисование
Чтобы активировать функции рисования, удерживай клавишу Ctrl при вызове снимка области экрана. Либо, при выделении области (когда экран затемнен) нажми Ctrl для активации/деактивации редактора. Когда рисование активировано, рядом с курсором появится карандашик.
Попробуй. Это легче, чем кажется на первый взгляд!
Есть вопросы?
Загляни в раздел Вопросы и ответы. Также смело присылай мне свои комментарии, идеи и критику через официальную группу в ВК или форму обратной связи.
Программу можно удалить следующим путем: Пуск > Программы > Скриншотер > Удалить (Uninstall).
«Как пользоваться скриншотером?». Данный вопрос актуален для новичков, которые ещё не очень понимают, как работать в утилите, но хотят в этом разобраться. Но прежде всего, нужно скачать Скриншотер на компьютер и запустить установку. Первый этап выполнен.
С чего начать ?
После инсталляции софта появится окно, где можно настроить некоторые параметры. Там же в разделе «Общие» уже имеются подсказки по управлению приложением. Для начала решите, где будут сохраняться готовые картинки:
- в папке компьютера;
- на сервере;
- в буфере обмена.

Существует как минимум 4 варианта для создания на ПК скринов:
- Клавишей PrtScr.
- Одновременным нажатием на две кнопки компьютерной мыши.
- Вызвав контекстное меню на экране, и выбрав нужный вариант.
- Кликнув левой кнопкой мыши на значок в трее.

Оптимальная программа для создания скриншотов не должна требовать от пользователя лишних действий, ведь иногда на счету каждая секунда. Она должна быть простой, но в то же время не примитивной (привет, «Ножницы»). Желательно, чтобы в ней был редактор, ведь на скринах часто нужно сделать какие-то пометки. Существует ли такая программа? Не так давно появилась. Знакомьтесь: это Скриншотер для Windows. Он делает снимки экрана всего в один клик.
Скорость – главное, но…
- Делает скрины нажатием любой клавиши или пары клавиш, какие вы назначите сами.
- Наряду с горячими клавишами вызывается одновременным нажатием правой и левой кнопок мыши (опция настроена на захват области экрана).
- Автоматически сохраняет снимки сразу в двух местах: локально (в любой папке на жестком диске) и на сервере разработчика, где они хранятся 60 дней. Также только что сделанный скрин загружается в буфер обмена, откуда его можно вставить, например, в документ Word.
- Дает возможность выбрать место сохранения снимка до, а не после его создания. Мелочь, а удобно. Файлы сохраняются в одном из двух форматов: PNG или JPG.
- Содержит небольшой графический редактор, который вызывается по требованию – нажатием выбранной вами клавиши (по умолчанию – Ctrl). В составе редактора есть карандаш, стрелка, прямоугольная рамка, инструмент набора текста, размытие и цветовая палитра.
- Практически не потребляет системные ресурсы, поэтому пригоден к использованию на слабых или сильно нагруженных машинах.
- Будучи бесплатным, не донимает назойливой рекламой. Во время инсталляции предлагает установить элементы Яндекс, но от этого можно отказаться.
Как пользоваться Скриншотером
Ниже настраиваются дополнения – отображение на скриншоте курсора, проигрывание звука (щелчка затвора камеры), уведомление о выпуске обновлений программы и открытие снимка в браузере. Последняя опция актуальна при сохранении скринов на сервере Скриншотера.
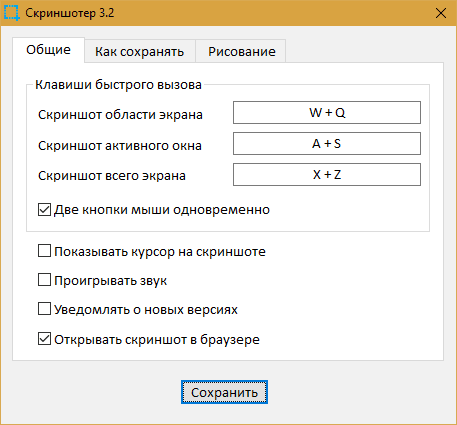
Вторая вкладка – это раздел параметров сохранения изображений: места и формата файлов.
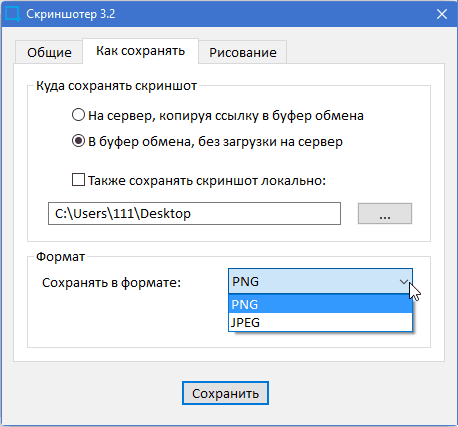
На третьей вкладке задается клавиша активации редактора. Больше никаких настроек в программе нет.
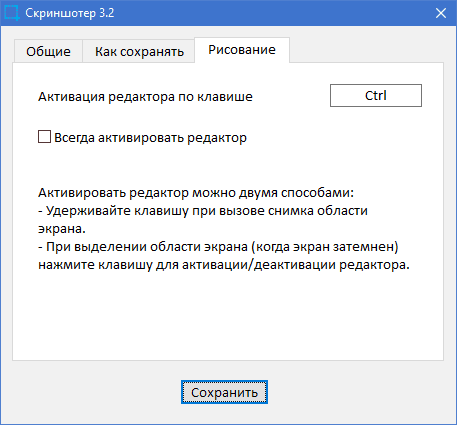
Сохранив изменения, закройте окно.
Делаем скриншоты
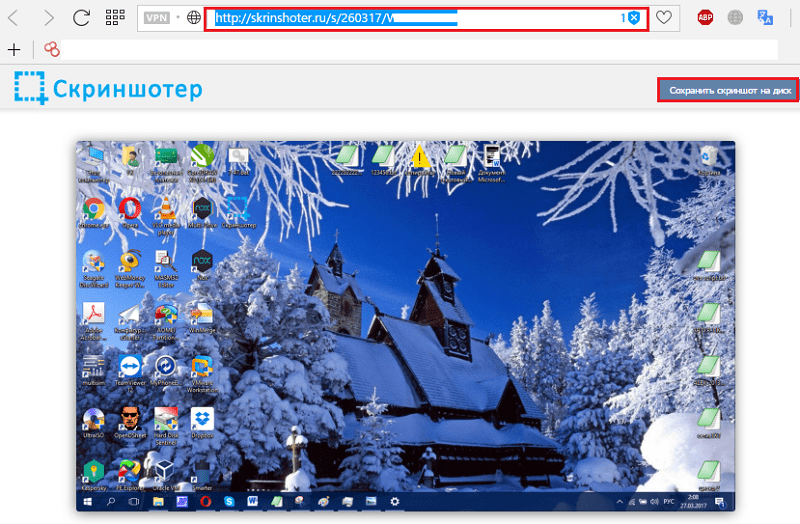
Кликнув по кнопке «Сохранить скриншот на диск», вы можете скачать изображение на свой компьютер. А чтобы поделиться им на форумах или в социальных сетях, скопируйте ссылку из адресной строки браузера и разместите в нужном месте. Как она будет отображаться – в виде картинки или текста, зависит от возможностей веб-ресурса.
Для получения скриншота фрагмента нажмите назначенные клавиши или обе кнопки мыши одновременно. Экран станет темным, а курсор примет вид креста. Зажмите левую кнопку мыши и, не отпуская, захватите нужную область экрана. Если при этом удерживать клавишу Ctrl, рядом с выделенным фрагментом откроются панели редактора и сохранения файла.
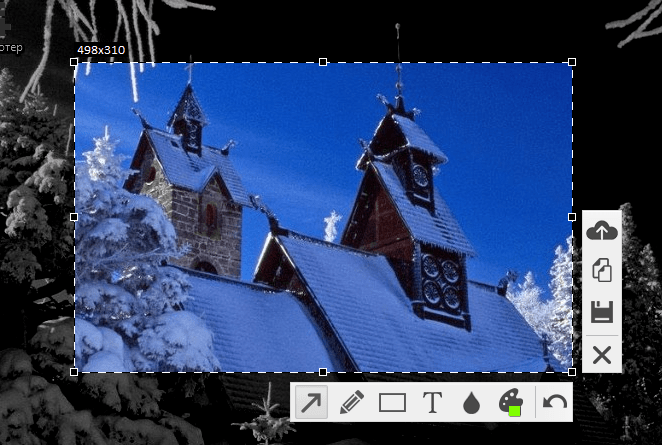
Ниже показан пример использования инструментов редактирования: карандаша для рисования произвольных линий (чтобы нарисовать горизонтальную прямую, удерживаем Shift), прямоугольной рамки, стрелки и размывки.
Чтобы определить назначение кнопок панелей, достаточно навести на них курсор.
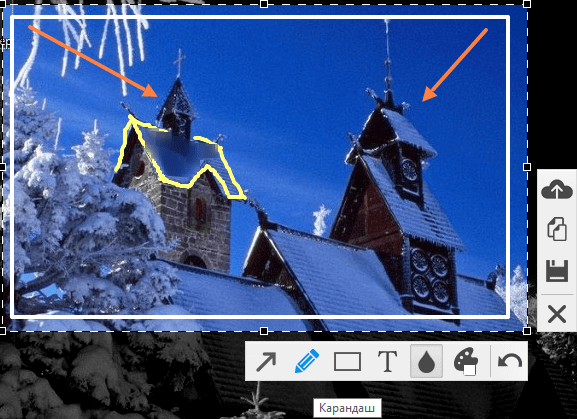
Да, возможности редактора невелики. Например, в нем нельзя сделать фон для текстовой пометки или удалить элемент, созданный не последним (нет опции «Ластик»), однако проект активно развивается, и есть надежда, что всё это появится в ближайшем будущем.
Примите участие в развитии и совершенствовании Скриншотера
Если вы считаете, что Скриншотеру не достает каких-то функций и у вас есть предложение, как его улучшить, напишите в группу программы VK . Ваше мнение не останется без внимания. Если предложение поддержат многие другие участники пользовательского сообщества, функция будет внедрена.
Сюда же следует писать об ошибках в работе программы, дабы автор мог своевременно их исправить.
Часто задаваемые вопросы по работе со Скриншотером собраны на странице FAQ официального сайта .
Чтобы понять, подходит ли вам этот инструмент создания скриншотов, испытайте его лично. Заходите на сайт Скриншотер.рф, скачивайте приложение и делитесь мнением о нем в комментариях.


