Содержание
Taskeng.exe (Task Scheduler Engine) — системный файл в операционных системах Windows 10/8/7. Это не вирус, если он находится в папке Systme32. Этот файл отвечает за отслеживание задач, установленных для запуска в то время, которое было задано пользователем. Но многие злоумышленники компрометируют этот файл и используют его имя для заражения вашего компьютера. Если он находится в любой другой папке, это может быть вредоносное ПО, и вам нужно его отсканировать. Если вы постоянно получаете всплывающее окно Taskeng.exe на своем компьютере случайным образом, то рассмотрим несколько сценариев на которые нужно обратить внимание.
Могут быть несколько сценариев:
- Если Taskeng.exe появляется с черным окном, есть вероятность, что этот файл заражен.
- Если вы видите сообщение об ошибке, подобное "Windows не можете найти этот файл. Убедитесь, что вы правильно набрали имя", есть вероятность, что ваш компьютер заражен вредоносным ПО.
- Если в вашем всплывающем окне есть такое место: C:WindowsSystem32 или файл Taskeng.exe находится в папке System32, это оригинальный файл, который вы можете исправить.
Выскакивает Taskeng.exe
1. Сканирование с помощью антивируса
Сканируйте компьютер полностью, прежде чем перейти к другим решениям. Это важно, так как если ваш компьютер заражен, вы не можете устранить эту проблему, не используя антивирусную программу. Я советую воспользоваться именно антивирусными сканерами , так как они не требуют установки в систему и отлично находят угрозы.
2. Отключить синхронизацию пользовательских каналов
Наберите в поиске пуска "Планировщик заданий" и запустите его от имени администратора. Далее нажмите слева правой кнопкой мыши на "Библиотека планировщика заданий" и в сплывающим меню "Вид" > "Отобразить скрытые задачи". Теперь найдите справа в писке User_Feed_Synchronization (Синхронизация фидов пользователей), если он имеется, и нажмите на нем правой кнопкой мыши, выберите "Отключить".
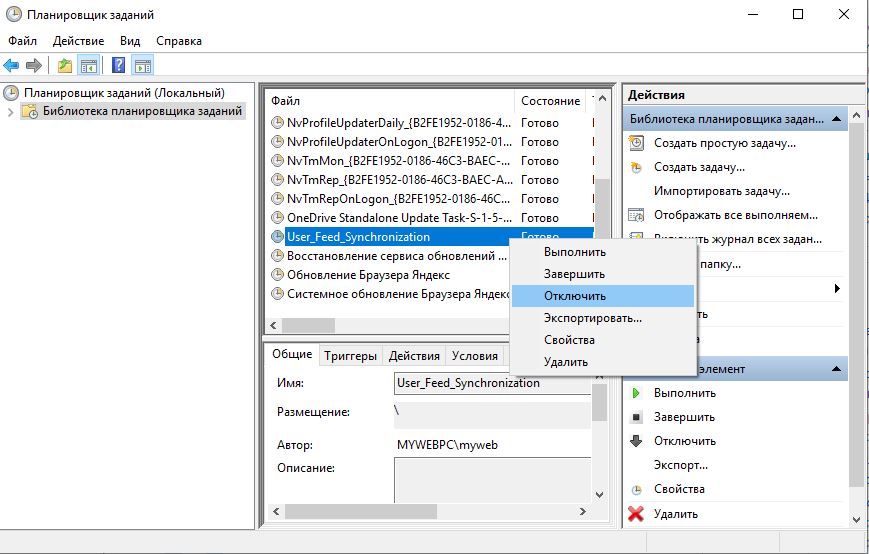
3. Отключить регистрацию обработчика фоновой задачи
Это еще одна услуга, которую вы можете найти в планировщике заданий, которая также отвечает за всплывающее окно Taskeng.exe. Откройте "Планировщик заданий" с правами администратора и разверните "Библиотека планировщика заданий" > "Microsoft" > "Office". С правой стороны вы можете найти ярлык под названием OfficeBackgroundTaskHandlerRegistration. Щелкните на нем правой кнопкой мыши и выберите "Отключить".

4. Проверка локального планировщика заданий
Если вам выдает имя с выскакивающей ошибкой, то можно посмотреть в локальном планировщике задач, что за программы и отключить их. Откройте "Планировщик заданий (Локальный)" в центре списка разверните "Состояние задач" и найдите задачи, которые могут быть не удалены за последние 24 часа. Если вы обнаружите, что задача не работает последовательно, отключите ее и посмотрите, работает ли это.
 Не так давно мне принесли на ремонт очередной компьютер. Проблема состояла в том, что он сильно зависал, медленно загружался и в момент работы, периодически выскакивали непонятные окна.
Не так давно мне принесли на ремонт очередной компьютер. Проблема состояла в том, что он сильно зависал, медленно загружался и в момент работы, периодически выскакивали непонятные окна.
При проведении диагностики я наткнулся на один очень интересный файл taskeng.exe, который висел в диспетчере задач и не слабо грузил систему. Заметив, что он пользуется особой популярностью я решил посвятить ему отдельную статью.
Поэтому сегодня мы разберем taskeng.exe – что это за процесс, за что он отвечает и при каких обстоятельствах его необходимо удалять из операционной системы Windows.
Инструкция по диагностике
Перед тем, как принимать какие-либо меры, нужно провести предварительную диагностику. Для начала хочу сказать, что данный файл относится к службе обработчика планировщика заданий Windows и по умолчанию безвреден.
Однако в некоторых случаях вирусы имеют привычку маскироваться под taskeng.exe и тогда его необходимо удалять.
Самые распространенные ситуации, когда обработчик заданий может представлять угрозу:
- Откройте диспетчер задач и посмотрите, грузит ли данный компонент систему. Процессор или оперативную память. Речь идет о загрузке свыше 10%. Если да, то скорее всего он заражен.

- Компонент по умолчанию должен находиться в папке Windows/system32 Если он находится в другом месте, то вероятнее всего это вирус. Проверить расположение можно через диспетчер задач. Для этого щелкните мышкой по нужному процессу и выберите пункт «Открыть место хранения».

- Дополнительно не помешает проверить цифровую подпись. Для этого зайдите в свойства компонента и перейдите во вкладку «Подробно». Продукт должен принадлежать корпорации Майкрософт.

- В момент работы Windows периодически выскакивает окно от имени exe, которое нужно убирать с поля видимости самостоятельно, очень редко окно исчезает автоматически через пару секунд. Это может говорить о двух ситуациях, файл либо заражен, либо произошел системный сбой.
- Появление сообщения «Windows не можете найти этот файл», также может свидетельствовать о заражении или об ошибке в файле.
Возможны индивидуальные случаи, когда компонент находится в системной папке, но при этом грузит систему или самостоятельно выключает компьютер.
Не удалось устранить проблему? Обратитесь за помощью к специалисту!
Поэтому к решению проблемы мы будем подходить со всех сторон.
Проверка на вирусы
Для начала необходимо убедиться, что система не заражена зловредами. Поочередно запускаем проверку с помощью антивирусных сканеров (лучшими из которых являются Dr.Web Cureit, Malwarebytes Anti-Malware, Kaspersky) и выполняем полную проверку ПК.

После обнаружения и удаления вируса taskeng.exe необходимо перезагрузить компьютер.
Главным отличительным преимуществом и особенностью антивирусных сканеров является поддержка всех версий ОС, включая Windows 7, 10 и совместимость с установленными антивирусами.
Рекомендую их использовать, даже в том случае, когда у вас установлен комплексный защитник, так как, наверное, уже всем известно, что даже полноценный антивирусная программа не может организовать 100% безопасность ПК.
В некоторых случаях удалить вирус taskeng.exe получается только через безопасный режим. Это связано с тем, что он способен блокировать антивирусную программу и закрывать возможность завершения запущенного процесса. К тому же такой подход может ускорить проверку, особенно, если компонент сильно нагружает систему.
Не удалось устранить проблему? Обратитесь за помощью к специалисту!
Чистка компьютера и проверка целостности системных файлов
Теперь приступаем к процедуре очистки и проверки важных файлов. Для этого нам понадобится программа «Ccleaner» и командная строка , запущенная с правами администратора. Но обо всем по порядку.
- Скачиваем и запускаем программу «Ccleaner».
- Используя разделы «Очистка» и «Реестр» производим очистку и устраняем ошибки в реестре.

- Открываем командную консоль и выполняем команду «sfc /scannow». Вводить ее нужно без кавычек.

- Дожидаемся завершения команды и перезагружаем компьютер.
Это должно помочь избавиться от всплывающего окна taskeng.exe.
Другие способы
Если предыдущие способы не помогли устранить проблему и у вас по-прежнему выскакивает окно taskeng.exe, то следует залезть в планировщик Windows и немного подкорректировать список заданий.
Для этого щелкаем по пуску, в строку поиска вводим «Планировщик», щелкаем по нему правой мышкой и запускаем с правами администратора. В верхнем меню во вкладке «Вид» отмечаем опцию отображения скрытых задач.
Не удалось устранить проблему? Обратитесь за помощью к специалисту!
- Отключение синхронизации каналов пользователей. Находим параметр «User Feed Synchronization», нажимаем по нему правой мышкой и выбираем «Отключить».

- Отключение обработчика фоновых задач. В разделе «Microsoft / WIndows» ищем параметр «Office Background Task» и отключаем его.

- Если после появления окна exe сразу же выключается компьютер, то стоит просмотреть разделы «Локальный» и «Библиотека» на предмет наличия параметра выключения. Они могут иметь разные названия, например, «shutdown», «перезагрузка» и т.д. При обнаружении таких параметров, их следует отключить.

- Воспользуйтесь программой «Anvir Task Manager» для принудительной блокировки данного процесса. В интерфейсе утилиты найдите нужный компонент, щелкните по нему правой мышкой и выберите пункт отключения «Карантин».
Иногда процесс и вовсе не дает выключить компьютер. При этом могут выскакивать различные ошибки, даже при принудительном завершении через диспетчер задач. Тогда рекомендую выполнить повторную проверку на вирусы с использованием сканеров, комплексного антивируса и утилиты AVZ.
Подробнее в этом видео
Профессиональная помощь
Если не получилось самостоятельно устранить возникшие неполадки,
то скорее всего, проблема кроется на более техническом уровне.
Это может быть: поломка материнской платы, блока питания,
жесткого диска, видеокарты, оперативной памяти и т.д.
Важно вовремя диагностировать и устранить поломку,
чтобы предотвратить выход из строя других комплектующих.
В этом вам поможет наш специалист.
Это бесплатно и ни к чему не обязывает.
Мы перезвоним Вам в течении 30 мин.
 Сегодня поговорим о taskeng.exe — что это за процесс, зачем он нужен и как исправить проблему с ним. Если вас интересует как удалить taskeng.exe, то скажу сразу, что лучше этого не делать, так как это системный процесс. Конечно, это может быть и вирус: но сперва нужно в этом убедится, а потом уже принимать действия.
Сегодня поговорим о taskeng.exe — что это за процесс, зачем он нужен и как исправить проблему с ним. Если вас интересует как удалить taskeng.exe, то скажу сразу, что лучше этого не делать, так как это системный процесс. Конечно, это может быть и вирус: но сперва нужно в этом убедится, а потом уже принимать действия.
Taskeng.exe это системный процесс, живет в папке C:Windowssystem32, и имеет такие характеристики:

Это у меня Windows 10, у вас если другая версия, то могут быть иные характеристики. Но главное, что если запущенный процесс запускается с папки system32, то в 99% случаев это не вирус. Итак, уже немного разобрались.
Ну а taskend.exe что это? Если у вас в диспетчере процесс taskend.exe, то есть вы перепроверили и в конце действительно буква d, то у меня для вас плохие новости: это вирус, я внизу статьи напишу о том как проверить компьютер сканером онлайн.
Как я понимаю, то процесс taskeng.exe отвечает за задания в Windows, то есть обрабатывает и смотрит чтобы все было нормально и задания выполнялись по расписанию. То есть если много у вас таких процессов, то видимо какие-то косяки с заданиями, особенно наблюдающиеся у пользователей Vista. Процесс запускается с правами системы, отключать его не нужно, только если он не запущен от вашего имени и живет не в папке System32 (тогда видимо все таки вирус). Чтобы отключить taskeng.exe навсегда, можете попробовать в службах выключить Планировщик заданий, но например в Windows 10 не этого сделать уже не удалось, в отличии от Windows XP.
Также есть вот такая рекомендация для тех, у кого в диспетчере появляется много процессов taskeng.exe, но, не буду судить о том работает это или нет, так как проблема таким способом была устранена на Windows Vista, но мало ли… Итак:
- Зажимаем Win + R, в появившемся окне пишем команду taskschd.msc и нажимаем энтер!
- Слева находим Task Scheduler Library, потом вверху в меню View нажимаем Show Hidden Tasks (отобразить скрытые задания), в списке заданий нужно найти все что начинается на User_Feed_Synchronization и отключить это: правой кнопкой по нему и выбираете Disable.
Чтобы более серьезно уже разобраться с этим процессом, то советую вам скачать программу Process Hacker (в интернете ее легко можно найти), она поможет вам его завершить. Запускаете Process Hacker от имени администратора и вводите сперва в поиск taskeng.exe, после чего завершите процессы, если их много и они вам мешают.
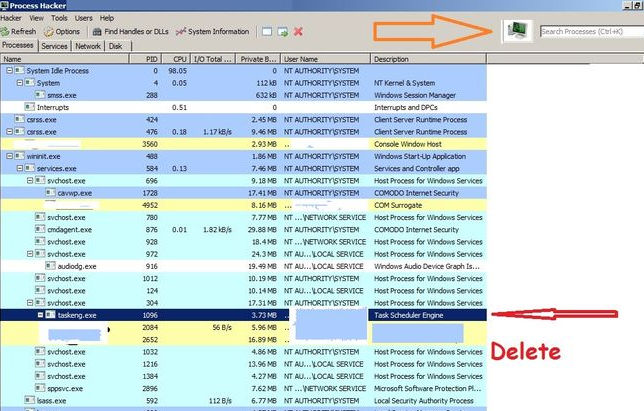
Если вы думаете что taskend.exe это вирус на вашем компе, то стоит проверить его нужно сканером, и лучший из него как мне кажется это ESET Online Scanner. Для его работы загрузки на комп, нужно открыть Internet Explorer, именно в этом браузере он работает так как нужно. Переходим по этой ссылке и видим такое окошко:

Нажимаем на Отобразить все содержимое, чтобы сканер смог нормально работать, не переживайте это все безопасно. Потом введите почту, можно любую, и нажмите кнопку Запустить:

Теперь выбираем, что мы хотим проверить комп на вирусы:

Принимаем лицензионное соглашение, ставим галочку и нажимаем Start. Потом нужно будет снова нажать на кнопку Отобразить все содержимое и если будет такое сообщение, то нажимаем Установить:

Потом будет еще одно сообщение, мол что-то скачано с интернета — нажимаем да, и после этого вы уже увидите окно сканера:
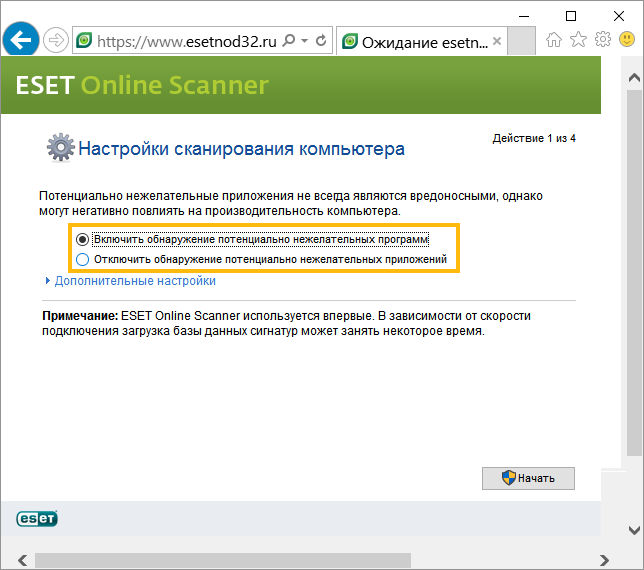
Я лично выбираю включение обнаружение потенциально нежелательных программ, и вам рекомендую. Нажимаем Начать, после этого начнется загрузка антивирусных баз и уже будет начата проверка компа. Предупреждаю, что проверка может занять некоторое время, это зависит от количества файлов и от настройки (я просто настраиваю на максимально глубокую проверку, но она длится дольше).
Все вирусы которые будут найдены, будут помещены в карантин, а в конце проверки вы уже сами решите что с ними делать. На этом все, надеюсь что вы поняли taskeng что это за процесс, и как проверить комп на вирусы, если вы вдруг заметили еще и taskend процесс. Удачи!


