Содержание
- 1 Что делать, что бы восстановить файлы Windows 10?
- 1.1 Шаг 1: Восстановите файлы из Корзины Windows 10
- 1.2 Шаг 2: Воспользуйтесь программой для восстановления удаленных файлов
- 1.3 Шаг 3: Восстановите системные файлы Windows 10
- 1.4 Шаг 4: Восстановите поврежденные файлы
- 1.5 Шаг 5: Восстановите ассоциации файлов
- 1.6 Шаг 6: Восстановите DLL файлы Windows 10
- 1.7 Шаг 7: Переустановите операционную систему Windows
Простая в использовании программа для восстановления файлов с различных версий файловых систем NTFS, FAT и ExFAT.
Создана на основе полнофункциональных алгоритмов профессиональных версий UFS Explorer. Использование R.saver допускается только в некоммерческих целях, на территории Украины, Российской Федерации, Республики Беларусь, Грузии, Республики Молдова, Азербайджана, Армении, Казахстана, Литвы, Латвии и Эстонии.
Настройка параметров сканирования производится автоматически. Программа выполняет:
- Восстановление удаленных файлов.
- Реконструкцию поврежденных файловых систем.
- Восстановление данных после форматирования.
- Восстановление файлов по сигнатурам.
Поддерживается автоматическая сборка RAID-массивов при условии подключения всех устройств, составляющих массив, и корректности метаданных.
Восстановление данных в 2019: полное руководство

Что делать, что бы восстановить файлы Windows 10?
При удалении файла Windows 10, он не исчезает с жесткого диска – его можно восстановить из Корзины. Но даже в случае его безвозвратного удаления из Корзины, его всё ещё возможно восстановить. В Windows файлы никогда не исчезают бесследно, просто занимаемое ими место на жестком диске (или другом носителе информации) отмечается как то, на которое может производиться запись новой информации.
Шаг 1: Восстановите файлы из Корзины Windows 10
Ищите как восстановить удаленные файлы?
- Перейдите в Корзину на рабочем столе;
- Найдите файл или папку которые необходимо вернуть;
- Щёлкните по нужному элементу правой кнопкой мыши и в контекстном меню выберите Восстановить.
Альтернативный вариант: Выберите файлы или папки, которые необходимо восстановить и кликните на соответствующую функцию в меню окна Корзины: закладка Управление / Восстановить выделенные объекты.


Шаг 2: Воспользуйтесь программой для восстановления удаленных файлов
Ищите как восстановить файлы удаленные без использования Корзины?
В случаях, когда файлы удалены с Shift + Delete и стандартными средствами операционной системы их вернуть уже не предоставляется возможным, наиболее действенным способом будет использование программы Hetman Partition Recovery.
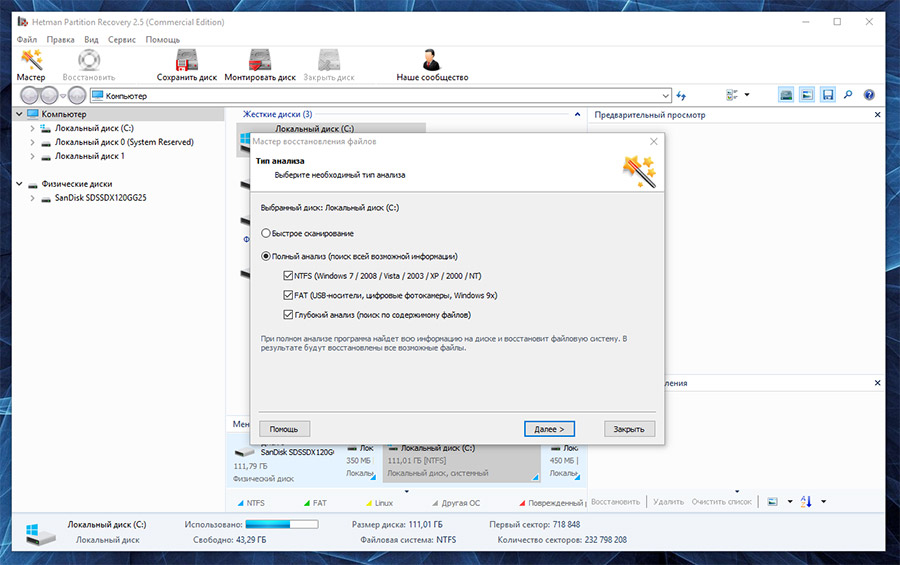

Шаг 3: Восстановите системные файлы Windows 10
Как восстановить системные файлы Windows?
Необходимость восстановления системных файлов Windows 10 может возникнуть в результате их повреждения или удаления. Это может произойти по причине некорректного использования операционной системой, в результате системных или аппаратных сбоев, а также воздействия вредоносного программного обеспечения.
Запустите средство проверки системных файлов sfc /scannow
С помощью данной команды можно восстановить системные файлы в случае если Windows работоспособна и запускается.
-
Запустите Командную строку от имени Администратора.
В окне Командной строки введите команду sfc /scannow и нажмите Enter.


Запустите Среду восстановления
Если в результате повреждения системных файлов операционная система утрачивает работоспособность и не загружается, то восстановить их можно используя среду восстановления.
Запустить её можно:
- Нажав во время запуска компьютера клавишу F8.
- С помощью загрузочного диска (или флешки).
Примечание. Первый вариант возможен только в случае, если во время установки операционной системы был создан загрузочный раздел. Данный раздел создаётся системой для её восстановления и в зависимости от системы может иметь размер 100 МБ, 350 МБ или 450 МБ.

Запустив Среду восстановления, выберите пункт Восстановление системы или Устранение неполадок компьютера. Название пунктов меню может варьироваться в зависимости от версии операционной системы и способа запуска Среды восстановления.
Шаг 4: Восстановите поврежденные файлы
Как восстановить поврежденные файлы Windows 10?
Целостность файлов Windows может быть нарушена в результате неправильной работы с ними, частой переустановкой программ или перезаписи информации.
Другими факторами, которые могут привести к повреждению файлов могут быть сбои в работе аппаратного обеспечения (например, наличие битых секторов на диске), сбой в работе программ или вирусы.
Восстановить повреждённые файлы можно c помощью команды DISM (данную команду необходимо использовать в случае если хранилище исходников системных файлов повреждено и файлы Windows не могут быть восстановлены с помощью sfc /scannow).

- Запустите Командную строку от имени Администратора и для проверки исходного образа на наличие повреждений введите команду:
DISM /Online /Cleanup-Image /ScanHealth - Если команда обнаружит наличие повреждений, для их восстановления запустите команду:
DISM /Online /Cleanup-Image /RestoreHealth - Повторно запустите команду sfc /scannow и перезагрузите компьютер.
Если по каким-то причинам восстановление файлов Windows осуществить не получилось, то осуществите их восстановление с помощью полной переустановки операционной системы.
Шаг 5: Восстановите ассоциации файлов
Как вернуть ассоциации файлов в операционной системе Windows?

Ассоциации файлов – это сопоставление типа файла с программой, с помощью которой он будет выполняться. В силу сбоев или ошибок Windows, а также из-за неправильных действиях самого пользователя, такие ассоциации могут нарушаться.
Это может выглядеть следующим образом: при попытке запустить любую программу, вместо нее открывается браузер, блокнот или что-то еще.
Выход из этой ситуации: восстановление ассоциации для файлов проблемного типа.
Для восстановления ассоциаций обычных файлов (изображения, документа, видео и т.д.):
Используйте пункт «Открыть с помощью». Кликните правой кнопкой мыши по файлу, сопоставление для которого необходимо изменить. Из списка предложенных программ выберите приложение, которое вам подходит или поищите другое.

Запустите Панель управления / Программы по умолчанию / Сопоставление типов файлов или протоколов с конкретными программами. Чтобы увидеть, какая программа по умолчанию открывает данный тип файлов, щелкните соответствующее расширение файла. Чтобы изменить запускаемую по умолчанию программу, нажмите кнопку «Изменить программу».

Запустите Параметры компьютера / Система / Приложения по умолчанию. Внизу окна выберите пункт Выбор стандартных приложений для типов файлов [скрин].
Если нарушены ассоциации папок, ярлыков или exe-файлов то осуществите следующее:
Перезагрузите компьютер и перед загрузкой операционной системы нажмите клавишу F8. В появившемся меню выберите Безопасный режим с поддержкой командной строки. Установите ассоциации файлов с помощью следующих команд: assoc.exe = exefile; assoc.lnk= lnkfile; assoc.bat = batfile и т.д.
Как загрузить Windows в безопасном режиме

Откройте Редактор реестра. Для этого нажмите Win + R и введите команду regedit. Найдите и удалите раздел UserChoice в ветке
HKEY_CURRENT_USERSoftwareMicrosoftWindowsCurrentVersionExplorerFileExts.lnkOpenWithList (как пример для .lnk файлов)

После этого перезагрузите компьютер и ассоциации указанного типа файлов вернутся в рабочее состояние.
Шаг 6: Восстановите DLL файлы Windows 10
Наши советы по восстановлению DLL файлов

Сами по себе DLL файлы не являются исполняемыми файлами, но они используются в работе другими программами. Возможные причины повреждения, удаления или ошибок DLL файлов:
- Непреднамеренное удаление DLL файлов.
- Перезапись DLL файлов.
- Воздействие вирусов или вредоносного ПО.
- Повреждение жесткого диска.
- Отсутствие или повреждение драйверов оборудования.
- Несовместимые версии файлов, которые принадлежат к различным приложениям.
Чтобы восстановить DLL файл:
- Найдите и скопируйте необходимый DLL файл из другого компьютера или установочного диска. Существую также DLL архивы в Интернете, которыми можно воспользоваться для поиска необходимой конфигурации DLL файла.
- Переустановите программу, ссылающуюся на DLL файл. Причиной ошибки DLL файла может быть ошибка в работе использующей его программы.
- Обновите драйвер устройства, работа которого вызывает ошибку DLL файла.
Проверьте компьютер на наличие вирусов. Некоторые вредоносные программы могут принимать вид DLL файла и вызывать ошибку в работе компьютера.

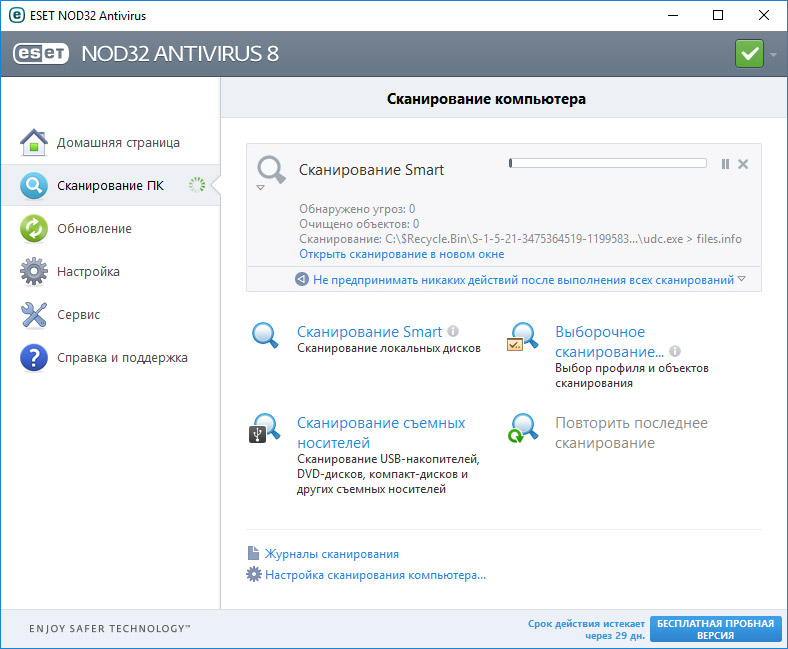
Осуществите восстановление системы, вернув её к последней работоспособной версии. Запустите окно Выполнить нажав сочетание клавиш Windows + R и введите в нём команду: rstrui.exe

В запустившемся Мастере восстановления системы выберите необходимую точку восстановления системы с датой, предшествующей дате начала возникновения DLL ошибок.
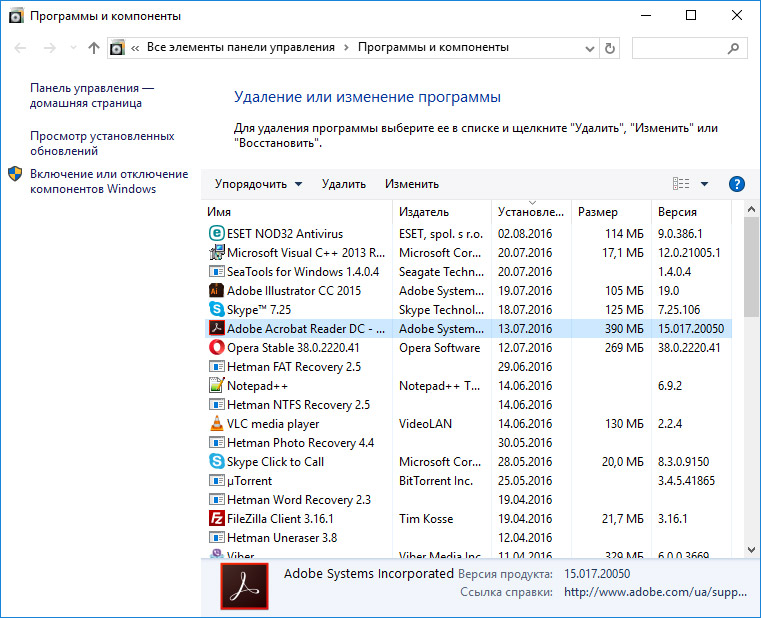
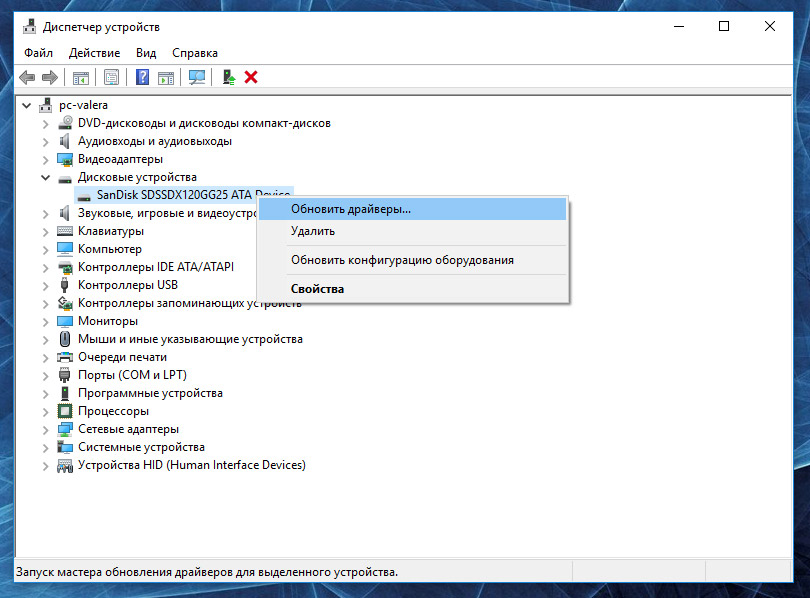
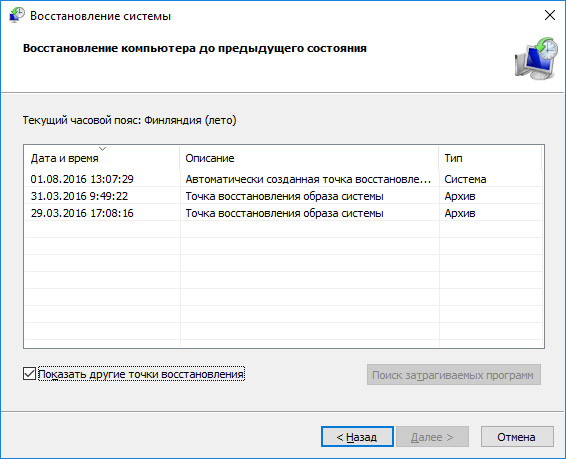
Шаг 7: Переустановите операционную систему Windows
Как переустановить Windows?

В случае, если ни один из указанных способов не привёл к необходимому результату, в таком случае полное восстановление работоспособности системы можно осуществить с помощью переустановки Windows.

Для того чтобы выполнить чистую установку Windows необходимо создать установочный диск или другой носитель с которого планируется осуществление установки операционной системы.
Загрузите компьютер из установочного диска. Для этого может понадобиться изменить устройство загрузки в BIOS или UEFI для более современных компьютеров.
Следуя пунктам меню установщика укажите диск, на который вы хотите установить Windows. Для этого понадобится отформатировать его. Если вас не устраивает количество или размер локальных дисков, их можно полностью удалить и заново перераспределить.
Помните, что форматирование, удаление или перераспределения дисков удалит все файлы с жесткого диска.
После указания диска для установки Windows запуститься процесс копирования системных файлов и установки операционной системы. Во время установки от вас не потребуется дополнительных действий. В течении установки экран компьютера будет несколько раз гаснуть на непродолжительное время, и для завершения некоторых этапов установки компьютер будет самостоятельно перезагружаться.
В зависимости от версии Windows на одном из этапов от вас может понадобиться выбрать или внести базовые параметры персонализации, режим работы компьютера в сети, а также параметры учётной записи или создать новую.
После загрузки рабочего стола чистую установку Windows можно считать законченной.
Примечание. Прежде чем приступить к выполнению чистой установки Windows заранее побеспокойтесь о наличии драйверов ко всем установленным устройствам и сохранности ваших файлов. Загрузите и сохраните драйвера на отдельный носитель информации, а для важных данных создайте резервную копию.
Простое в использовании приложение для компьютера, которое будет полезно в случае потери или удаления данных с жесткого диска. Поможет восстановить файлы после очистки Корзины, форматирования накопителя, сбоя в системе, атаки вирусов.
 HDD Regenerator
HDD Regenerator
Программное обеспечение для восстановления винчестера после повреждения. Выполняет сканирование на предмет наличия проблем и ошибок в работе, восстанавливает битые сектора и всю информацию, которая хранилась на диске.
 R-Studio
R-Studio
Набор специализированных инструментов для ПК, заточенных на восстановление устройств хранения данных. Поддерживает работу с жесткими дисками, флешками, картами памяти, CD, DVD, полностью восстанавливает файлы любого типа.
 R.saver
R.saver
Бесплатный софт, способный оказать эффективную помощь в восстановлении файлов и папок с различных носителей информации. Отличается простотой использования удобным управлением и поддержкой файловых систем FAT, NTFS, ExFAT.
 Handy Recovery
Handy Recovery
Полезная программа для ноутбука, предназначенная для резервного копирования и восстановления случайно удаленных фотографий. После запуска нужно указать путь к папке с документами, запустить поиск и дождаться результата в виде наглядного списка.
 GetDataBack
GetDataBack
Комплексное программное решение без вирусов, благодаря которому можно восстановить данные после того, как в ОС произошел сбой. Выполняет тест диска, предоставляя возможность просмотра найденных файлов и их сортировки по имени, дате.
 Active File Recovery
Active File Recovery
Последняя версия приложения, ориентированного на проверку поврежденных жестких дисков, флешек и последующее восстановление информации. Поможет вернуть фото и другие изображения, музыку и видео, электронные документы.
 Partition Table Doctor
Partition Table Doctor
Действенный программный инструмент, который поможет восстановить структуру разделов винчестера. Выполняет проверку и исправление загрузочной записи, таблицы разделов и загрузочного сектора. Есть средства для создания резервной копии.
 Recover My Files
Recover My Files
Простой в использовании, интуитивно понятный софт для реанимации накопителей с файловой системой NTFS, FAT32 и восстановления утерянных данных. Помимо жестких дисков, работает с USB-флешками, MP3-плеерами.
В случае потери важной информации следует незамедлительно обратиться за помощью к специальному ПО. Такие программы позволяют довольно быстро и эффективно восстановить папки и файлы любого типа, которые были удалены или повреждены. Предлагаем скачать программы для восстановления удаленных файлов для Windows 10 на русском языке без регистрации и смс. Представлены последние версии 2019 года (32/64 bit).
© 2019, Win10Programs — Каталог популярных программ для Windows 10.


