Рассмотрим программирование строки на следующем примере:
Строка 3 модуля в высоту (48 см.-48 диодов) и 7 модулей в ширину (2 метра 24 см.-224 диода)
Цвет один (красный)
Ввод параметров бегущей строки (нужен один раз, потом программа запоминает его)
Имя экрана — вводим "пробный" (по большому счету все равно)
Указываем ширину 224 высоту 48 диодов
Цвет экрана — Single Color (один цвет, для этой платы он стоит по умолчанию)
Остальное оставляем как есть. Нажимаем "Save" и "Закрыть".
Начальные параметры заданы.
3. Вывод информации на светодиодный экран.
После ввода начальных параметров видим вот такое окно:

Название программы можно оставить по умолчанию. Магическую грань я обычно убираю, меня она раздражает, если Вам нужна, можете поэксперементировать, там вроде все понятно.
Для добавления информации в окне программ нужно сначала добавить соответствующую зону.
Картинки/текста: "Добавить зону Картинки/Текста"
Субтитра: "Добавить зону Субтитра"
Анимации: "Add Animation Zone"
Циферблата: "Добавить зону Циферблата"
Даты-Времени: "Добавить Зону Даты-Времени"
Таймера: "Добавить Зону Таймера"
Таких зон может быть как одна, так и несколько: например в углу время или логотип, посредине информация об акциях и пр.
щелкаем правой кнопкой мыши на названии программы и выбираем "Добавить зону картинки/текста"

На изображении экрана бегущей строки появляется рамка, отчерченная пунктиром. Это зона в которой будет появлятся наше изображение. Размеры зоны можно менять двигая за маркеры мышкой или задать ширину, высоту и координаты верхнего левого угла с клавиатуры.
Для примера зададим три зоны:
1. Добавление растрового логотипа. Наверх.
В левый верхний угол добавим растровый логотип. (Файл логотипа для примера можете скачать здесь или подготовьте сами, у меня программа корректно читала только файлы в цветовой схеме RGB).
Для этого в окне программ становимся на пункт "программа1", щелкаем правой кнопкой мыши и выбираем "добавить зону картинки/текста". Ставим следующие параметры:
- Имя: "Логотип"
- Координата Х: "0"
- Координата Y: "0"
- Ширина: "64"
- Высота: "32"
- Нажимаем пинктрогамму "открыть"
 в Зоне управления изображением. Выбираем растровый файл предназначенный для показа и н ажимаем "Открыть"
в Зоне управления изображением. Выбираем растровый файл предназначенный для показа и н ажимаем "Открыть"
- Метод отображения "Random"
- Скорость выполнения: "2"
- Время удержания: "3"
Все. Нажимаем "Предварительный просмотр" и любуемся результатом.
2. В левый нижний угол добавим отображение даты и времени. Наверх.
Для этого так же в окне программ становимся на пункт "программа2", щелкаем правой кнопкой мыши и выбираем "Добавить зону даты-времени"

Ставим следующие параметры:
- Имя: "Время-1"
- Координата Х: "0"
- Координата Y: "32"
- Ширина: неактивна, задается автоматически в зависимости от отображаемых параметров и размеров шрифтов
- Высота: "32"
- Расположение: "много линий" (если поставить в одну, будет одна длинная строка)
- Шрифт "Tahoma" (можете поставить любой другой)
- Размер шрифта: "10" (высота в пикселях, большая буква будет высотой 10 диодов)
- Форматирование текста: по желанию, интерфейс там как в Ворде
- Статический текст. Если поставить здесь галочку, можно написать заголовок. Например: "Московское время". К сожалению на нашем экране будет тяжело поместить эту надпись, посему игнорируем.
- Дата. Здесь есть множество форматов отображения даты, но привычных русскому человеку не так много
- День недели. В моей версии программы дни недели написаны по английски. Пропускаем.
- Время. Выбираем формат, который не сильно будет резать глаз.
Ну и снова нажимаем "Просмотр" и любуемся.
3. Текстовая бегущая строка. Наверх.
Ну и в оставшееся поле добавим какую-нить информацию.
Для этого в окне программ становимся на пункт "программа1", щелкаем правой кнопкой мыши и выбираем "добавить зону субтитра". Ставим следующие параметры:
- Имя: "Основной текст"
- Координата Х: "64"
- Координата Y: "0"
- Ширина: "192"
- Высота: "64"
- Нажимаем пинктрогамму " Текст "
 в Зоне управления изображением.
в Зоне управления изображением.
- В появившемся окне в " Зоне ввода текста " набираем текст.
- Выделяем набранный текст мышкой, ставим размер 62 (высота строки 64)
- Нажимаем "сохранить" и сохраняем текст.
- Закрываем окно
Если нужно отредактировать уже введенный текст, два раза щелкаем по соответствующей строке в зоне управления изображением

Ну и просматриваем собсно результат. Результат получился прямо скажем не очень, но задача была не сделать красивый дизайн, а объяснить принципы работы программы.
Напоследок можно кнопкой  "Яркость" подрегулировать яркость отображения. На улице, особенно днем, возможно есть смысл ставить максимальную яркость, а в помещении прийдется побегать с флешкой — поподбирать режим, ибо слепит строка неслабо.
"Яркость" подрегулировать яркость отображения. На улице, особенно днем, возможно есть смысл ставить максимальную яркость, а в помещении прийдется побегать с флешкой — поподбирать режим, ибо слепит строка неслабо.
Выгрузка результата в память контроллера светодиодной бегущей строки.
Выгрузка через USB
Выгрузить полученный результат достаточно просто: Вставляем флешку отформатированную в формате FAT32 в разъем и нажимаем пинктрограмму  "Save configuration to the U-disk". Перед нами появляется вот такое окно:
"Save configuration to the U-disk". Перед нами появляется вот такое окно:
1. Выбор флешки если их в компьютере вставлено несколько (если одна, выбирать будет не из чего). Ситуация достаточно редкая, но чего в жизни не бывает.
2. Синхронизация времени. Если стоит галочка "Correction time" текущее время компьютера (3) будет записано на флеш-карту и когда Вы будете перегружать его в плату бегущей строки, оно оттуда перепишется. Но поскольку нужно какое то время что бы дойти до строки и вставить флешку, нужно в этом окне ввести это время (прибавится к текущему).
3. Текущее время копьютера для коррекции времени бегущей строки (см. п. 2)
4. Кнопка "Сохранить", когда Вы ее нажмете, информация сохранится на флешку.
5. Примерно такая надпись должна появиться если все прошло хорошо

После загрузки вытаскиваем флешку. При включенной светодиодной бегущей строке вставляем в разъем, наблюдаем пока не прекратятся мигания экрана и все. Вытаскиваем флешку и строка заработала.
Выгрузка через безпроводную сеть WiFi
 Нужно попасть в зону действия сети WiFi контроллера бегущей строки. Подключится к сети, которая начинается на BX-WiFi-.
Нужно попасть в зону действия сети WiFi контроллера бегущей строки. Подключится к сети, которая начинается на BX-WiFi-.
(интернет при этом работать скорее всего не будет). После этого нажать кнопку "Выгрузить"  . Если все сделано правильно внизу, в строке состояния появятся надписи которые отображают процесс загрузки
. Если все сделано правильно внизу, в строке состояния появятся надписи которые отображают процесс загрузки

- Неправильно указан тип платы. Если у Вас в документах не указано название управляющей платы, его можно найти на самой плате.
- Несовместимый тип платы. Платы серии BX, не единственные, есть множество других решений, не совместимых между собой. Подключить плату другого производителя к программе ЛЕД-Шоу как правило заканчивается просто потрепанными нервами.
- Неправильно указаны размеры строки в пикселях. Обратите на это внимание
- Пересекаются зоны картинки-текста. В этом случае в процессе выгрузки программа выдаст сообщение об ошибке на английском языке.
Хватит терять время!
Просто свяжитесь с нами по телефону: 8 (831) 230-73-03,
или заполните заявку на обратный звонок, наши менеджеры свяжутся с Вами и предложат наиболее подходящее решение!
Вы так же можете воспользоваться онлайн-калькулятором
для предварительного просчета и заказа продукции.
Оборудование LEDtehnology можно контролировать разными способами. Чаще всего текст бегущей строки меняют с помощью контроллера и специальной программы. Наши специалисты могут рассказать и о других методах. Так, есть возможность менять надпись с помощью обычного SMS. Мы поможем связаться с оператором и установить специальный номер. Отправив на него сообщение с текстом, вы расскажите клиентам о новых акциях, даже если сидите в кресле на другом краю города. Но это — дополнительное возможности. Обычно для управления светодиодным оборудованием используется современное программное обеспечение, которое предоставляет своим клиентам LEDtehnology.
Программа для бегущей строки и светодиодного экрана
Наша компания предлагает Вам новое программы для бегущих строк и светодиодных экранов, которое можно скачать на нашем сайте, или получить, связавшись с нашими менеджерами. Медиа сервер Catalyst и LedShow TW – это программы, с которыми наши специалисты работают уже очень давно, и могут оказать помощь по установке и настройке данного программного обеспечения.
Программное обеспечение LEDtehnology позволит вам быстро менять данные, которые выводят на табло, экран или бегущую строку. Наши специалисты расскажут, как управлять вашим новым оборудованием. Если необходимо — мы поможем обучить и всех ваших сотрудников, у которых будет доступ к светодиодным устройствам. А значит, в будущем вам не понадобится тратить время на то, чтобы контролировать экраны и вывески.
Для получения квалифицированной помощи в настройке оборудования, отправьте заявку на обратный звонок.
Руководитель отдела продаж Андруцкий И.А.
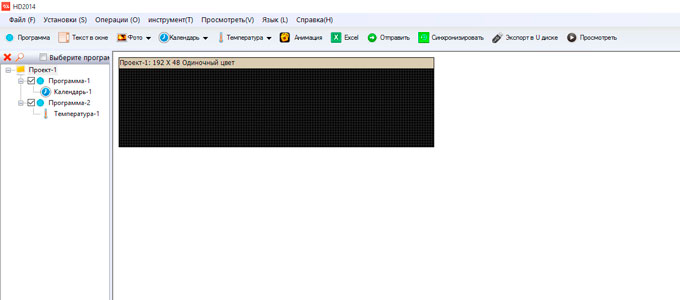
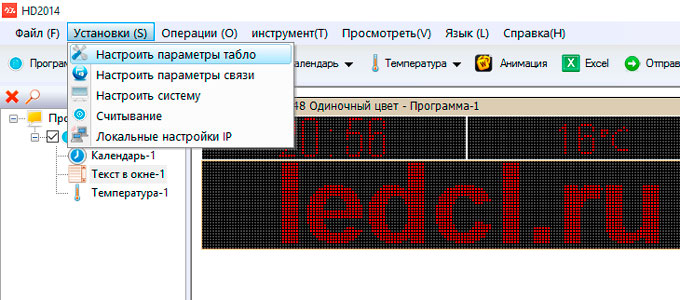
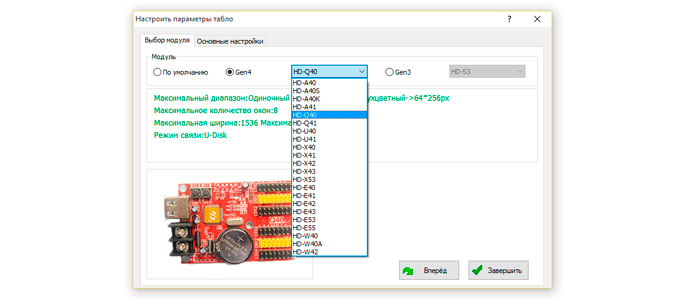
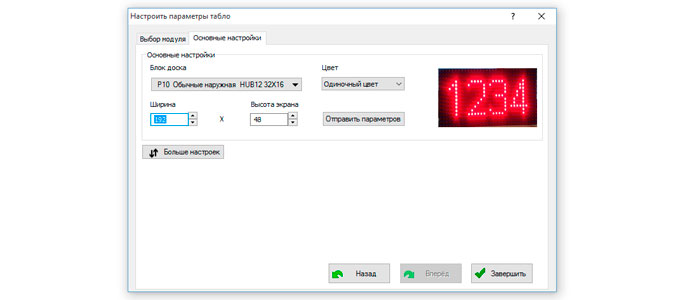
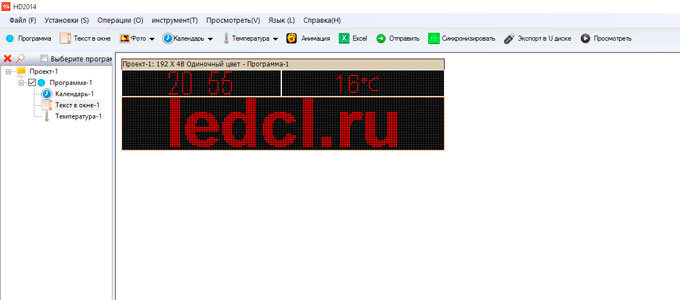

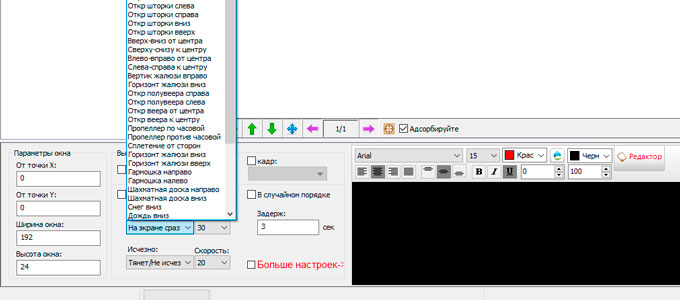
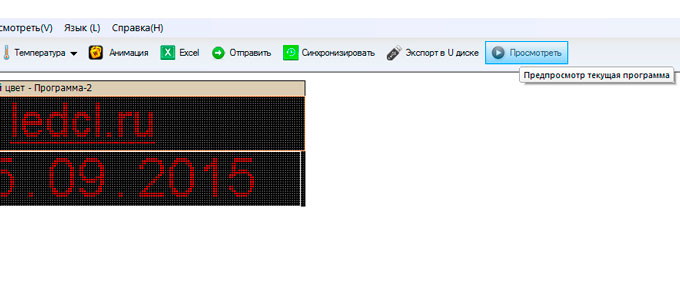
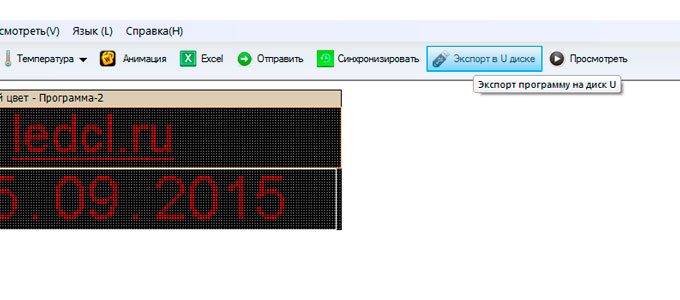
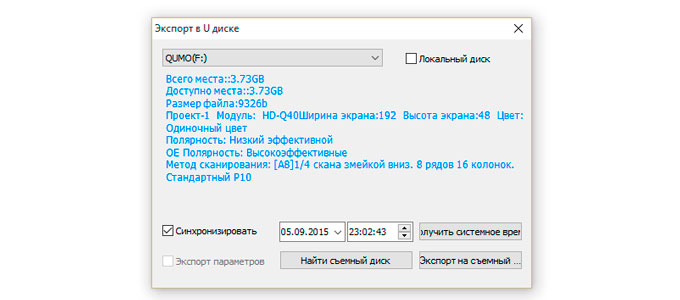





 в Зоне управления изображением. Выбираем растровый файл предназначенный для показа и н ажимаем "Открыть"
в Зоне управления изображением. Выбираем растровый файл предназначенный для показа и н ажимаем "Открыть"
 в Зоне управления изображением.
в Зоне управления изображением.
 "Яркость" подрегулировать яркость отображения. На улице, особенно днем, возможно есть смысл ставить максимальную яркость, а в помещении прийдется побегать с флешкой — поподбирать режим, ибо слепит строка неслабо.
"Яркость" подрегулировать яркость отображения. На улице, особенно днем, возможно есть смысл ставить максимальную яркость, а в помещении прийдется побегать с флешкой — поподбирать режим, ибо слепит строка неслабо. "Save configuration to the U-disk". Перед нами появляется вот такое окно:
"Save configuration to the U-disk". Перед нами появляется вот такое окно:
 Нужно попасть в зону действия сети WiFi контроллера бегущей строки. Подключится к сети, которая начинается на BX-WiFi-.
Нужно попасть в зону действия сети WiFi контроллера бегущей строки. Подключится к сети, которая начинается на BX-WiFi-. . Если все сделано правильно внизу, в строке состояния появятся надписи которые отображают процесс загрузки
. Если все сделано правильно внизу, в строке состояния появятся надписи которые отображают процесс загрузки


