Содержание
3 простых шага для оригинальной лазерной гравировки фото
Программа для лазера Trotec JobControl® позволяет делать гравировку фото легко и быстро благодаря готовому модулю ПО для обработки изображений. Фотография автоматически отправляется на лазер с учетом подходящих параметров. Использование такой опции очень удобно для создания лазерной гравировки высокого качества. При этом не требуется каких-либо специальных знаний работы с фотоизображениями.
3 простых шага для оригинальной лазерной гравировки фото

Шаг № 1:
Отправьте необходимую фотографию на обработку лазеру с Вашей обычной графической программы. В всплывающем сообщении Вы прочтете характеристики подходящего фото.

Шаг № 2:
Выберите следующие параметры ПО Вашего лазера:
Тип материала: Укажите материал, который Вы планируете гравировать. Здесь можно использовать готовые параметры из базы данных по обработке разных типов поверхностей.
Тип процесса: Выберите опцию "Оптимизация фото" (Photo-optimised). Эта функция автоматически улучшает фотографию для лазерной обработки.
Разрешение: Используйте изображение разрешением минимум 333 dpi или выше.
Растровый алгоритм: Разные типы растровых алгоритмов доступны в зависимости от необходимого дизайна и эффекта, который Вы хотите достичь. Мы рекомендуем опцию "Упорядоченное сглаживание" (Ordered Dithering) как стандартный параметр для фото людей.

Шаг № 3:
Запустите процесс гравировки.
Основные составляющие подходящей фотографии для лазерной гравировки
Важный фактор для качественной лазерной гравировки — это разрешение изображения. Как уже говорилось ранее, разрешение фотографии должно быть минимум 333 dpi. При необходимости Вы можете увеличить разрешение в Вашем графическом редакторе, изменив растр (bitmap или для CorelDraw resample (ресамплинг)).
Например, фотографии из Интернета обычно имеют разрешение 72 dpi. Даже такие изображения можно гравировать на лазере, если исходный макет большего разрешения и был изменен до меньших размеров.
Не советуем увеличивать маленькие фотографии, так как это ухудшает разрешение. При этом растр становится слишком большим. Такой вариант не подходит для качественной лазерной гравировки.
Здесь Вы найдете два примера хорошего и неподходящего изображения для лазерной гравировки:
Фотография слева отлично подходит для лазерной обработки. На ней видно четкий контраст, хорошо видны все элементы.
Фото справа — не лучший вариант для лазерной гравировки. Людей плохо видно на заднем фоне, элементы не четкие. Подобная фотография может получиться смазанной при гравировке, так как сложно выделить каждый элемент из-за невысокого контраста между фигурами.
By Шарапов Сергей Владимирович


Чтобы добиться отличного качества изображения, того же фото, наносимого с помощью станка для лазерной гравировки с СО2 излучателем или лазерного маркера с волоконным лазером, переводите векторные макеты в формат .BMP.
Суть в том, что используя именно этот формат вы сможете программно настраивать четкость, объемность и выразительность рисунка за счет регулировки количества точек (пикселей) на дюйм, от которых в конечном итоге и зависит качество получаемого изображения.
А идея проста: чем больше будет точек на дюйм, тем темнее в этой части будет изображение, чем меньше — тем светлее. Пользуясь этой хитростью вы получите изображение высокого качества даже с оттенками. Нужна размытая картинка? Тогда просто уменьшаете количество точек на дюйм.
Таким образом с помощью лазерной гравировки можно наносить любые изображения и даже фотографии с высоким разрешением и четкостью на фанеру, камень, зеркала и даже металл.
Да, если кто не знает, то гравировать металл СО2 лазером получится исключительно с термопастой.
А если хотите научиться, то смотрите уроки от Мистера Деревяшкина
ВИДЕО. Подготовка фотографии для лазерной гравировки
Большинство статей на сайте описывают работу в программе ArtCAM v8/v9. Если вы используете более поздние версии программы (v11/v12 или новее), для удобства работы с программой и статьями необходимо после запуска ArtCAM выполнить настройку компоновки, как указано на рисунке:
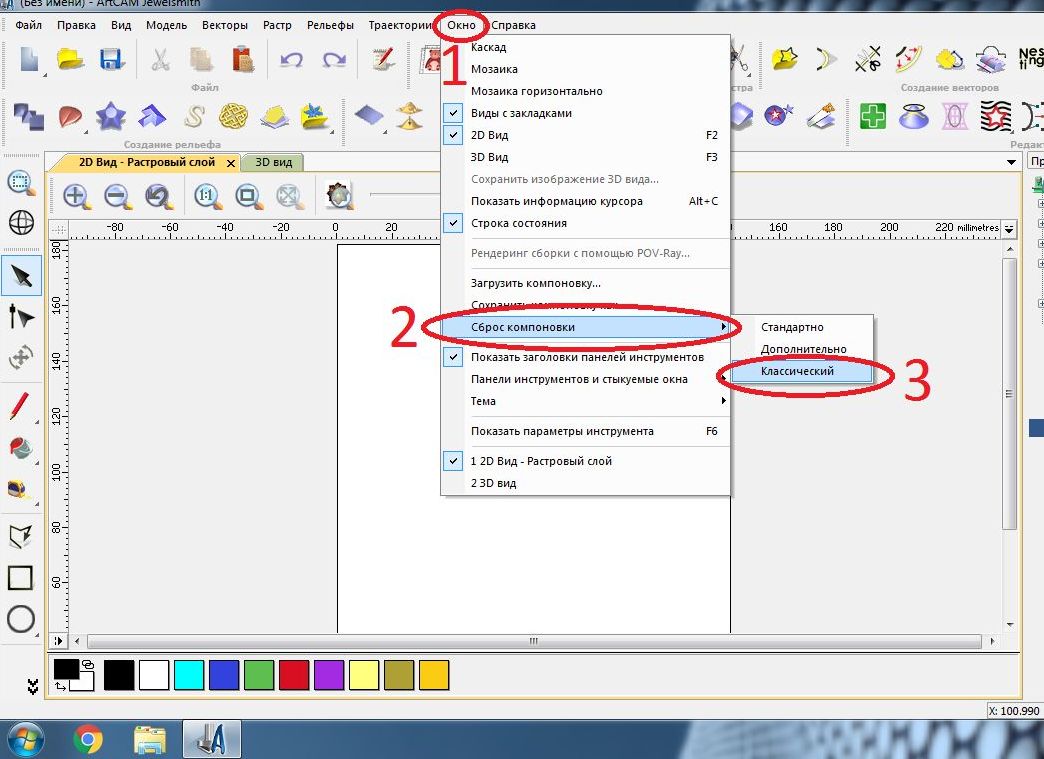
Подготовка файла рассчитана на синий лазер мощностью 1..10Вт диаметром луча 0,25 мм.
Подготовленный в удобной для Вас графической программе точечный черно — белый рисунок в формате .bmp открываем в программе ArtCam
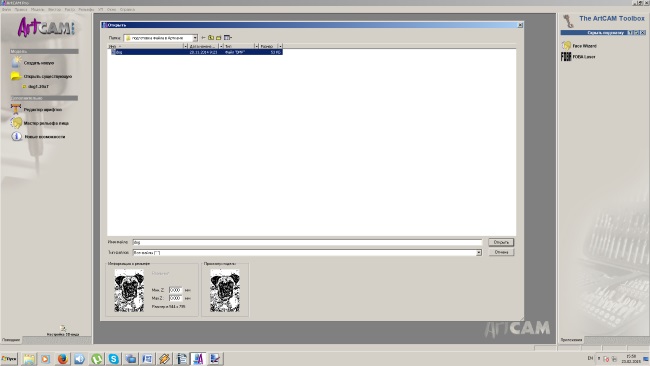
При необходимости масштабируем (изменяем размеры) модель.
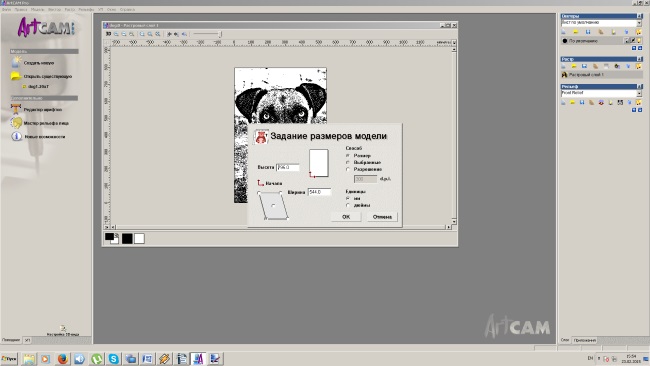
В программе ArtCam необходимо изменить разрешение модели — увеличить его приблизительно в два раза. Модель ->Изменить разрешение.
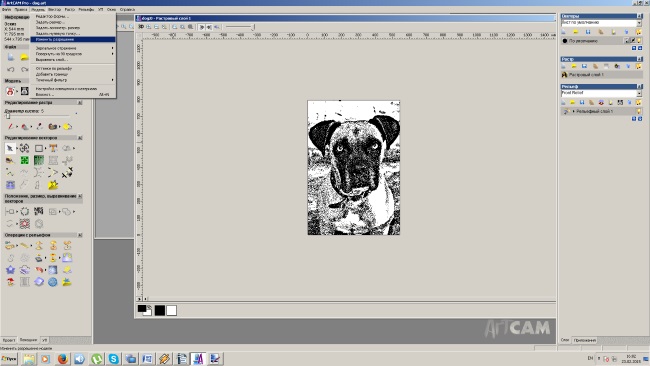
Бегунком в левой области выставляем новое разрешение (1). Параметры new resolution должны быть приблизительно в два раза больше, чем параметры current resolution. Далее нажимаем кнопку Применить (2).
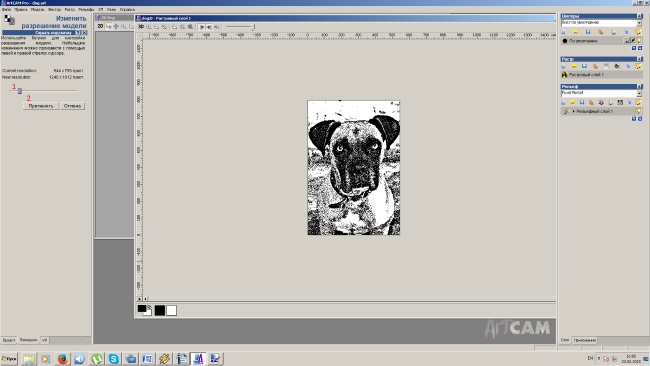
Вызываем Редактор формы. Модель -> Редактор формы или просто двойным щелчком левой кнопки мыши по черному квадрату внизу изображения (1). В появившемся окне выбираем кнопку ПЛОСКИЙ (2). Далее вводим для Начальной высоты значение 1 мм (3). Далее- Вычесть (4), Применить (5), Закрыть (6).
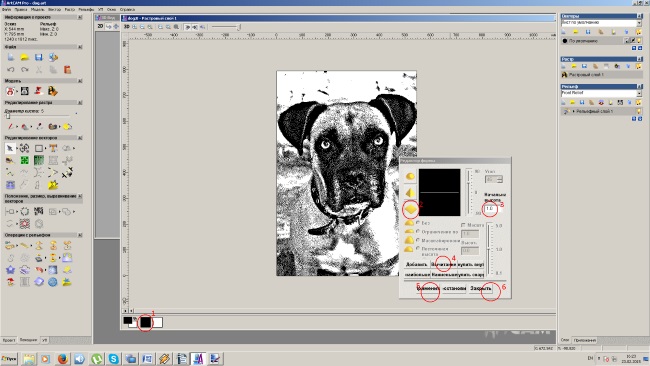
В области 3d вида появится рельеф.
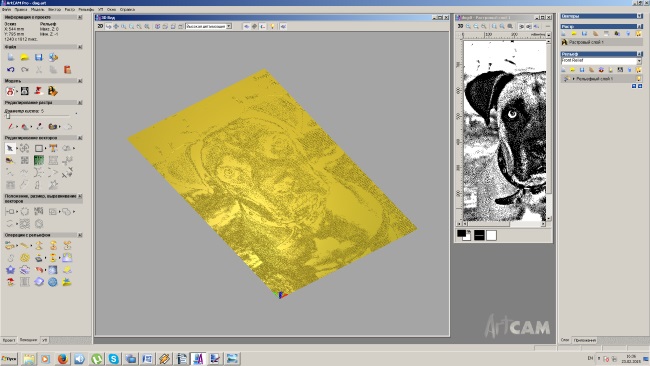
Создаем инструмент ЛАЗЕР на базе концевой фрезы. Для этого
-переходим на вкладку УП (1),
-выбираем БАЗА ДАННЫХ ИНСТРУМЕНТА (2),
-добавляем новый инструмент (3),
-вносим имя инструмента, тип инструмента выбираем — КОНЦЕВАЯ, единицы измерения мм/сек (4),
-выставляем диаметр 0,001, глубина обработки минимальная (5),
-шаг — 0,001, скорость, шпиндель — любые (6),
-сохраняем изменения (7), сохраняем создание нового инструмента (8).
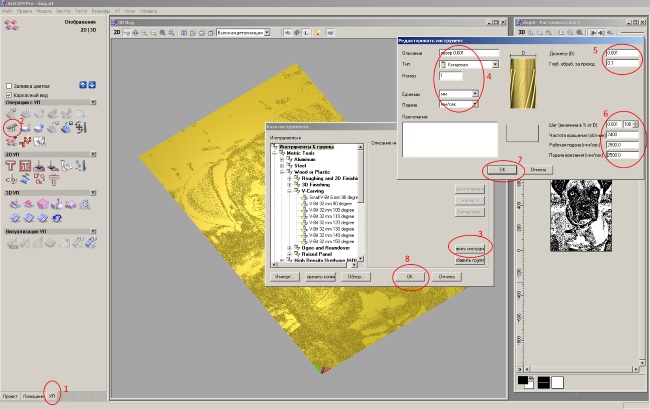
Оставаясь во вкладке УП (1), выбираем ОБРАБОТКУ РЕЛЬЕФА (2).

Настраиваем траекторию движения — ЗМЕЙКОЙ ПО Х, угол — 0, припуск — 0, точность — 0,001 (1).
Высота безопасности по Z — 1, точка возврата по X и Y- 0, по Z — 1 (2).
Инструмент Выбрать (3) лазер 0,001 (4),Выбрать (5).
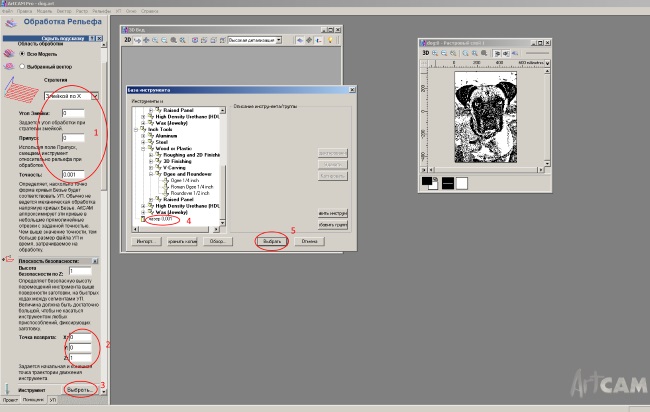
Указываем шаг 0,25 мм (фокус лазера) (1), глубина за проход 1 мм (2)
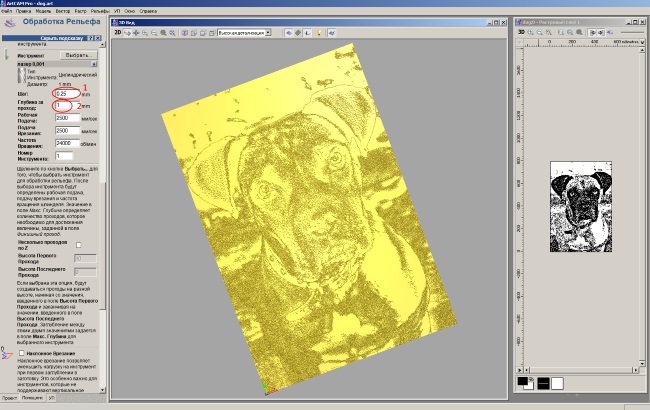
Материал определить (1), высота заготовки 1.0 (2), обращаем внимание на смещение (3), ОК (4), даем имя заготовке (5), вычислить сейчас (6), закрыть (7).
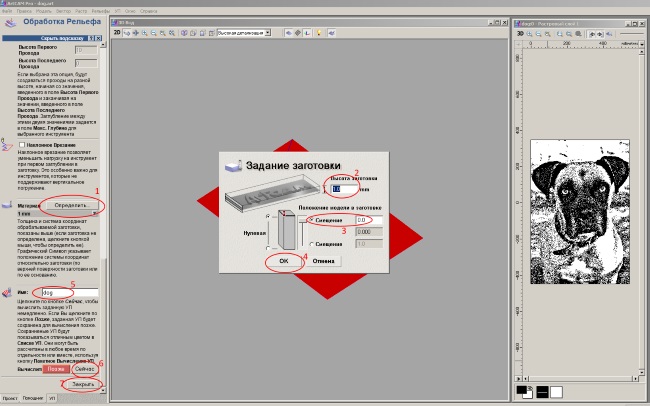
Открываем вкладку УП -> сохранить УП.
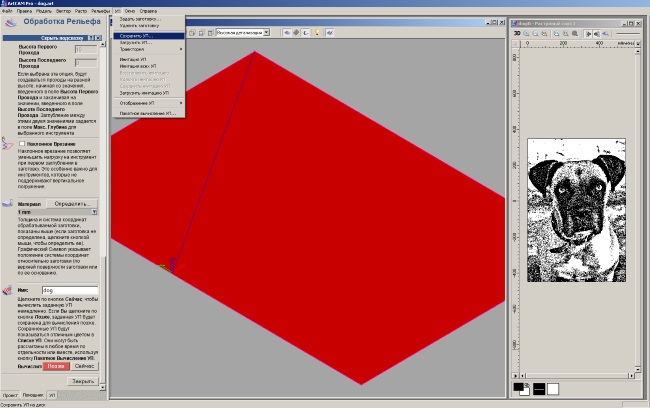
-перемещаем УП в раздел сохраняемые (1),
-выбираем G-Code (mm) (2),
-выбираем папку для хранения (4) и задаем имя файла (5),
— сохраняем изменения (6) и закрываем окно (7).
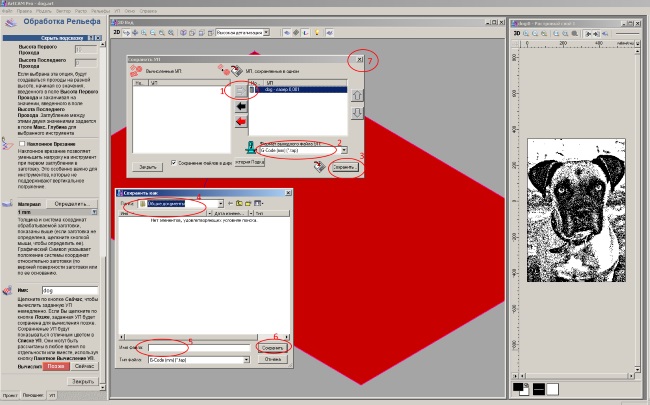
После этого можно сохранить весь проект стандартным способом Файл — Сохранить.
Далее необходимо открыть УП в Блокноте и заменить (Правка — Заменить) все значения Z 1.000 на Z 0.010. Если требуется меняем значение скорости на необходимую F1000. Это делается для того, чтобы ось Z не тратила время, и голова ходила с постоянной скоростью без остановок и задержек на включение / выключение лазера.
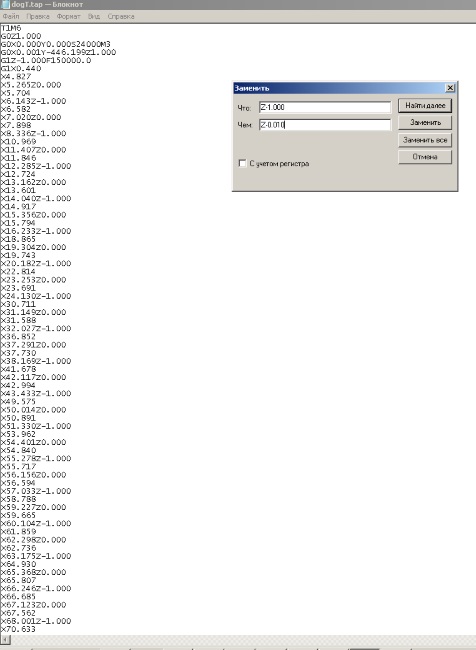
Не забудьте сохранить файл. УП готова к запуску.
Фото картинки, полученной выжиганием на настольном фрезерном станке с установленным лазером.
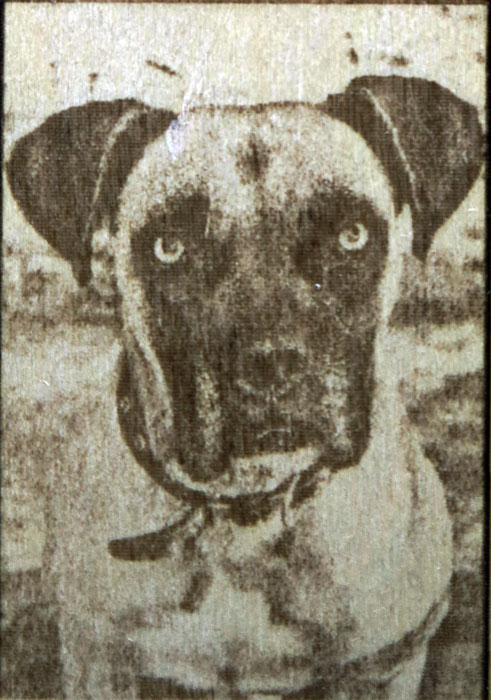
ВНИМАНИЕ! При работе с лазером соблюдайте технику безопасности. ОБЯЗАТЕЛЬНО используйте очки!
Выжигание по фотографии на гравировально-фрезерном станке Моделист3040
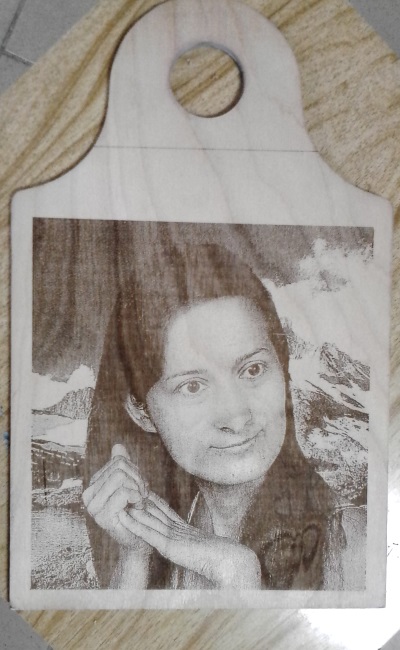
Видео выжигания на настольном фрезерном станке Моделист3040
Видео резки бумаги лазером на станке Моделит3040


