Содержание
- 1 Описание для Быстрый модема USB Wi-Fi
- 2 Быстрый модема USB Wi-Fi Tags
- 2.1 Как использовать Андроид телефон как модем — способ №1
- 2.2 Способ №2 — как подключить Android телефон как модем
- 2.3 Как использовать Андроид телефон как модем через USB — способ №3
- 2.4 Как подключить Андроид телефон к компьютера в качестве модема — способ №4
- 2.5 Какие есть способы подключения телефона в качестве модема для старых прошивок?

Многие бюджетные модели планшетных компьютеров не оснащаются встроенными модулями чтения SIM-карт. Однако это не означает, что владельцу такого гаджета придется отказаться от возможности использовать мобильный 3G-интернет. Планшет, так же как и стационарный компьютер, вполне может подключаться к Интернету при помощи внешнего 3G-модема, которые в изобилии продаются в салонах сотовой связи. Искать в магазинах специальный модем для планшета Андроид не нужно — им подходят обычные 3G-модемы, такие же, как и для Windows.
Что представляет собой 3G-модем?
3G-модем — это приемно-передающее устройство, предназначенное для высокоскоростного обмена информацией по каналам радиосвязи, принадлежащим мобильным операторам. 3G-сети, иначе называемые сетями третьего поколения, поддерживают скорость приема/передачи сигналов до нескольких мегабит в секунду и доступны везде, где есть мобильная связь. Использовать 3G-интернет можно только на устройствах, поддерживающих работу с SIM-картами. Поэтому, если планшет не оборудован модулем чтения SIM-карт, к нему можно подключить USB-модем.
Как подключить 3G-модем к планшету и настроить интернет?
Непосредственно для подключения модема к планшету потребуется только дата-кабель с интерфейсом USB — miniUSB. Но вот процесс распознавания 3G-модема системой Андроид имеет свои особенности. Дело в том, что эта система распознает модем как два устройства — и как сам модем, и как флешку (или CD-диск), а поэтому не может с ним работать. Чтобы решить проблему, сначала придется переключить ваш 3G-модем в режим «только модем».
Для этого нужно выполнить следующее:
Система Android не умеет работать с «составными» устройствами. Поэтому для использования 3G-модема его необходимо выбрать одну опцию — перевести в режим «только модем».
Делается это с помощью Windows-утилиты Hyper Terminal. Чтобы подключить китайский Android-планшет к Интернету нужны:
Компьютер под управлением Windows-7, Vista, XP (x86).
3G Модем фирмы Huawei , ZTE
Планшетный компьютер
Программа Hyper Terminal
Программа Hyper Terminal находится в разделе Пуск > Программы > Стандартные > Связь > Hyper Terminal — в ос Windows XP, а для Windows7 ее нужно загрузить отсюда
Инструкция:
Прежде всего, необходимо отключить у модема проверку PIN-кода и перевести его в режим «только модем»
1. Подключить модем к ПК под управлением Windows и убедиться, что он работает
2. Сохранить в ПК все файлы, содержащиеся на виртуальном CD модема
3. Отключить компьютер от сети и Интернета и запустить программу Hyper Terminal*
4. В окне «Описание подключения» написать название (например, Huawei) и нажать ENTER. Через некоторое время появится окно «Подключение». В его последней графе «Подключаться через” выбрать «HUAWEI Mobile Connect — 3G Modem», затем нажать ОК.
Следующее после этого окно с номерами телефона и прочими параметрами нужно просто закрыть, нажав кнопку «Отмена»
5. На панели программы нажать последнюю кнопку «Свойства» > В открывшемся окне «Свойства: модем» перейти на вкладку «Параметры» > Нажать кнопку «Параметры ASCII» > Поставить галочку во второй сверху графе «Отображать вводимые символы на экране» > Нажать ОК. Верхнее окошко закроется > Нажать ОК. Последнее окошко закроется, затем в главном окне программы замигает курсор.
6. Включить на клавиатуре CAPS LOCK (заглавные буквы) и напечатать команду АТ > Нажать ENTER. Появится ответ: ОК. Означает, что связь с модемом установлена. Далее Ввести одну из следующих команд:
AT^U2DIAG=0 (устройство в режиме только модем)
AT^U2DIAG=1 (устройство в режиме модем + CD-ROM)
AT^U2DIAG=255 (устройство в режиме модем + CD-ROM + Card Reader)
AT^U2DIAG=256 (устройство в режиме модем + Card Reader).
Для работы модема в китайском планшете нужно воспользоваться командой AT^U2DIAG=0, переведя устройство в режим «только модем». Введя команду, нажимаем ENTER, и в ответ видим ОК.
Закрываем окно Hyper Terminal, ответив «ДА» на предложение прервать сеанс связи и отказавшись от сохранения подключения.
7. Убеждиться, что эмуляция CD-ROM отключена. Для этого отсоединить модем от USB порта и снова подсоединить в тот же порт. В «Мой компьютер» не должно появиться «нового» CD-ROM — только те, что есть на самом деле.
Если возникнет необходимость вернуть модем в первоначальное состояние, необходимо повторить всю процедуру, но уже с командой AT^U2DIAG=255 (устройство в режиме модем + CD-ROM + Card Reader).
Если модем относится к одной из марок — ZTE или Huawei (а это абсолютное большинство USB-модемов), можно воспользоваться программой 3gsw от ZyXel, выполняющей все вышеописанные действия в один клик.
8. Запустить Android на планшете, зайти в «Настройки» > «Беспроводные сети» > «Точки доступа (APN)» и ввести настройки вашего мобильного оператора.
9) Перезапустить Android.
10) После перезапуска Android просто воткнуть модифицированный модем в порт USB.
Через 7-10 секунд возле значка батареи появится 3G
Настройки МТС-Коннект:
Имя: internet.mts.ru
dial number: *99#
Имя пользователя: mts
Пароль: mts
Нажать «use default value»
Подключение планшета к интернету через 3G/Wi-Fi роутер
Если использование 3G-модема кажется слишком сложным или не удобным, например, из-за кабеля, существует и другой способ подключения вашего гаджета к Интернету посредством 3G. Этот способ даже более прост, поскольку не требует специальных программ и заранее исключает проблемы несовместимости устройств. Мобильный интернет для планшета Андроид можно настроить с помощью 3G/Wi-Fi роутера. Это устройство, размером с сотовый телефон, можно всегда носить с собой и использовать в любом месте, где есть мобильная связь.
Для настройки 3G/Wi-Fi роутера не нужны сложные инструкции — достаточно только иметь представление о том, как подключать мобильный гаджет к беспроводной сети Wi-Fi. Все, что требуется от владельца — установить SIM-карту в роутер и включить его. После этого он автоматически находит сеть и начинает работать как точка доступа Wi-Fi, к которой можно подключать до пяти устройств, в том числе и планшет.
Преимущество использования роутера — это более простая настройка 3G на планшете Android. Вернее, саму связь 3G вручную настраивать не придется. Просто, после включения 3G/Wi-Fi роутера, ваш гаджет начинает автоматически получать Интернет по беспроводной Wi-Fi связи.
Описание для Быстрый модема USB Wi-Fi
Вы часто вы пользуетесь модема USB, Wi-Fi Hotspot, Bluetooth-модем?
Wi-Fi точки доступа, модем, подключение к Bluetooth-модем? Трудный
Сложно настроить через 4-5 шагов вы?
Теперь, вот Tethering приложения, которые могут подключаться быстро и легко в использовании.!
Автоматически распознает USB-модем соединяется быстро.
USB соединение для подключения автоматически, когда
Быстрый модема USB Wi-Fi Tags
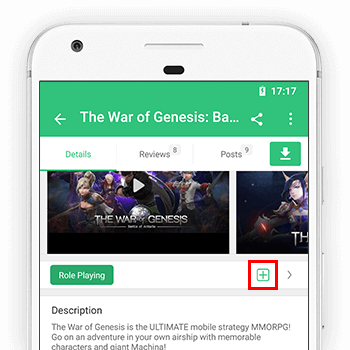
By adding tag words that describe for Games&Apps, you’re helping to make these Games and Apps be more discoverable by other APKPure users.

Как подключить Андроид как USB модем. Программное обеспечение смартфонов, как правило, даёт возможность подсоединять их к персональным компьютерам в качестве USB-модемов без особых сложностей. Оставив в стороне вопрос о том, для чего это нужно, рассмотрим различные варианты как использовать телефон как модем. Разумеется, что компьютер и смартфон у вас должны быть включены, заряжены и готовы к работе.
Как использовать Андроид телефон как модем — способ №1
Чтобы узнать, как использовать телефон как модем, необходимо, прежде всего, настроить интернет на телефоне. Как это сделать читайте в нашей статье Как настроить интернет на телефоне Андроид .
Затем подсоедините смартфон к компьютеру используя USB-кабель. Если компьютеру требуются драйвера или программы для корректной работы с телефоном, инсталлируйте их на ПК. Диск с драйверами или прилагается к смартфону, или же драйвера находятся на самом телефоне. Доступ к ним можно получить, если подключить смартфон в режиме USB-хранилища.
Как это сделать:
- найдите на смартфоне иконку USB-соединения
- свайпните вниз панельку сообщений
- нажмите «USB подключён»
- нажимаете большую кнопку включения, и значок Andro >


Активируйте в настройках смартфона режим Андроид USB модема. Для разных фирм доступ к этой функции реализован по-разному:
- в LG и НТС: «Настройки — Беспроводная связь — Режим модема — USB-модем»
- в Samsung: «Настройки — Сеть — Модем и точка доступа — USB-модем»
- в Cyanоgenmod: «Настройки — Беспроводные сети — Режим модема — USB-модем»
- в MIUI: «Настройки — Система — Режим модема — USB-модем»
Смартфон превратился в USB-модем.
Способ №2 — как подключить Android телефон как модем
Этот вариант предназначен для счастливых обладателей смартфонов фирмы Samsung.
Удостоверьтесь, что на вашем аппарате имеется программа, обеспечивающая синхронизацию с ПК (рекомендуется фирменная Samsung Kies).
1. деактивируйте на смартфоне опцию «USB-накопитель»
2. подключите его к ПК с помощью USB-кабеля
3. если понадобится, инсталлируйте требуемые драйвера
4. после установки соединения зайдите в меню смартфона: «Настройки — Беспроводные сети — Модем и точка доступа». Отметьте галочками «USB модем» и Mobile AP
5. на ПК зайдите в настройки сети («Пуск — Панель управления — Подключение – Отобразить все подключения»)

6. в пункте меню «Подключение по локальной сети» найдите подключение, которое называется так же, как и ваш телефон
Ура! Вы настроили Андроид как модем.
Как использовать Андроид телефон как модем через USB — способ №3
Чтобы ваш смартфон можно было применять как USB-модем, воспользуйтесь программой EasyTether Lite (или полнофункциональной версией EasyTether Pro).


Следуйте инструкции:
- инсталлируйте это приложение и на телефон , и на персональный компьютер
- подключите смартфон к ПК через USB-кабель
- инсталлируйте требуемые драйвера на ПК, если возникла такая потребность
- активируйте на Android-устройстве режим отладки по USB («Настройки — Приложения — Разработка — пункт «Отладка USB»)
- на компьютере клацните правой клавишей мышки на иконке EasyTether и выберите Connect Via Android. Компьютер получит доступ в Интернет
Как подключить Андроид телефон к компьютера в качестве модема — способ №4
Этот метод достаточно трудоёмкий.
Вам понадобятся две программы – OpenVPN и Azilink. Желательно использовать самые последние версии.
1. инсталлируйте OpenVPN на компьютер (установка элементарна — жмём « Далее » до конца инсталляции)
2. скачайте и распакуйте на ПК архив с Azilink
3. соедините смартфон с компом при помощи USB-кабеля
4. установите на компьютере драйвера для Android-устройства
5. инсталлируйте Azilink на смартфон. Для этого в папке, куда был распакован архив из п.2, найдите файл azilink-install.cmd и запустите его, дважды клацнув по нему мышкой. Или вы можете, запустив Интернет на смартфоне, найти и скачать этот файл сразу к себе на устройство, набрав в браузере https://lfx.org/azilink/azilink.apk
6. после окончания инсталляции запустите программу на смартфоне. Поставьте галочку возле Service Active

7. в распакованном на ПК архиве Azilink’a найдите и запустите на выполнение файл start-vpn.cmd, дважды клацнув по нему мышкой. Появится окно консоли, в котором будет показываться процесс установки. Закрывать это окошко не надо! В случае успеха вы увидите надпись Initialization Sequence Completed

Затем на экране смартфона возникнет сообщение Connected to host и начнёт отображаться служебная информация об объёме трафика, доступных соединениях и т.п.
Выключите Wi-Fi! Если вы этого не сделаете, Интернет станет идти через него вместо использования протоколов 3G/EDGE.
Вариантов превращения Android-смартфона в USB-модем великое множество. И более всего радует тот факт, что ни для одного из них не нужны root-права и ни один из них не приведёт к необратимым последствиям. В худшем случае компьютер просто не получит доступ в интернет.
В заключение хотелось бы добавить, что при таком способе подключения скорость работы в Интернете на ПК будет ограничена возможностями смартфона, что на самом деле вполне логично.
Какие есть способы подключения телефона в качестве модема для старых прошивок?
Для этой цели нам понадобится программа Azilink. Для эффективного использования данного софта не требуются права root (рут) . Azilink проводит эмуляцию не шифрованного OpenVPN (Виртуальная Частная Сеть) сервера на специальном порту 41927.

Необходимое программное обеспечение:
1. закачиваем и инсталлируем софт OpenVPN (нужная версия 2.1 или постарше)
2. после скачивания распаковываем архив AzilinkPack. Необходимо подключить смартфон или планшет к компьютеру при помощи кабеля USB. Начнётся установка драйвера для вашего устройства. Лежать он будет в папке
3. следующим шагом будет установка программы Azilink на Android-устройство. Самый простой метод: подключаемся к ПК, находим в распакованной ранее папке файл azilink-install.cmd и запускаем его. Другой способ инсталляции — прописать в браузере своего устройства URL: https://lfx.org/azilink/azilink.apk. Все, Azilink установлен
4. запускаем установленную программу на смартфоне/планшете. Ставим галочку в строке Service Active

5. для того чтобы запустить коннект устройства к ПК — кликаем дважды по файлу start-vpn.cmd, при этом произойдёт открытие окна консоли которое не закрываем

Если проделать эти простые действия правильно, то на дисплее Android-устройтва строка Status изменится на надпись Connected to host. Также вы сможете увидеть следующую полезную информацию:
- количество принятых и оправленных байт
- количество активных соединений и так далее
Обратите внимание, что интернет, который раздаёт смартфон/планшет на ПК будет той сети, которая активна на Android-устройстве.




