Содержание
Итак, сегодня речь пойдет о том, что же такое реаниматор Windows 7. По правде говоря, такими программами нужно уметь пользоваться. Как это делать? Читайте дальше. Но сначала давайте вообще поговорим, что такое программа-реанимаор для Windows 7.
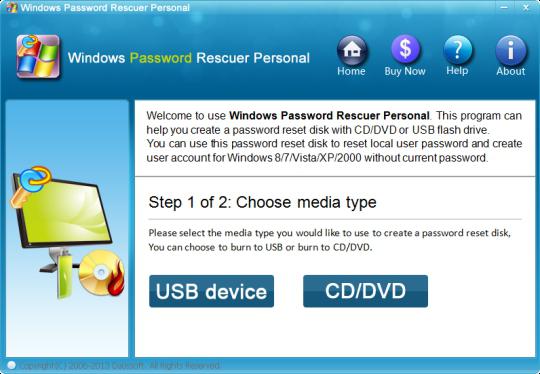
Что это такое
Наверное, уже по названию понятно, что данные программы помогают пользователям реанимировать поврежденную операционную систему. Таких программ на просторах интернета великое множество. Для каждой "операционки" существует свой реаниматор: Windows 7, XP, Vista, 8 и так далее. Порой пользователь может попросту запутаться, какую именно программку нужно использовать. Чуть позже мы рассмотрим несколько лучших реаниматоров, но для начала выявим преимущества и недостатки таких программ.
Преимущества
Существенное преимущество такой программы, как реаниматор Windows 7 (или любая подобная) — доступность. Вам не нужно подолгу ходить по специализированным магазинам, достаточно просто зайти в интернет. Кроме того, подобный контент абсолютно бесплатен.
Далее можно отметить и то, что на Windows 7 программа для реанимации может выполнять различные функции. То есть, подобные утилиты многофункциональны и практически универсальны. Так сказать, на все случаи жизни.
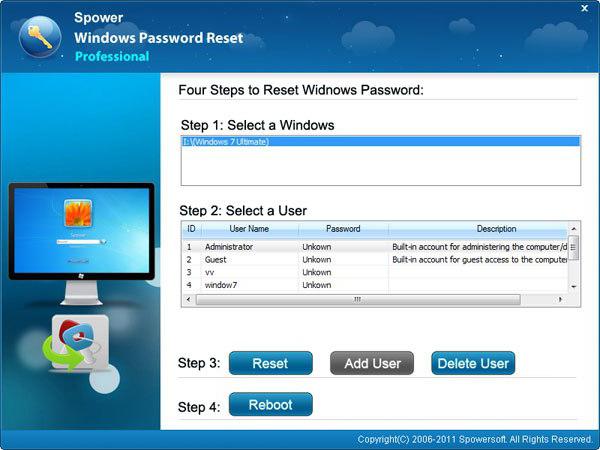
Конечно же, нельзя не подчеркнуть и то, что реаниматоры могут быть записаны на абсолютно любой носитель. Очень многие используют usb-реаниматор Windows 7, чтобы "починить" свою операционную систему. Кроме того, можно по старинке использовать обычный CD или DVD диск. Кому как удобнее.
Недостатки
Первое, на что следует обратить внимание, так это на выражение: "Дурная голова рукам покоя не дает". Очень уместно применять его в отношении пользователей утилитами для реанимации Windows. Почему? Дело в том, что использование таких программ довольно простое, но в неумелых руках и у людей, которым нравится "просто потыкать кнопочки, авось, что и получится", такие вещи становятся смертоносным оружием для операционной системы.
Далее можно подметить и то, что флешка-реаниматор Windows 7, записанная неверным способом, уже вряд ли будет годной для ее дальнейшего использования в качестве носителя информации. То есть, неправильные действия во время подготовки программы к работе могут привести к необратимым и неприятным последствиям. Не стоит "просто забрасывать файлы" на флеш-носитель.
Теперь о главном: какими конкретно способами можно пользоваться для того, чтобы создать себе реаниматор Windows 7.
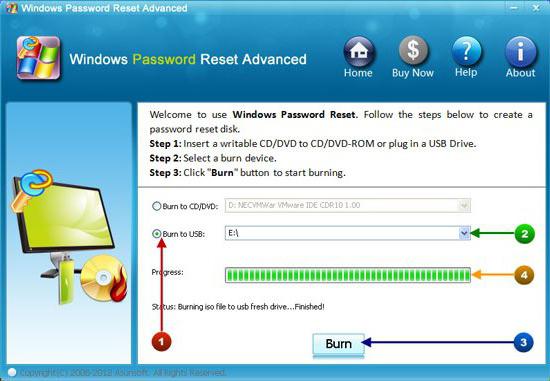
Старый проверенный метод
Наиболее проверенным, хоть и старым способом создания и хранения информации является диск. Реаниматор Windows 7 довольно легко можно поместить на CD или DVD безо всяких дополнительных умений и знаний. Все, что вам потребуется — минимальные навыки в записи образов на диск.
В этом могут помочь многочисленные программы, например, хорошо известная Nero. С ее помощью, имея необходимый образ (или файлы для образа), можно создать загрузочный диск. Это достаточно действенный метод.
Новомодный способ
С развитием информационных технологий новые носители практически не появлялись, просто совершенствовались старые. Для реанимации программ, помимо дисков, успешно используется загрузочная флешка. Реаниматор Windows 7 легко на нее поместится и сможет радовать вас своими возможностями. Но тут необходимо быть крайне осторожными — при неправильных действиях, как мы уже говорили, можно загубить свой носитель, да еще и не записать реаниматор, который может понадобиться в самый критический момент. Для того чтобы можно было записать реаниматор Windows 7 на флешку без лишних проблем, лучше всего воспользоваться специализированными программами.
Дополнительные возможности
Мало кто будет выпускать программы для восстановления системы без всяких дополнительных возможностей, иначе они бы не отличались от встроенного восстановления системы.
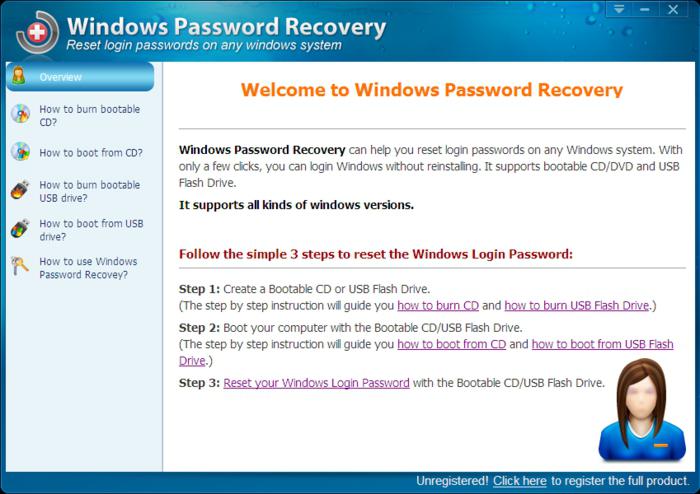
Диск-реаниатор Windows 7 или же его загрузочная флешка, как правило, вмещают в себя много интересных дополнений. Что именно может там оказаться? Обычно программа-реаниматор для Windows 7 ими прото перегружена.
Для начала, многие сборки хранят в себе различные антивирусные программы: Касперский, Доктор Веб, Нод32 и так далее. Это очень удобно, если система "полетела" из-за подхваченного где-то вируса. При помощи антивирусов в реаниматоре можно с легкостью обнаружить, что за вирус поселился в компьютере, избавиться от него, после чего успешно восстановить все необходимые файлы и папки для дальнейшей работы с компьютером и системой. В этом случае вам не нужно будет беспокоиться, что компьютер удалит важный системный файл, из-за чего потом "операционка" перестанет запускаться. Вы сможете легко восстановить удаленную информацию о системе, заменив ее "здоровым" файликом.
Также в сборках реаниматоров можно встретить различные утилиты для восстановления данных на компьютере. Речь идет о личной информации: фотогафии, музыка, фильмы, картинки, текстовые документы и так далее. Довольная полезная вещь, если вы подцепили вирус, который съедает ваши личные файлы. Не хотелось бы потерять фотографии, скажем, с выпускного вечера или очередного юбилея. С помощью данных утилит можно легко и просто вернуть к жизни утерянные данные без всяких мучений.
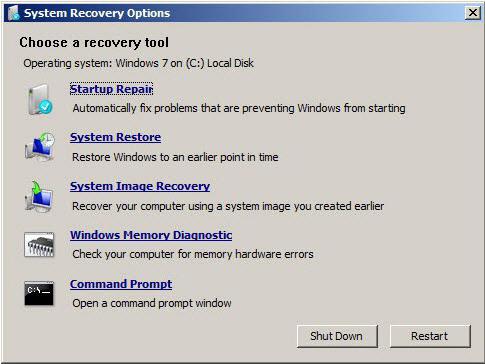
Еще одна полезная программка, которую, как правило, включает в себя реаниматор Windows 7 — это программа для сбрасывания пароля администратора. С первого взгляда может показаться, что ничего полезного в ней нет, но на самом деле это не так. Довольно часто пользователю требуется доступ к системным файлам, а компьютер "говорит", что у него нет доступа, и требует пароль администрирования. Без этого пароля, как бы вы ни старались, "залезть" в системные данные не получится. Тогда и приходит на помощь утилита для сброса пароля. Ее нужно активировать, тогда пароль сбросится, и вы получите необходимый уровень доступа.
Замена системным программам
Стоит отметить тот факт, что многие реаниматоры служат хорошей заменой встроенным средствам восстановления Windows. Но зачем это сделано? Если вдруг у вас на компьютере появился какой-то нераспознаваемый вирус, операционная система рано или поздно перестанет запускаться и потребует переустановк. Тогда, следуя "закону подлости", средства восстановления Windows, предусмотреные разработчиками, напрочь отказжутся работать или начнут выполнять свои функции с огромными неполадками. Ведь если с компьютером случилось действительно что-то серьезное, то подобное поведение вполне предсказуемо. Именно по этой причине создатели реаниматоров внедряют различные дополнительные программы, которые заменят системные средства. К ним относятся утилита для точной диагностики и ремонта жесткого диска или программа для разделения HDD на разделы.
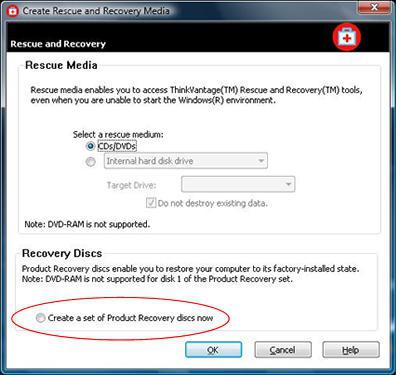
Лучшие из лучших
Теперь поговоритм о том, какой диск-реаниматор Windows 7 и какая именно версия для флешек являются лучшими. Скорее всего, в качестве языка интерфейса вы захотели бы видеть русский. Давайте посмотрим, какие русскоязычные реаниматоры занимают лидирующие места.
Программ для восстановления системы, как уже говорилось, великое множество. Первым делом обратимся к тем, которые можно записать и хранить на самом обычном диске. Отличной утилитой является 7Lite Reanimator Win7. Она легко записывается на простую "болванку", после чего так же легко используется по назначению. Включает в себя множество дополнительных программ для разделения жесткого диска и восстановления утерянных данных.
Теперь о реаниматоре, который поможет "снарядить" вашу загрузочную флешку "на все случаи жизни". Он так и называется: "Мультизагрузочный USB Flash Реаниматор". Включает в свой состав многочисленные программки для разделения жесткого диска, восстановления данных и антивирус. Именно эти дополнения делают реаниматор универсальным и удобным в применении.
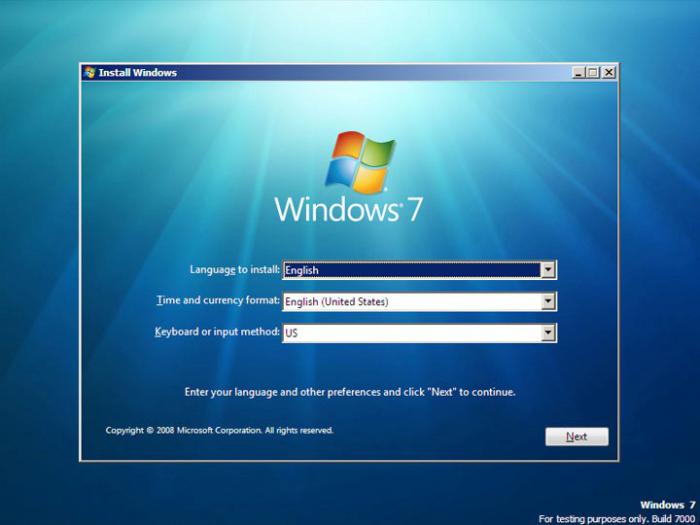
Есть еще одна хорошая утилита — универсальная программа для реанимации операционной системы. Очень удобный вариант! Называется коротко и ясно: Reanimator Live CD/USB. Имеет поддержку многих Wi-Fi точек и содержит в себе все программы вышеописанных реаниматоров.
Заключение
Конечно же, существуют и специальные диски с нужным программным обеспечением. Может быть профессионально создана и загрузочная флешка-реаниматор (Windows 7, к примеру, располагает такими ресурсами). Но стоит ли тратить деньги на то, что можете добыть и установить бесплатно? К тому же, приобретая определенный опыт. Главное — при скачивании программы обращайте внимание на то, какой носитель предпочтительнее для того или иного реаниматора. И не забывайте устанавливать дополнительные ресурсы, предлагаемые реаниматорами. Они помогут вам защитить свой компьютер на достаточно долгое время.
Очередь просмотра
Очередь
- Удалить все
- Отключить
![]()
Хотите сохраните это видео?
- Пожаловаться
Пожаловаться на видео?
Выполните вход, чтобы сообщить о неприемлемом контенте.
Понравилось?
Не понравилось?
Текст видео
В этом видео я покажу как создать реаниматор для Windows, как добавить туда любую ОС для установки, а также набор драйверов и программ. Покажу что есть в реаниматоре. То как его использовать покажу в следующих видео.
Дешевая лицензия на Windows и Office — https://vk.com/market-43241369
С помощью наших видео вы сможете легко прокачать ваш компьютер. Удалить все вирусы и гадости из Windows. Провести самостоятельную диагностику своего компьютера. В общем все для хорошей работы вашего компа!


Год выпуска: 2015
Версия: 22.02.2015
Платформа: Windows all
Совместимость с Vista: полная
Язык интерфейса: только русский
Таблэтка: Требуется
Системные требования: PC-совместимый компьютер с ОЗУ не менее 256 мб с возможностью загрузки с USB;
USB накопитель от 4ГБ (при условии удаления ненужного из сборки), желательно 32 гб.
USB Reanimator 2015 — это мультизагрузочная флешка, замена CD диску, с Windows на флешке, которая позволит установить Windows или загрузиться с флешки как с обычного винчестера, в меню загрузки USB Reanimator 2015 также входит много всевозможных программ и утилит.
В первую очередь USB Reanimator 2015 предназначен для нетбуков и компьютеров, в которых отсутствует CD привод и работает с любого USB накопителя, даже с мобильного телефона или фотоаппарата.
В меню загрузки USB Reanimator 2015 включены:
Теперь вы можете проверить загрузочную флешку прямо из под Windows! Достаточно запустить MobaLiveUSB из корня флешки! Спасибо за эту идею пользователю Rizan
Теперь можно запускать свои ISO (и не только) образы, просто положив их в папку IMA_ISO в корне флешки
Live-версии на основе XP/7/8:
1. RusLiveFull RAM 4in1 by NIKZZZZ 23.11.2014
2. VasAlex PE XPE & 7PE & 8PE x86/x64 WIM Edition
3. Alkid LiveCD 30.03.12 by AlkidZ
4. Windows 8.1PE-aleks200059
Live-версии на основе Linux:
1. Live Slax 7.0.8 KDE x64
2. Geexbox 3.1 x86-x64
Взлом и работа с wi-fi сетями:
1. AirSlax 5.2 Pro
2. Kali Linux 1.1.0 64bit
3. Beini 1.2.5
4. Wifislax 4.9
Установка Linux:
1. Ubuntu 14.10 64bit
2. Kubuntu 14.10 64bit
Установка Windows:
1. Windows XP Professional SP3 (X-Wind) by YikxX (18.06.2014) — не требует активации, интегрировано множество SATA-AHCI-драйверов, обновления.
2. Microsoft Windows 7 SP1 RUS-ENG x86-x64 -18in1- Activated v3 (AIO) — m0nkrus
3. Microsoft Windows 8.1 with Update 3 x64 (SingleLanguage/Core/Professional) RUS — оригинальный образ от Microsoft (ru_windows_8.1_with_update_x64_dvd_6051499.iso)
4. Microsoft Windows 7 and 8.1 by SmokieBlahBlah — образы 64-битных версий Windows 7 и Windows 8.1.
5. Windows Server 2008 R2 SP1 x64 Ru — оригинальный образ от Microsoft (ru_windows_server_2008_r2_standard_enterprise_datacenter_and_web_with_sp1_x64_dvd_617389.iso).
6. Windows Server 2012 R2 x64 Ru — оригинальный образ от Microsoft (ru_windows_server_2012_r2_x64_dvd_2708010.iso).
Взлом паролей Windows:
1. Passcape Software Reset Windows Password 4.1.0 — восстановление и сброс паролей.
2. Passware Windows Key Enterprise Edition 12.5.6875 — сброс пользовательских паролей в NT-системах.
3. Konboot ver.2.4 — вход в Windows без пароля.
Работа с разделами HDD:
1. Active Boot Disk Suite 9.0.0
2. Acronis Align Tool for WD/Hitachi v.2.0.154
3. Acronis Backup & Recovery Workstation v.11.5.37613
4. Acronis Disk Director Home v.12.0.3223 и Acronis Disk Director Server v.10.2169
5. Acronis True Image 2015 v18.0.6055 и Acronis True Image Enterprise Server + UR v.9.7.8398
6. Acronis Snap Deploy 5.0.1134
7. Paragon Hard Disk Manager Premium 2014 v.10.1.21.623 — для тех, кто не любит Acronis.
8. Symantec Norton Ghost 15 RU
9. AOMEI Backupper 2.02 — замена Acronis.
Тестирование HDD и памяти:
1. Victoria 3.52 Rus, MHDD 4.6, HDD Regenerator 2011, HD Diagnostic and Repair Tools 2014.06.16, HDAT2 (Repair Harddisk Bad Sector) v.5.0, Partition Table Doctor v.3.5 — тестирование HDD на предмет ошибок.
2. Memtest86 5.1.0 и Memtest86+ 5.0.1 — программы для тестирования оперативной памяти.
3. Video Memory stress Test 1.21 — набор тестов для видеопамяти.
4. QuickTech Pro v5.90, CheckIt Pro v.7.1.2 — тестирование и диагностика железа и его компонентов.
1. Hiren’s BootCD 15.2 Rus by lexapass – загрузочный CD, незаменимый инструмент, используемый многими компьютерными техниками и системными администраторами.
2. Recovery Console of Windows NT/2K/XP — консоль восстановления для Windows.
3. Microsoft Diagnostic and Recovery Toolset (MSDaRT) All in one NEW (13.12.2014) by Joker-2013/conty9 — довольно большой набор инструментов, который предназначен для восстановления Windows NT4/2000/XP/Server 2003/Server 2008/Vista/Seven/8.
Борьба с вирусами:
1. AntiWinLocker LiveCD 4.1.4 PE3.0 и AntiWinLocker LiveCD 4.1.4 PE4.0
AntiWinLocker — это защита от блокировщиков Windows, от блокировки порнографическими баннерами, которые требуют перечислить деньги на счёт или послать sms. Автоматическое восстановление работы операционной системы без переустановки Windows. Диск восстановления AntiWinLockerLiveCD для лечения уже заблокированной ОС Windows.
2. AntiSMS 7.2
3. Kaspersky Rescue Disk 10 — проверка на вирусы.
Flasher-ы для материнских плат и видеокарт — AWDFLASH, atiflash, nvflash, uniflash. Запускать после загрузки MS-DOS из папки flashers.
ВНИМАНИЕ! Я не несу ответственности за испорченное Вами при прошивке оборудование!
Инструкция по установке на USB-Flash & HDD
1. Отформатируйте USB накопитель стандартной утилитой в Windows 7 в FAT32 (Windows Server и Windows 8.1 в iso не влезет на FAT32) или NTFS.
2. При помощи Bootice запишите загрузочную область на флешку (Выбираете флешку в выпадающем списке, жмете Process MBR, потом выбираете grub4dos и нажимаете Install/config)
3. Переименовываем флешку в XBOOT (нужно только для запуска Kaspersky Rescue Disk (если хотим свое имя флешки — меняем в boot/grub/anti.lst — LABEL:XBOOT на своё).
4. Скачайте, запустите установку.
5. Перезагрузите компьютер и в БИОС выберите загрузку с USB или нажмите при загрузке F10 (F8, F12 или другую клавишу, для выбора загрузочного устройства — зависит от материнской платы).
ВАЖНО: В процессе установки Windows не извлекайте флешку до момента завершения установки.
При необходимости, можете редактировать файл menu.lst (и boot/grub/*.lst — тут остальные меню) блокнотом.
Картинка меню
в папке bootgfx лежат картинки, можете прописывать их вместо имеющихся в файлах *.lst


