Содержание
Если вы случайно удалили файлы из Корзины своего Macbook или iMac, не отчаивайтесь. Удобные и современные программы помогут вернуть утерянные данные на Mac OS.
TestDisk for Mac
TestDisk for Mac – консольная утилита, которая позволяет быстро восстановить потерянные или поврежденные разделы. Несмотря на то, что приложение работает из командной строки, пользоваться им интуитивно просто: для этого достаточно изучить команды. В TestDisk нет графического интерфейса, но его компенсирует текстовое меню терминала.
Инструментарий TestDisk будет полезен при разных обстоятельствах – от ошибок на жестком диске до человеческого фактора (например, если пользователь случайно стер файлы и затем очистил Корзину).
- Низкая вероятность ошибочной перезаписи данных, благодаря режиму «только для чтения».
- Утилита поддерживает разные форматы файловых систем (Mac, CramFS, Fat32, Dos, Fat12, Ntfs, Fat16, BEfs, Linux, XSF, JSF, Swap).
- Два режима работы. «Free» – поиск в ограниченном пространстве, «Whole» — полное сканирование поверхности диска.
- Высокая эффективность восстановления удаленных данных.
TestDisk работает практически со всеми операционными системами (Windows, Linux, Mac OS), функции на 100% бесплатны.
iSkysoft Data Recovery for Mac
iSkysoft Data Recovery использует последние алгоритмы сканирования для восстановления данных на Mac OS. Программа сканирует жесткий и внешний диск Mac-устройств, не повреждая при этом данные, позволяя восстановить фото, видео, текстовые документы, музыку, архивные файлы, сообщения электронной почты.
Основные плюсы recovery-приложения:
- Безопасное чтение файлов на SSD/HDD в режиме сканирования (запись не производится).
- Гибкое сканирование. Можно сохранить результаты проверки, поставить сканирование на паузу и продолжить его, когда появится свободное время.
- Тщательное и выборочное сканирование жесткого диска. Восстановление необработанных данных возможно при сканировании всей файловой системы. Это позволяет проверить выбранные файлы, экономя свое время.
- Функция предварительного просмотра позволяет проверить качество данных, выявить непригодные файлы еще до сохранения.
- Встроенный фильтр позволяет за считанные секунды найти необходимый файл.
Стоимость полной версии iSkysoft Data Recovery – $90. Гарантия – 30 дней.
Обзор Disk Drill
Disk Drill быстро и безопасно восстановит удаленные файлы на Mac OS X. После случайной очистки Корзины, удаления важных файлов вы сможете легко получить доступ к утерянным данным и сохранить их на жестком и внешнем диске, карте памяти. С помощью программы вы с легкостью восстановите документы doc, xls, мультимедийную информацию avi, mpg, jpg и прочие файловые типы.
Некоторые преимущества Disk Drill:
- Еще до восстановления можно выбрать необходимые файлы; не обязательно сохранять на диске все данные.
- Даже в бесплатной версии присутствует защита данных от удаления: recovery, smart, guaranteed, recovery vault.
- Удобство и безопасность использования.
- Встроена функция глубокого сканирования необработанных сведений, поиск по сигнатурам.
После сканирования и обнаружения необходимых файлов пользователю, возможно, придется перейти на Disk Drill Pro, поскольку лимит бесплатной версии программы – 500MB.
Цены на лицензию:
- Disk Drill Pro – 89 долларов + пожизненные обновления за 29 долларов.
- Disk Drill Enterprise – 399 долларов + пожизненные обновления бесплатно.
PhotoRec
PhotoRec – бесплатная программа для восстановления преимущественно мультимедиа данных. Является в своем роде графической альтернативой TestDisk. С ее помощью можно восстановить огромное количество файловых расширений, поврежденных данных.
- Вернуть удаленные файлы, включая текстовые документы формата Word, видео, аудио, изображения, фото, архивы.
- Сканировать в обход файловой системе по указанным сигнатурам.
- Восстановить поврежденные или измененные файлы из Корзины / удаленные после Shift + Del.
- Создавать собственные сигнатуры для поиска экзотических форматов удаленных файлов.
PhotoRec работает с Windows, Linux, NETbsd, Sun Solaris, Mac OS X, поддерживает десятки файловых систем включая популярные exFAT, NTFS, FAT.
Примечание. Мы неоднократно писали о том, как правильно обращаться с PhotoRec. В частности, вот гайд по восстановлению удаленных фото на sd карте телефона.
MiniTool® Mac Data Recovery
MiniTool® Mac Data Recovery – еще одна программа для поиска удаленных фото и видео. Согласно наименованию, подходит для работы в Mac OS (для Windows существует другая редакция).
Главные особенности программы:
- Восстановление безвозвратно удаленных файлов с жесткого диска и Корзины Mac OS X.
- Сканирование внешних устройств: SD-карт, USB-флешек, SSD/HDD.
- Поддерживаемые файловые системы – NTFS, FAT, HFS/HFS.
- Удобное отображение данных, которые были удалены; сведения о поврежденных файлах выводятся в preview-окне.
MiniTool Data Recovery отличает надежность, высокое качество результатов. В Сети встречаются положительные отзывы от пользователей, которые уже успели поработать с утилитой.
Бесплатная программа имеет ограничения по восстанавливаемому объему — не более 1 Гб данных. Стоимость платной версии MiniTool Mac Data Recovery – 69 $.
 Программ для восстановления данных на Mac заметно меньше, чем аналогичных утилит для Windows, однако таковые есть, в том числе и бесплатные. Если вам потребовалось восстановить данные с жесткого диска, флешки или карты памяти в Mac OS после форматирования или удаления, вполне вероятно, что у вас это получится.
Программ для восстановления данных на Mac заметно меньше, чем аналогичных утилит для Windows, однако таковые есть, в том числе и бесплатные. Если вам потребовалось восстановить данные с жесткого диска, флешки или карты памяти в Mac OS после форматирования или удаления, вполне вероятно, что у вас это получится.
В этом материале — о 3-х эффективных программа восстановления данных для Mac OS, первые две из которых можно использовать бесплатно, третья позволяет выполнить сканирование и предварительный просмотр найденных фото, документов и других файлов, но восстановить их можно только после приобретения лицензии. Также может быть полезно: Лучшие программы для восстановления данных.
PhotoRec
PhotoRec — полностью бесплатная программа для восстановления данных с открытым исходным кодом, доступная для разных платформ, в том числе Mac OS. Несмотря на название утилита может восстановить не только фотографии, но и множество других типов файлов: архивы, документы, некоторые типы баз данных. Поддерживаются файловые системы Windows, Linux и Mac (только HFS+, не APFS).
Единственный возможный недостаток версии для Mac OS — она доступна только в виде утилиты для Терминала, без GUI. Тем не менее, процесс восстановления достаточно простой и очень эффективный.
- Скачайте архив с PhotoRec с официального сайта https://www.cgsecurity.org/wiki/TestDisk_Download и запустите её (может потребоваться изменить параметры в Системные настройки — Защита и безопасность для запуска неизвестных приложений на Mac).
- PhotoRec автоматически обнаружит подключенные жесткие диски, флешки и карты памяти с поддерживаемыми файловыми системами (для Mac с единственным диском APFS сообщит о том, что дисков не обнаружено).
- Выберите диск, который нужно просканировать.

- Выберите, сканировать ли весь диск (No Partition, Whole Disk) или текущий раздел на нем. Первый вариант следует выбрать после форматирования или изменения структуры разделов, второй — после простого удаления файлов.

- Если в 4-м шаге был выбран первый пункт, выберите, какие разделы искать. Первый пункт — разделы Linux, второй — другие типы разделов (FAT, NTFS, HFS+).

- Укажите папку на вашем Mac, куда следует сохранить восстановленные данные. Не следует сохранять их на тот же накопитель, с которого производится восстановление.

- Дождитесь завершения процесса восстановления.

В результате, в указанной на 6-м шаге папке вы получите восстановленные программой PhotoRec файлы. Об использовании этой же программы в Windows с графическим интерфейсом — Восстановление данных в PhotoRec 7.

Дополнительно, в архиве содержится еще одна программа — TestDisk, предназначенная для восстановления потерянных разделов (с данными на них) на диске, флешке или карте памяти после форматирования, повреждения файловой системы, случайного удаления раздела.
DMDE для Mac OS
DMDE доступна как в бесплатной, так и в платной версиях, но ограничения бесплатного варианта программы таковы, что их, вероятнее всего не заметит рядовой пользователь при обычном домашнем использовании в целях восстановить фото, документы или другие файлы после удаления или форматирования. В программе поддерживаются файловые системы FAT, ExFAT, HFS и ExtFS, NTFS.

С помощью DMDE вы можете как целиком восстановить потерянный раздел на накопителе, так и выполнить полное сканирование и восстановить выбранные файлы.

Подробно об использовании DMDE и где скачать программу в материале: Восстановление данных в DMDE (описана версия для Windows, но на Mac OS процесс не отличается).
Disk Drill
Disk Drill — одна из самых популярных программ восстановления данных для Mac OS и, одновременно, достаточно эффективная. К сожалению, платная: бесплатно вы можете провести сканирование накопителя и просмотреть некоторые (поддерживаемые предварительным просмотром) найденные файлы, а вот сохранить их — уже нет. В отличие от других перечисленных программ, Disk Drill поддерживает и файловую систему APFS (то есть теоретически может помочь восстановить данные с системного диска в последних версиях Mac OS).
Использование программы не предполагает каких-то особых навыков: достаточно выбрать накопитель и нажать «Искать», будет сразу проведено как быстрое, так и глубокое сканирование, и поиск файлов в различных файловых системах. При необходимости вы можете изменить параметры сканирования, но в большинстве случаев это без надобности. Обратите внимание, что Disk Drill также может восстанавливать данные из резервных копий iPhone и iPad.
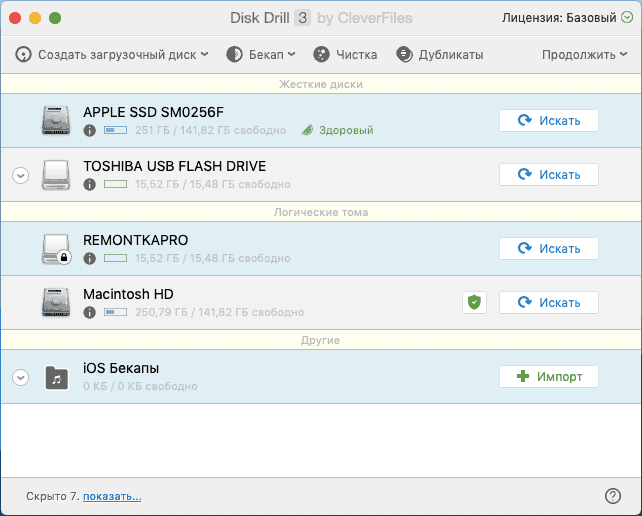
Уже во время процесса поиска файлов вы можете просматривать то, что было найдено, а также останавливать процесс сканирования с сохранением прогресса.

По завершении поиска файлов останется выбрать нужные и восстановить их, при условии наличия лицензии. Официальный сайт Disk Drill на русском языке — https://www.cleverfiles.com/ru/
Можете предложить какие-то дополнительные средства восстановления данных на Mac OS? — Ваш комментарий будет полезен.
Узнайте, как перенести все файлы из резервной копии Time Machine на компьютер Mac.
Если для резервного копирования данных на компьютере Mac использовалось средство Time Machine, файлы можно восстановить из резервной копии. Это может потребоваться, если файлы удалены с компьютера Mac либо если очищен или заменен его жесткий диск (твердотельный накопитель), например, в процессе ремонта.
Восстановление данных из резервной копии Time Machine
Восстановление всех файлов
- Убедитесь, что диск резервного копирования с помощью Time Machine подключен и активен, а затем включите компьютер Mac.
- Если при запуске компьютера Mac открывается ассистент настройки и запрашивает сведения, например, о стране, клавиатуре и сети, перейдите к шагу 2.
- Если при запуске компьютера Mac открывается программа Finder, запустите Ассистент миграции из папки «Программы» > «Утилиты». В первом окне Ассистента миграции нажмите кнопку «Продолжить» и перейдите к шагу 2.
- Если компьютер Mac не запускается надлежащим образом или необходимо восстановить macOS, которая использовалась при создании резервной копии, следуйте инструкциям по восстановлению macOS и ваших файлов.
- Если будет предложено выбрать вариант переноса данных, выберите перенос с компьютера Mac, из резервной копии Time Machine или с загрузочного диска. Затем нажмите кнопку «Продолжить».
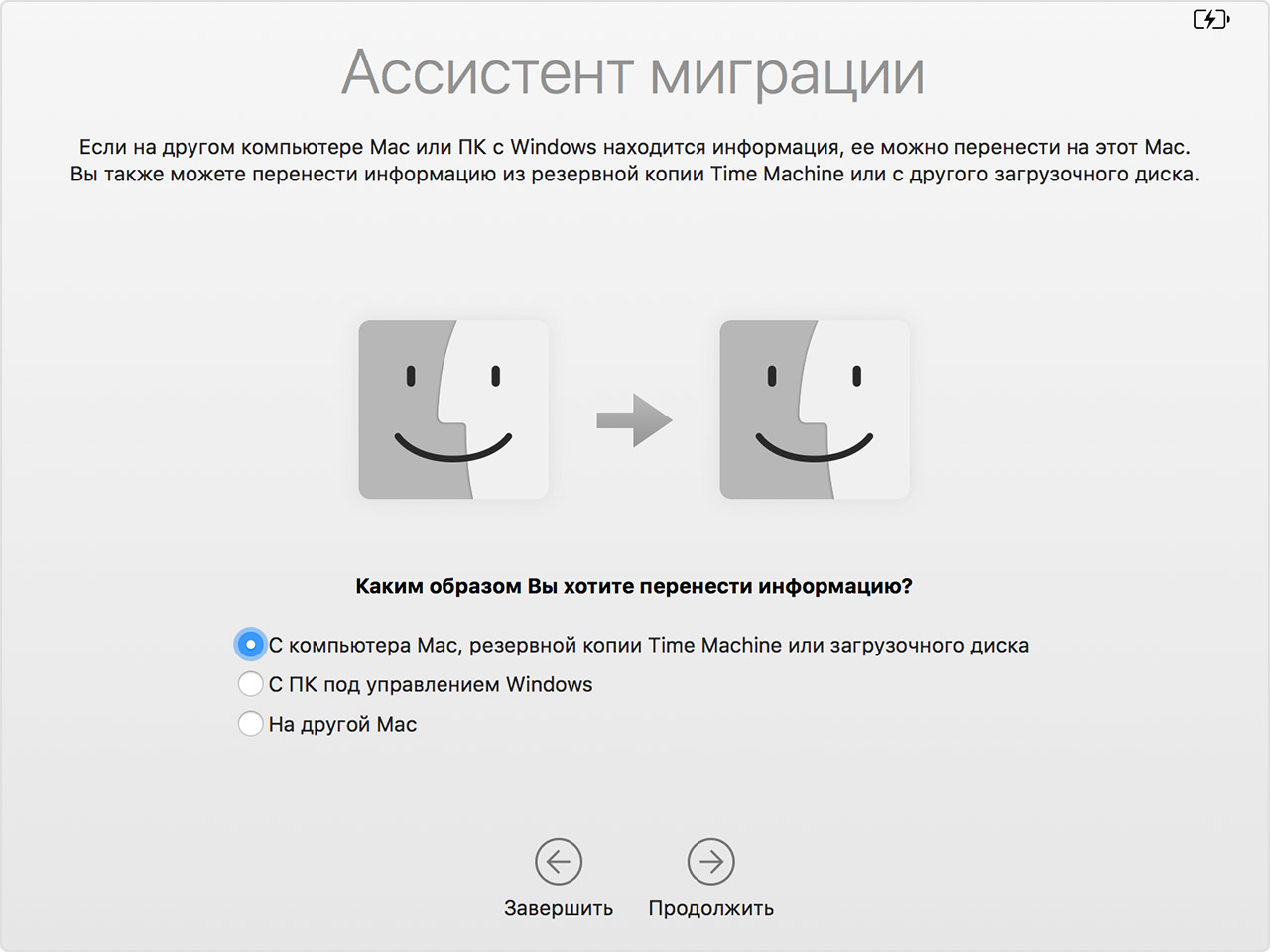
- Выберите резервную копию Time Machine и нажмите кнопку «Продолжить».
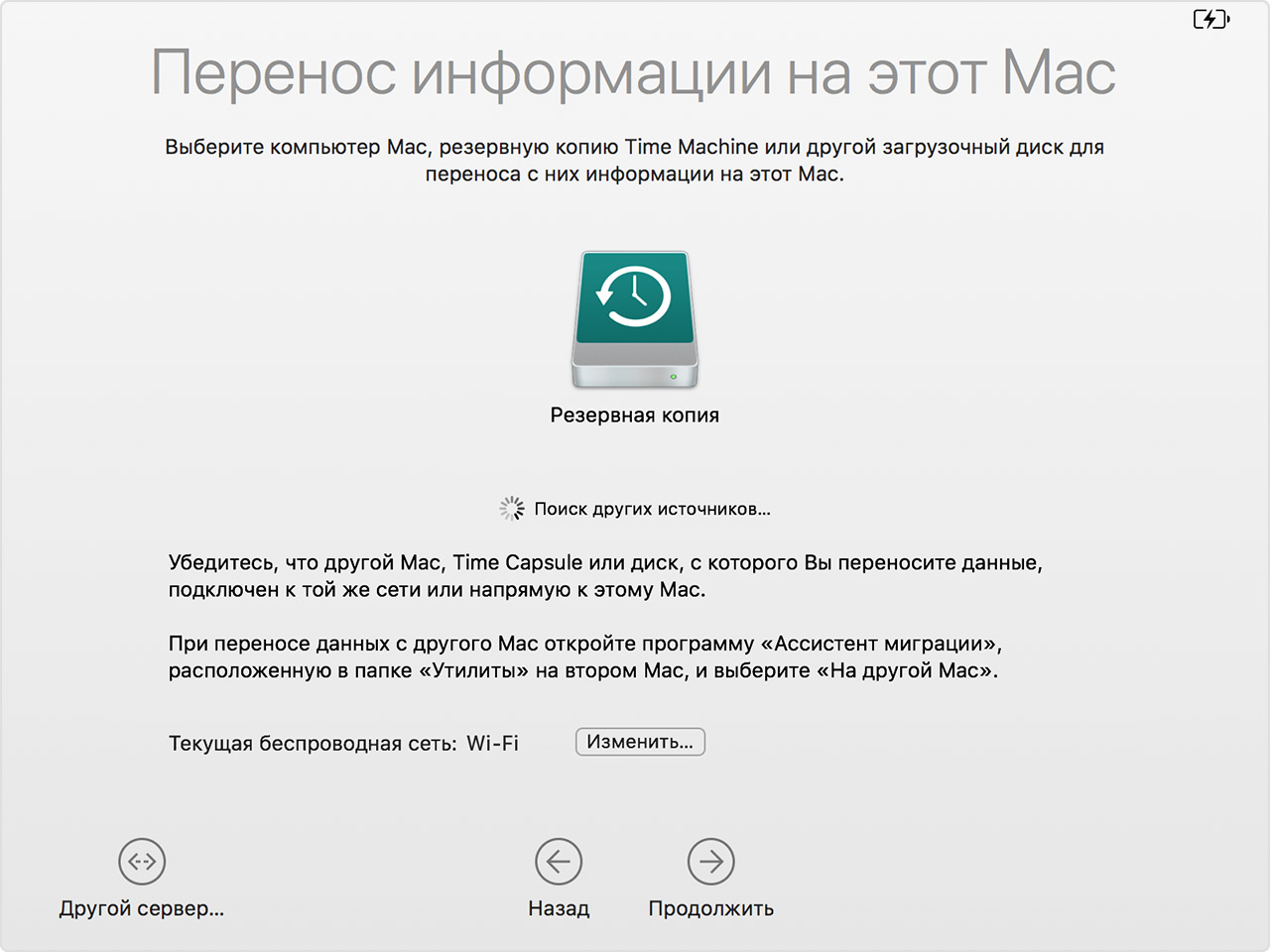
- Если будет предложено выбрать вариант из списка резервных копий, упорядоченных по дате и времени, сделайте это и нажмите кнопку «Продолжить».
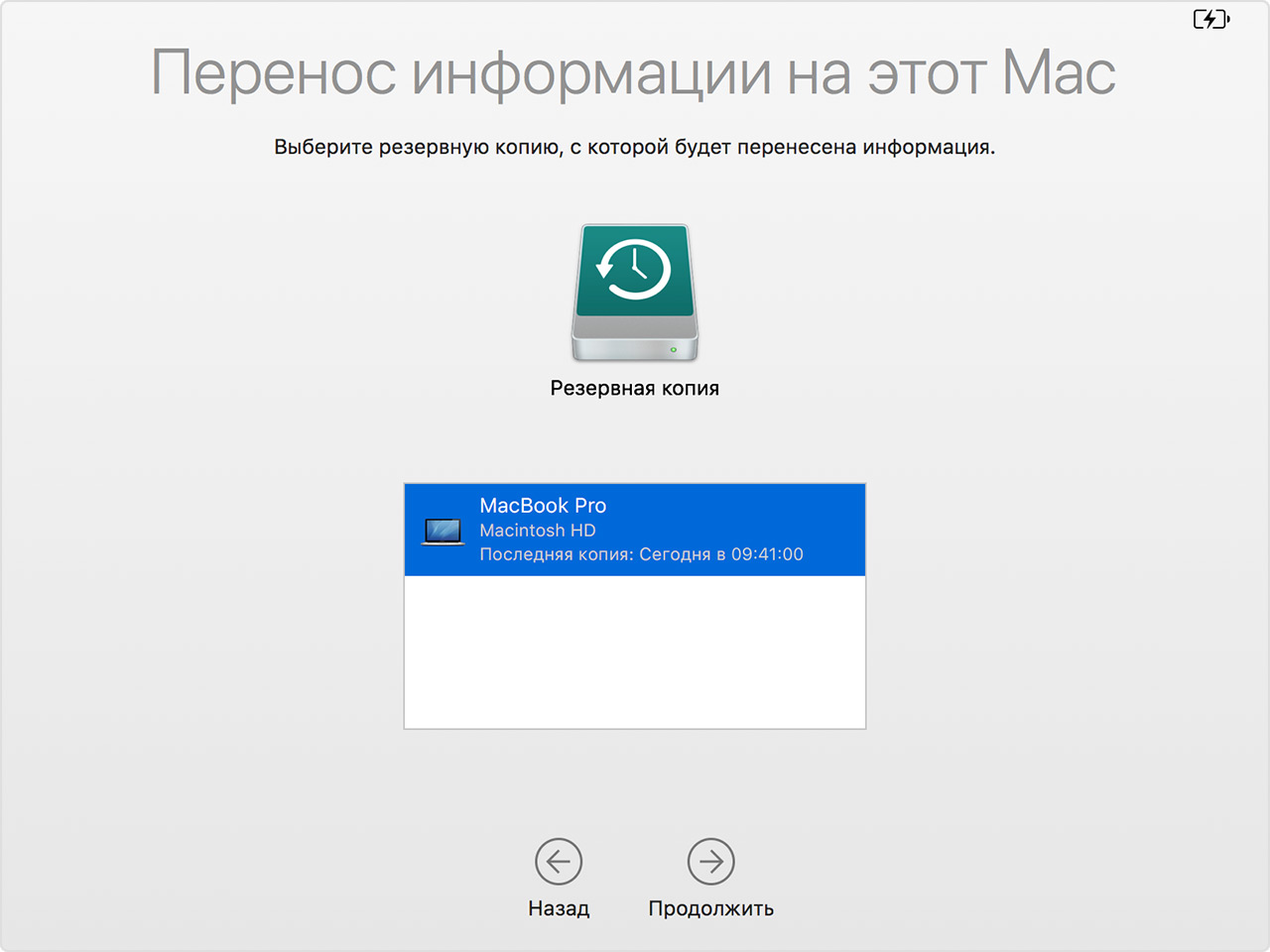
- Выберите данные для переноса и нажмите кнопку «Продолжить», чтобы начать перенос. Экран компьютера Mac может отличаться.
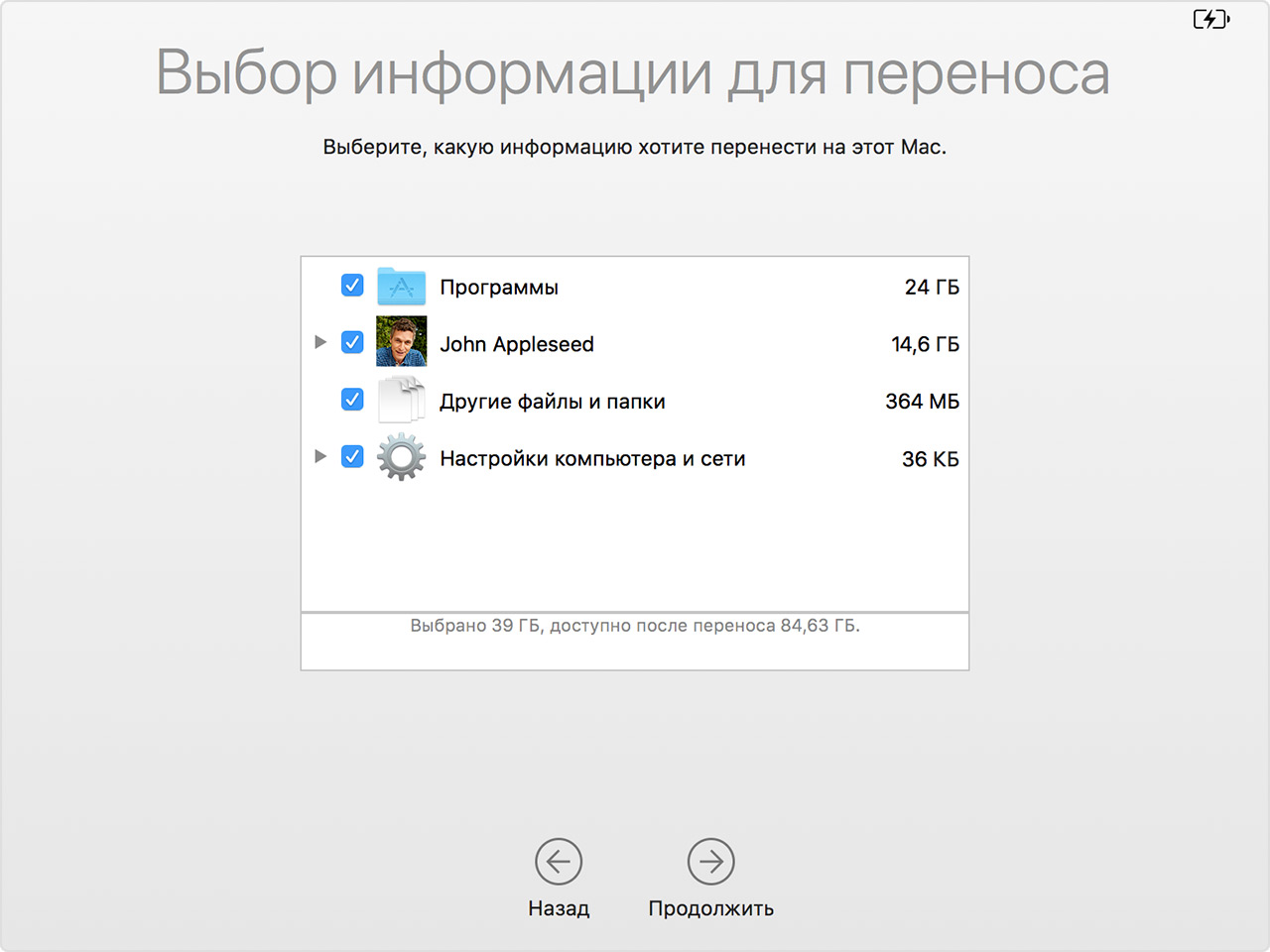
- При большом объеме содержимого перенос может занять несколько часов. По окончании переноса перезагрузите компьютер Mac и войдите в перенесенную учетную запись, чтобы просмотреть находящиеся в ней файлы.
Восстановление macOS и файлов
Удалите все данные с жесткого диска, а затем восстановите их из резервной копии вместе с версией macOS, в которой выполнялось резервное копирование. Для этого выполните следующие действия.
- Убедитесь, что диск резервного копирования с помощью Time Machine подключен и активен.
- Включив компьютер Mac, сразу нажмите и удерживайте клавиши Command (⌘)-R, чтобы выполнить загрузку из раздела восстановления macOS.
- Когда откроется окно macOS «Утилиты», выберите вариант восстановления из резервной копии Time Machine.

- Нажмите кнопку «Продолжить» на этом и следующем экранах.
- В качестве источника восстановления выберите диск резервного копирования с помощью Time Machine и нажмите кнопку «Продолжить».
Если диск резервного копирования зашифрован, вам будет предложено его разблокировать. Введите пароль администратора, использовавшийся при настройке Time Machine, и нажмите кнопку «Продолжить».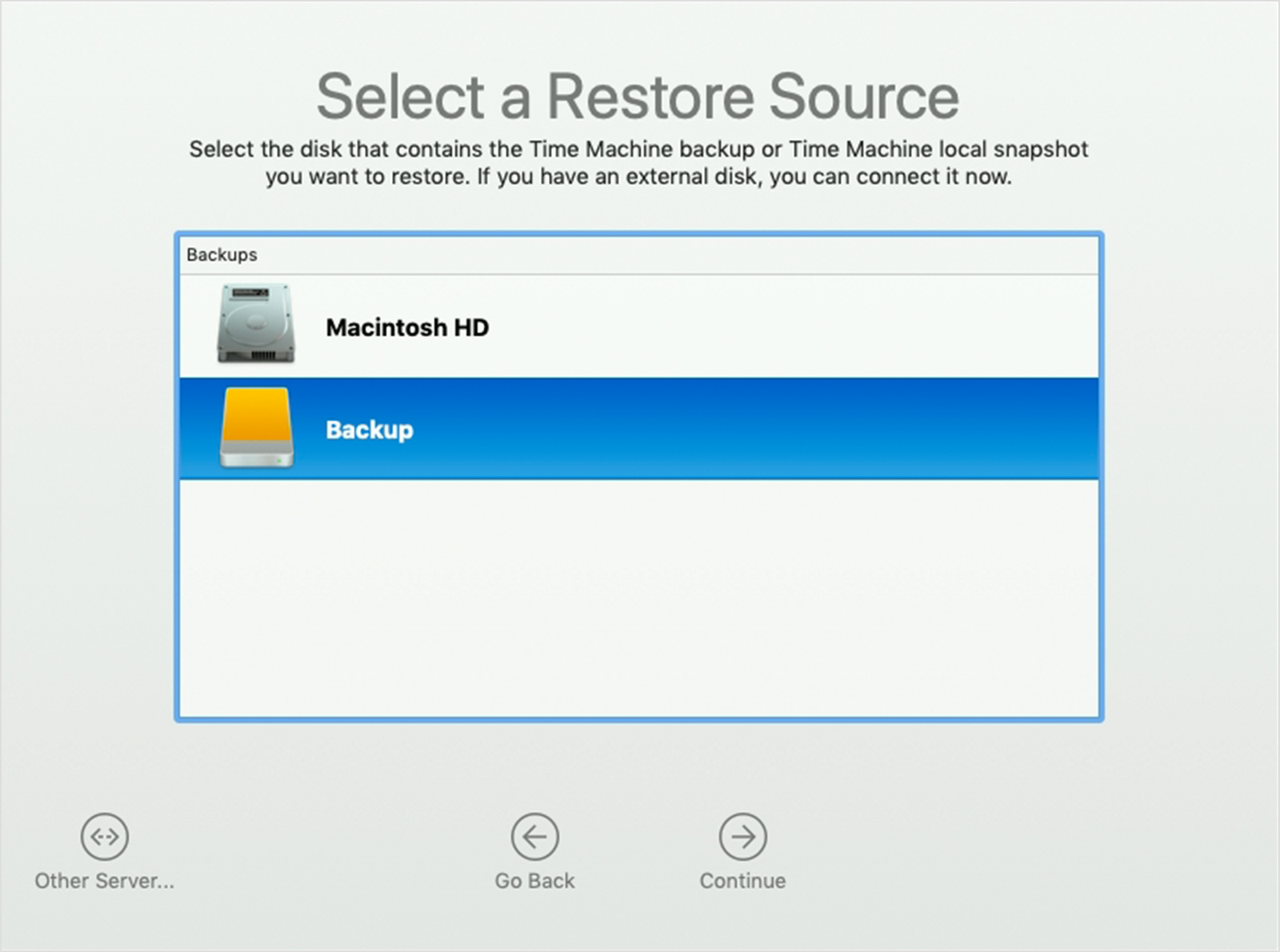
- Выберите резервную копию и нажмите кнопку «Продолжить».
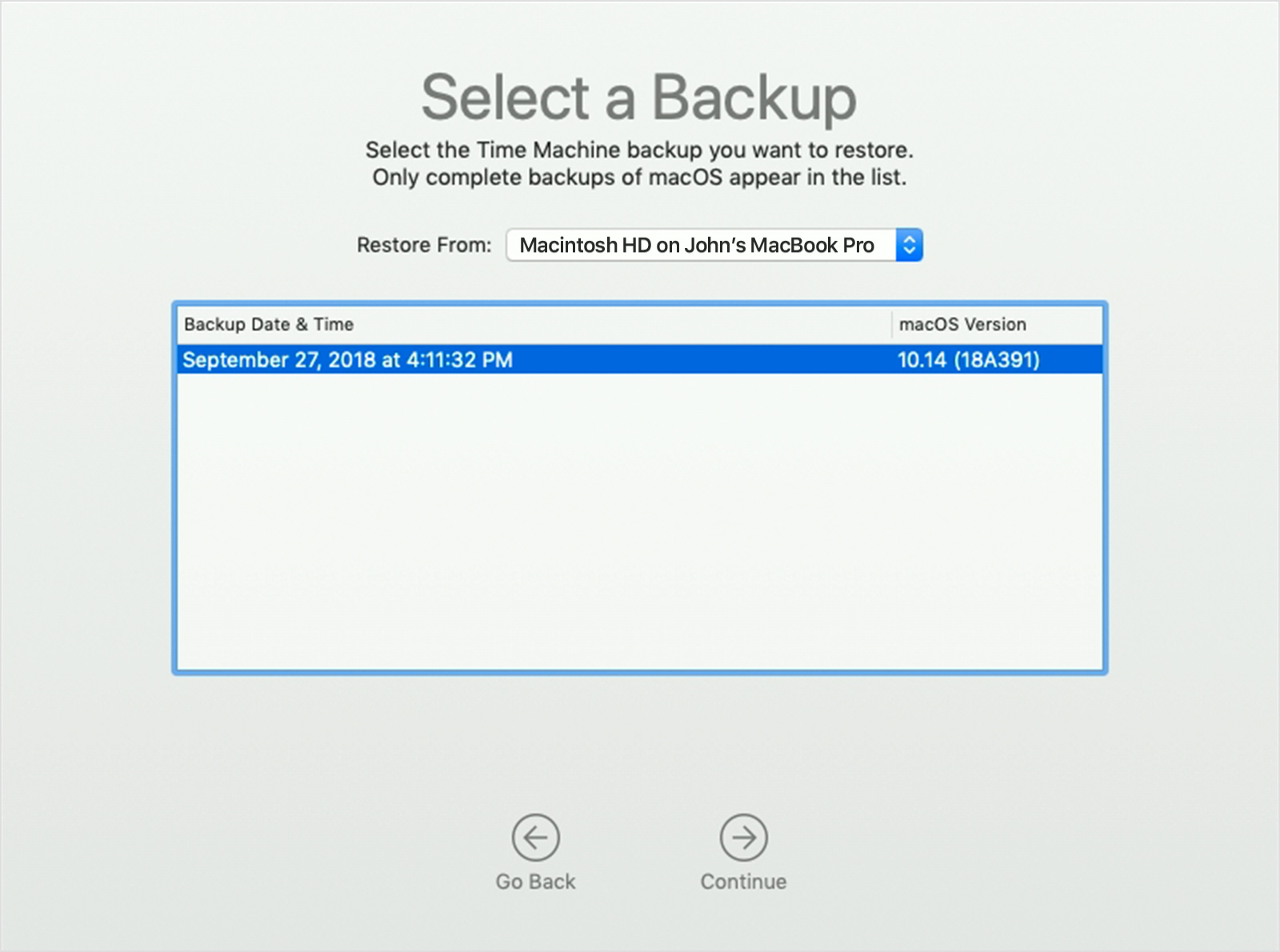
- Выберите жесткий диск на компьютере Mac (или другой целевой диск), на который будет перенесено содержимое резервной копии, и нажмите кнопку «Восстановить» или «Продолжить».
Если на компьютере Mac включена функция FileVault, вам будет предложено разблокировать диск. Введите пароль администратора компьютера Mac и нажмите кнопку «Восстановить».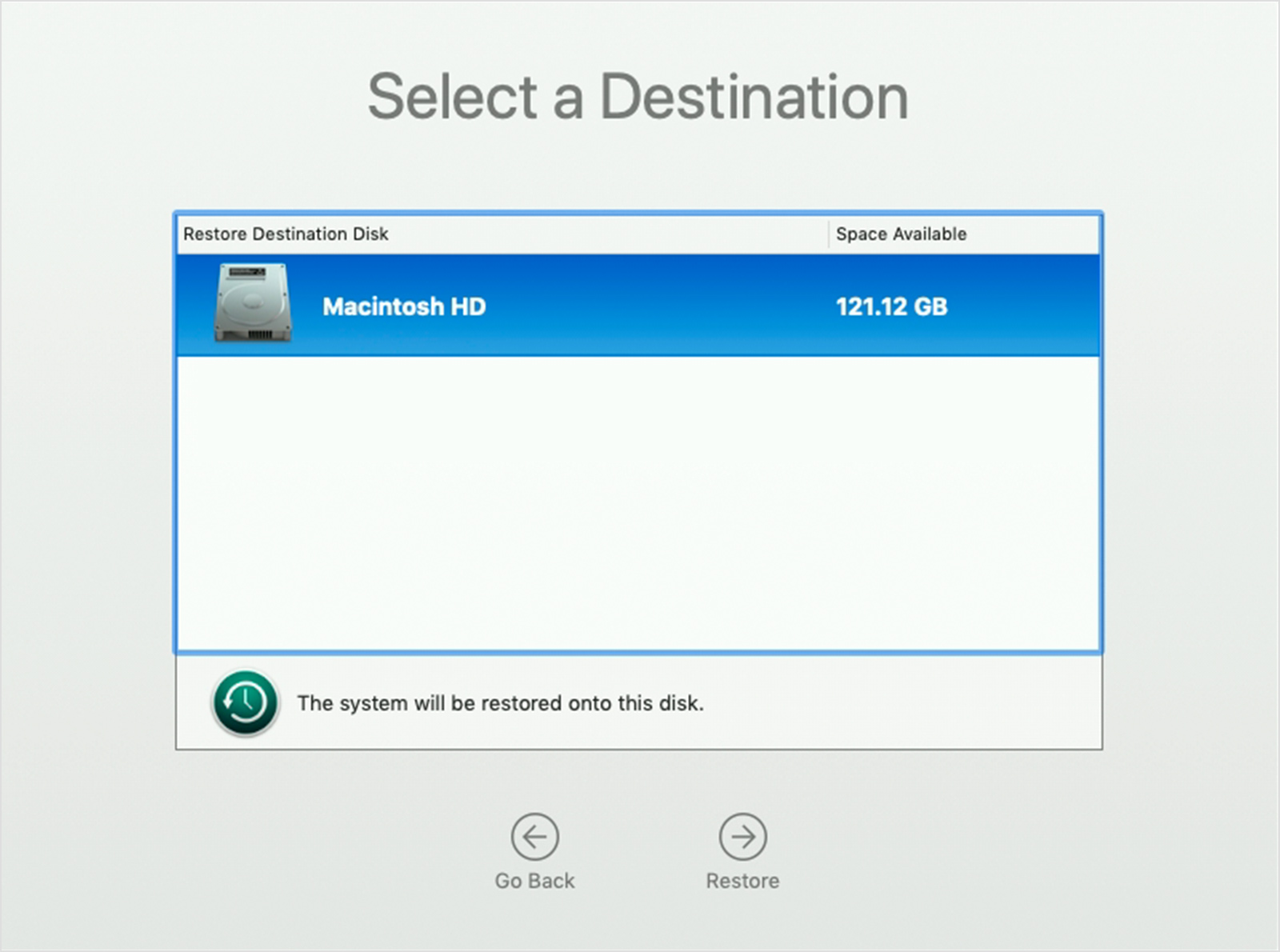
- По завершении этого процесса перезагрузите компьютер Mac.


