Содержание
- 1 Управление установленными программами в Windows 10
- 2 Открываем «Программы и компоненты» через кнопку «Пуск» и строку поиска
- 3 Открытие «Программы и компоненты» из «Панели управления» Windows в режиме «Категория»
- 4 Открытие «Программы и компоненты» из «Панели управления» Windows в режиме «Крупные значки»
- 5 Открытие «Программы и компоненты» из «Панели управления» Windows в режиме «Мелкие значки»
- 6 Как выглядит Средство удаления и изменения программ «Программы и компоненты» в Windows 7
Переход на более новую операционную систему Windows 10 у многих пользователей вызвал массу вопросов. Ведь разработчики существенно изменили интерфейс управления данной версии ОС по сравнению с Windows 7. Так, например, панель управления была запрятана неизвестно куда и привычным способом через меню «Пуск» в Windows 10 доступ к ней уже не получить.
В данной статье мы расскажем где в Windows 10 находятся «Программы и компоненты» и как можно посмотреть список установленных на компьютере программ.
Управление установленными программами в Windows 10
Осуществлять просмотр у удаление всех установленных программ в Windows 10 можно двумя способами — через всем привычный элемент панели управления «Программы и компоненты», а также через глобальные настройки Windows.
Как найти «Программы и компоненты» в Windows 10?
В меню «Пуск» искать их бесполезно. А вот через поиск найти можно. Правда сначала нужно зайти в «Панель управления» а уже в ней отыскать «Программы и компоненты».
Для этого жмем на значок лупы в левом нижнем углу экрана чуть правее меню «Пуск». В открывшемся поле ввода пишем «Панель управления».

Открываем панель управления
После этого в результатах поиска переходим по первой строчке.

Переходим к программам и компонентам
В уже знакомой вам панели управления находим программы и компоненты и открываем их. Отобразится список всех установленных программ на вашем компьютере, которые можно удалить.
Обновленные «Программы и компоненты» — «Приложения и возможности»
В Windows 10 разработчики решили немного обновить окно с установленными программами. Теперь в глобальных настройках Windows оно называется «Приложения и возможности».
Чтобы перейти в него нужно нажать на значок сообщения в правом нижнем углу экрана и в открывшемся окне выбрать «Все параметры».

Открываем параметры windows 10
В окне «Параметры Windows» выбираем «Приложения» после чего откроется окно «Приложения и возможности» в котором также как и в «Программах и компонентах» отображается перечень всех установленных программ с возможностью их удаления.





В этой статье рассмотрим способы, как открыть Средство удаления и изменения программ в Windows 7. Обычно оно называется «Программы и компоненты» и находится в Панели управления Windows. Однако, в Панели управления есть способа просмотра. И есть ещё один способ, как отрыть «Программы и компоненты» — через поисковую строку по кнопке пуск. Любой из способов должен дать гарантированный результат. 😉
Открываем «Программы и компоненты» через кнопку «Пуск» и строку поиска
Для того, чтобы открыть Средство удаления и изменения программ в Windows через строку поиска по кнопке «Пуск», нужно кликнуть по этой кнопке (она находится обычно в левом нижнем углу экрана монитора) левой кнопкой мыши. Это приведёт к открытию окошка, в самом низу которого будет поле для ввода текста. Вот в него и вобьём слово программы . В зависимости от захламлённости компьютера результатов поиска будет масса. Из этой массы нужно обратить внимание на Раздел «Панель управления» и на два результата: «Программы и компоненты» и «Удаление программы». Клик по любой из этих ссылок откроет Средство удаления и изменения программ.
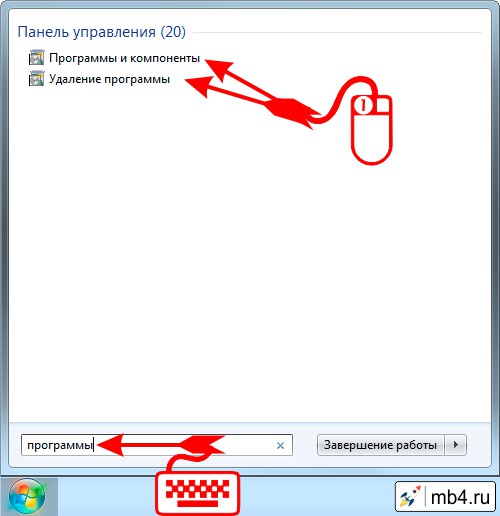
Открытие «Программы и компоненты» из «Панели управления» Windows в режиме «Категория»
Во вступительной части я дал ссылку на то, как отрыть «Панель управления» и на то, какие три способа отображения в не есть. Повторяться не стану.
Для того, чтобы открыть «Программы и компоненты» из «Панели управления» Windows в режиме «Категория» нужно найти категорию «Программы» и кликнуть по ссылке «Удаление программы»:
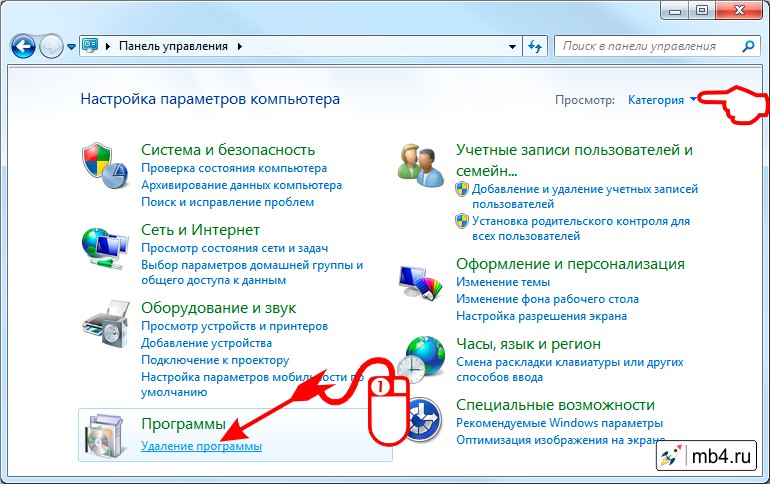
Открытие «Программы и компоненты» из «Панели управления» Windows в режиме «Крупные значки»
Как уже можно было обратить внимание, иконка «Программы и компоненты» в Windows такая же, как в начале этой статьи. И это всё неспроста =D
Ориентируясь на название «Программы и компоненты» в «Панели управления» в режиме «Крупные значки» можно также с успехом найти нужную ссылку, клик по которой откроет нужное окно:
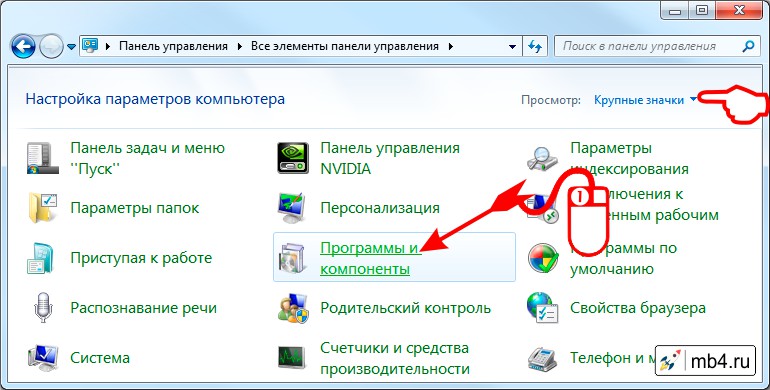
Открытие «Программы и компоненты» из «Панели управления» Windows в режиме «Мелкие значки»
Для фанатов работать в «Панели управления» в режиме «Мелкие значки» способ идентичный двум описанным выше. Тут наверное стоит ориентироваться на то, что ссылки в «Панели управления» в этом режиме расположены в алфавитном порядке и искать нужно на букву П . 😉
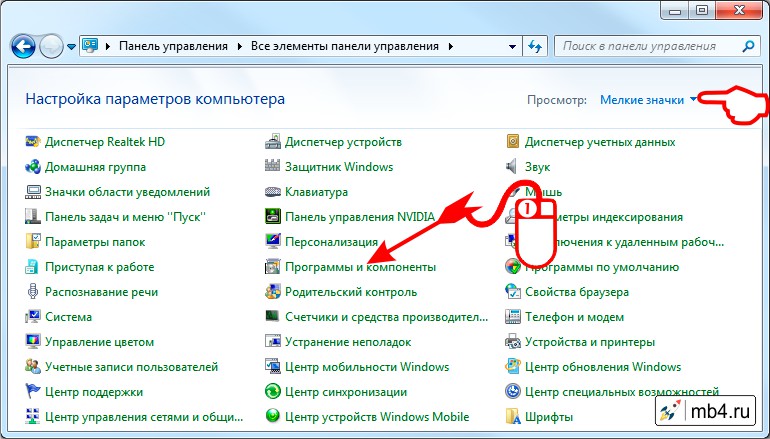
Как выглядит Средство удаления и изменения программ «Программы и компоненты» в Windows 7
Надеюсь, что хотя бы один из описанных способов помог и свершилось! Окно со Средством удаления и изменения программ открылось!
Удаление файлов игры
:
Удалите папку The Sims 3 из каталога C:Program FilesElectronic Arts.
Если вы устанавливали игру как опытный пользователь, удалите папку с игрой из выбранной Вами директории.
Удалите папку C05D8CDB-417D-4335-A38C-A0659EDFD6B8 из каталога из C:Program FilesInstallShield Installation Information.
Удаления записей программы в реестре:
Нажмите
Пуск->Выполнить
В появившемся окне впишите "
Regedit
" (без кавычек) и нажмите кнопку ОК.
В левой части окна редактора реестра откройте:
HKEY_LOCAL_MACHINESOFTWAREElectronic ArtsSims — удалите раздел Sims 3
HKEY_LOCAL_MACHINESOFTWAREMicrosoftWindowsCurrentVersionUninstall — удалите раздел C05D8CDB-417D-4335-A38C-A0659EDFD6B8
HKEY_LOCAL_MACHINESOFTWAREClasses — удалите разделы .Sims3, .Sims3Pack, Sims3, Sims3Pack.
Удаление всех временных файлов
:
Нажмите Пуск -> Выполнить
В появившемся окне впишите "
temp
" (без кавычек) и нажмите кнопку ОК.
В открывшейся папке
Temp
выделите все файлы (Ctrl+A) и удалите их.
Нажмите Пуск -> Выполнить
В появившемся окне впишите
"%temp%"
(без кавычек) и нажмите кнопку ОК.
В открывшейся папке
Temp
выделите все файлы (Ctrl+A) и удалите их.


