Содержание
- 1 Как открыть компоненты Windows 10
- 2 Как открыть все программы в Windows 10
- 3 Где в Windows 10 находится установка и удаление программ
- 4 Удаление программ через «Параметры» Windows 10
- 5 Самый быстрый способ открыть «Программы и компоненты»
- 6 Дополнительная информация
- 7 Для чего нужна функция?
- 8 Где найти программы и компоненты
- 9 Видеоинструкция
- 10 В заключение
После перехода на новую версию операционной системы пользователям не понятно как открыть программы и компоненты в Windows 10. Возможно от части из-за сложности запуска классической панели управления или переноса большинства параметров в обновленные параметры системы. Сейчас в пользователя есть возможность открыть программы и компоненты в двух расположениях сразу.
Данная статья расскажет как открыть программы и компоненты в актуальной версии операционной системы Windows 10. Окно всех программ используется для правильного удаления установленных программ, а дополнительные компоненты нужны для расширения возможностей операционной системы. Именно поэтому стоит разделить возможность работы с установленными программами и дополнительными компонентами.
Как открыть компоненты Windows 10
Панель управления
Пользователям доступно множество встроенных не обязательных компонентов операционной системы. После их активации при необходимости система загрузит необходимые данные. Компоненты зачастую не только расширяют возможности системы, но и позволяют запускать множество приложений. Более подробно мы разбирали доступные компоненты в инструкции включение и отключение компонентов Windows 10.
- По аналогии пользователю нужно открыть стандартную панель управления в меню пуск начав вводить Панель управления.

- Дальше перейдите в Программы > Программы и компоненты > Включение и отключение компонентов Windows.

В текущем расположении достаточно установить флажок для включения нужного компонента. Для отключения компонентов снимите установленный флажок. А также затемненный флажок говорит об частичном включении компонента.
Параметры системы
Возможность управления компонентами была частично перенесена в обновленные параметры системы. Пользователю достаточно перейти по пути: Приложения > Приложения и возможности > Управление дополнительными компонентами.

При необходимости после выделению нужного компонента можно его удалить буквально в несколько нажатий. Если же пользователю нужно добавить компонент достаточно выбрать доступный вариант со списка.
К самым популярным компонентам относят NET Framework 3.5 для Windows 10, который нужен для запуска зачастую старых приложений. NET Framework может служить ещё одной причиной почему могут не запускаться старые игры на Windows 10. Хотя зачастую после запуска любого приложения требующего библиотеки NET Framework система предлагает установить их в автоматическом режиме.
А также пользователи при необходимости могут в компонентах системы включить виртуализацию Hyper-V Windows 10. Hyper-V позволяет запускать виртуальные машины на своем компьютере без необходимости загрузки стороннего программного обеспечения. Кстати функционала Hyper-V больше чем достаточно для полноценной работы с виртуальными машинами.
Как открыть все программы в Windows 10
Для правильного удаления программного обеспечения используется окно всех установленных программ. Сейчас все установленные приложения стоит разделить на классические (доступны в предыдущих версиях операционной системы) и доверенные с магазина (которые можно установить только с Microsoft Store).
Откройте панель управления выполнив команду control в окне Win+R. Дальше перейдите в раздел Программы > Программы и компоненты.
Собственно здесь Вы и увидите список всех установленных классических приложений. Но к большому сожалению, доверенные приложения с магазина не отображаются по выше указанному пути. Скорее всего в ближайших обновлениях в пользователей вообще исчезнет возможность удалять программы в стандартной панели управления, так как все доступные настройки будут перенесены в обновленные параметры системы.
Перейдите в Пуск > Параметры > Приложения > Приложения и возможности. В текущем расположении уже можно выполнять удаление всех установленных приложений включая и стандартные приложения Windows 10. Если же говорить об стандартных приложениях, то существует несколько других способов для их удаления.
Дополнительно удалять установленные программы позволяют множество сторонних средств. Ранее мы уже вспоминали о такой возможности в инструкции: Как пользоваться CCleaner для Windows 10.
Средства операционной системы действительно имеют широкие возможности. Если же говорить об простой установке и удалении классических приложений, то тут нет ничего удивительного. Возможность расширить функционал системы дополнительно включив нужный компонент понравиться многим. Пользователю достаточно знать как открыть программы и компоненты, чтобы получить дополнительную функциональность.
 В этой инструкции для начинающих пользователей подробно о том, где находится установка и удаление программ Windows 10, как быстрее всего попасть в этот компонент панели управления и дополнительная информация о том, как правильно удалять программы и приложения Windows 10 с компьютера.
В этой инструкции для начинающих пользователей подробно о том, где находится установка и удаление программ Windows 10, как быстрее всего попасть в этот компонент панели управления и дополнительная информация о том, как правильно удалять программы и приложения Windows 10 с компьютера.
На самом деле, если сравнивать с предыдущими версиями ОС, в 10-ке в части удаления программ мало что изменилось (но добавился новый вариант интерфейса деинсталлятора), более того, появился дополнительный, более быстрый способ открыть пункт «Установка и удаление программ» и запустить встроенный деинсталлятор программы. Но обо всем по порядку. Также может заинтересовать: Как удалить встроенные приложения Windows 10.
Где в Windows 10 находится установка и удаление программ
Пункт панели управления «Установка и удаление программ» или, точнее «Программы и компоненты», находится в Windows 10 там же, где и раньше.
- Откройте панель управления (для этого вы можете начать набирать «Панель управления» в поиске на панели задач, а затем открыть нужный пункт. Больше способов: Как открыть панель управления Windows 10).
- Если в поле «Просмотр» справа вверху установлено «Категория», то в разделе «Программы» откройте «Удаление программы».

- Если в поле просмотр установлено «Значки», то откройте пункт «Программы и компоненты», чтобы получить доступ к списку установленных на компьютере программ и их удалению.

- Для того, чтобы удалить какую-то из программ, просто выберите ее в списке и нажмите кнопку «Удалить» в верхней строке.

- Запустится денисталлятор от разработчика, который проведет вас по необходимым этапам. Обычно достаточно просто нажимать кнопку Далее, чтобы удалить программу.
Важно примечание: в Windows 10 очень хорошо работает поиск из панели задач, и если вы вдруг не знаете, где находится тот или иной элемент в системе, просто начните набирать его название в поле поиска, с большой вероятностью, вы его найдете.

Удаление программ через «Параметры» Windows 10
В новой ОС, помимо панели управления для изменения параметров служит новое приложение «Параметры», запустить которое можно, нажав «Пуск» — «Параметры». Помимо прочего, оно позволяет и удалять программы, установленные на компьютере.
Для того чтобы удалить программу или приложение Windows 10 с помощью параметров, выполните следующие действия:
- Откройте «Параметры» и зайдите в раздел «Приложения» — «Приложения и возможности».
- Выберите в списке программу, которую нужно удалить и нажмите соответствующую кнопку.

- Если удаляется приложение магазина Windows 10, вам просто нужно будет подтвердить удаление. Если удаляется классическая программа (приложение для рабочего стола), то будет запущен ее официальный деинсталлятор.
Как видите, новый вариант интерфейса удаления программ Windows 10 с компьютера достаточно прост, удобен и работоспособен.
3 способа удалить программы Windows 10 — видео
Самый быстрый способ открыть «Программы и компоненты»
Ну и обещанный новый быстрый способ открыть раздел удаления программ в «Приложения и возможности» параметров Windows 10. Таких способов даже два, первый открывает раздел в параметрах, а второй либо сразу запускает удаление программы, либо открывает раздел «Программы и компоненты» в панели управления:
- Правый клик по кнопке «Пуск» (или клавиши Win+X) и выбор верхнего пункта меню.

- Просто откройте меню «Пуск» кликните правой кнопкой мыши по любой программе (кроме приложений магазина Windows 10) и выберите «Удалить».

Дополнительная информация
Многие устанавливаемые программы создают в разделе «Все приложения» меню Пуск свою папку, в которой, помимо ярлыка для запуска, имеется и ярлык для удаления программы. Также обычно можно найти файл uninstall.exe (иногда название может слегка отличаться, например, uninst.exe и т.п.) в папке с программой, именно этот файл запускает удаление.

Чтобы удалить приложение из магазина Windows 10, вы можете просто кликнуть по нему в списке приложений меню Пуск или по его плитке на начальном экране правой кнопкой мыши и выбрать пункт «Удалить».
С удалением некоторых программ, таких как антивирусы иногда могут быть проблемы при использовании стандартных средств и требуется использовать специальные утилиты удаления с официальных сайтов (см. Как удалить антивирус с компьютера). Также, для более полной очистки компьютера при удалении, многие используют специальные утилиты — деинсталляторы, о которых можно почитать в статье Лучшие программы для удаления программ.
И последнее: может оказаться, что программы, которую вы хотите удалить в Windows 10 просто нет в списке приложений, однако она есть на компьютере. Это может означать следующее:
- Это portable-программа, т.е. она не требует установки на компьютер и просто запускается без предварительного процесса инсталляции, а удалить ее можно как обычный файл.
- Это вредоносная или нежелательная программа. Если есть такое подозрение, обратитесь к материалу Лучшие средства удаления вредоносных программ.
Надеюсь, материал будет полезен начинающим пользователям. А если возникнут вопросы — задавайте их в комментариях, буду стараться отвечать.
Автор: rf-webmaestro · Опубликовано 04.03.2019 · Обновлено 04.03.2019
Наш сайт продолжает цикл обучающих статей по операционной системе Windows 10. В сегодняшнем выпуске речь пойдет о том, где находятся программы и компоненты данной операционной системы.
Кстати: таким же образом можно запустить нужный инструмент и в других ОС от Microsoft.
Для чего нужна функция?
Программы и компоненты Windows 10 и других «оконных» операционных систем нужны для работы с установленными приложениями.
- просмотреть список имеющегося на ПК софта;
- увидеть установленные обновления «Виндовс»;
- включить или отключить стандартные компоненты ОС;
- получить информацию о каждой из имеющихся программ.
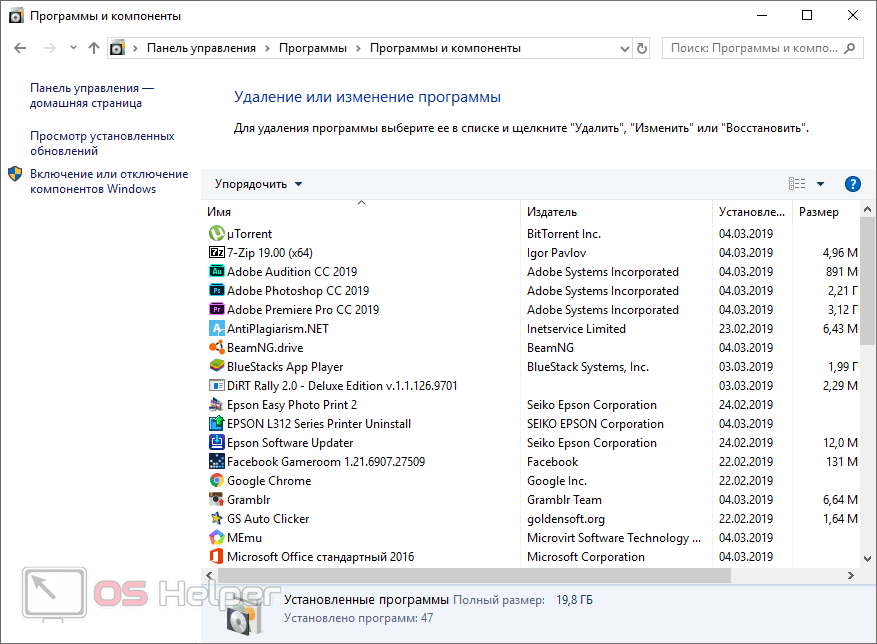
Будьте осторожными, работая с описываемым инструментом, мы с легкостью можем деинсталлировать какой-то нужный софт и нарушить функционал своей операционной системы!
Где найти программы и компоненты
После того как общую информацию о программах и компонентах Windows 10 мы получили, можно переходить к рассказу о том, где они находятся. Причем делается это одним из трех способов на ваш выбор.
В панели управления
Простой и самый универсальный способ запуска программ и компонентов в любых ОС от Microsoft – это использование панели управления. Открыть ее можно следующим образом:
- Сначала открываем меню «Пуск» и, воспользовавшись поисковым инструментом, находим нужную нам функцию.
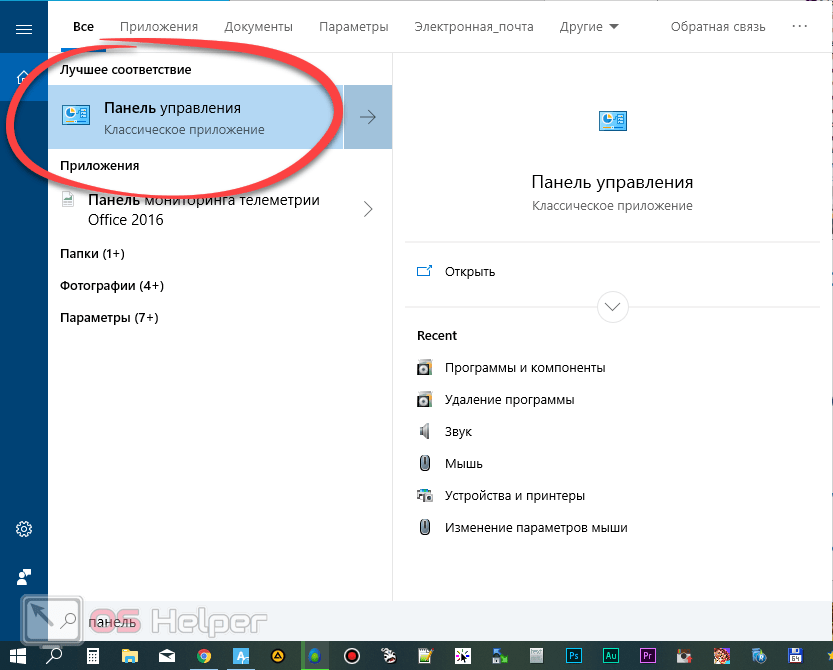
- Затем кликаем по отмеченной на скриншоте ниже ссылке.
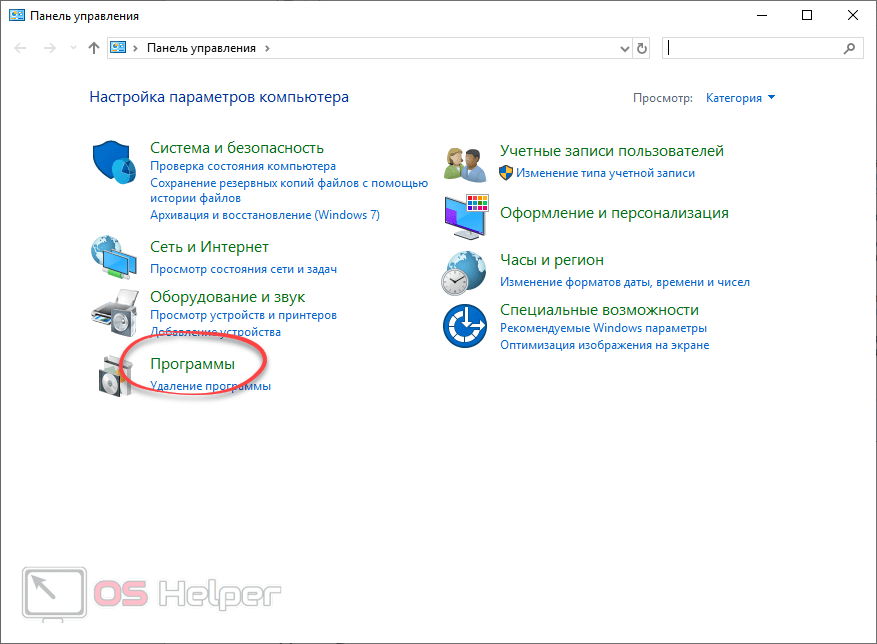
Внимание: зачастую ваша панель управления может отличаться от той, которую вы видите на своих экранах. Чтобы привести ее к надлежащему виду нужно переключить режим отображения (верхний правый угол) в «Значки».
- Теперь переходим к самим программам и компонентам.

Тут можно либо перейти к удалению имеющегося на нашем компьютере софта, либо запустить инструмент включения или отключения штатных компонентов операционной системы.
Параметры Windows 10
Так как мы говорим именно о новой «Десятке», нельзя не упомянуть и о ее аналоге программ и компонентов в их привычном видео. Называется данное меню «Приложения» и сейчас мы покажем, где оно находится.
- Также, как и в предыдущем случае, запускаем меню «Пуск». После чего жмем по иконке шестеренки в его нижнем левом углу.
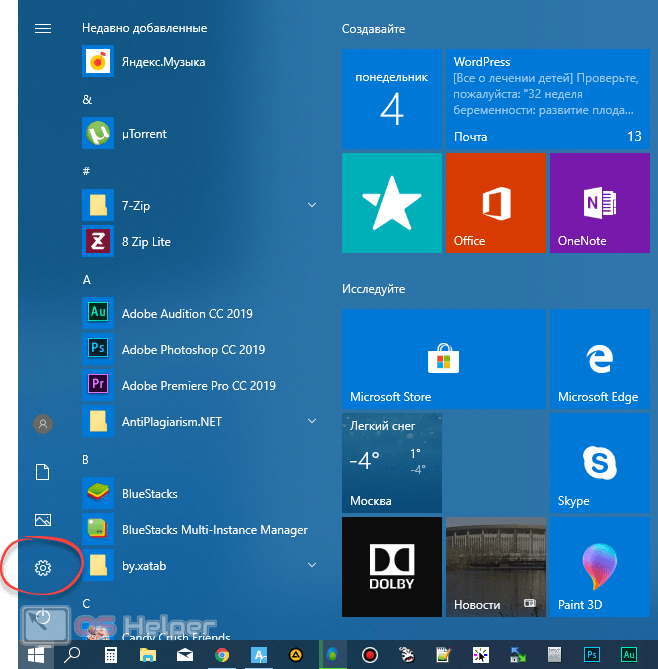
- После этого жмем по отмеченной плитке.
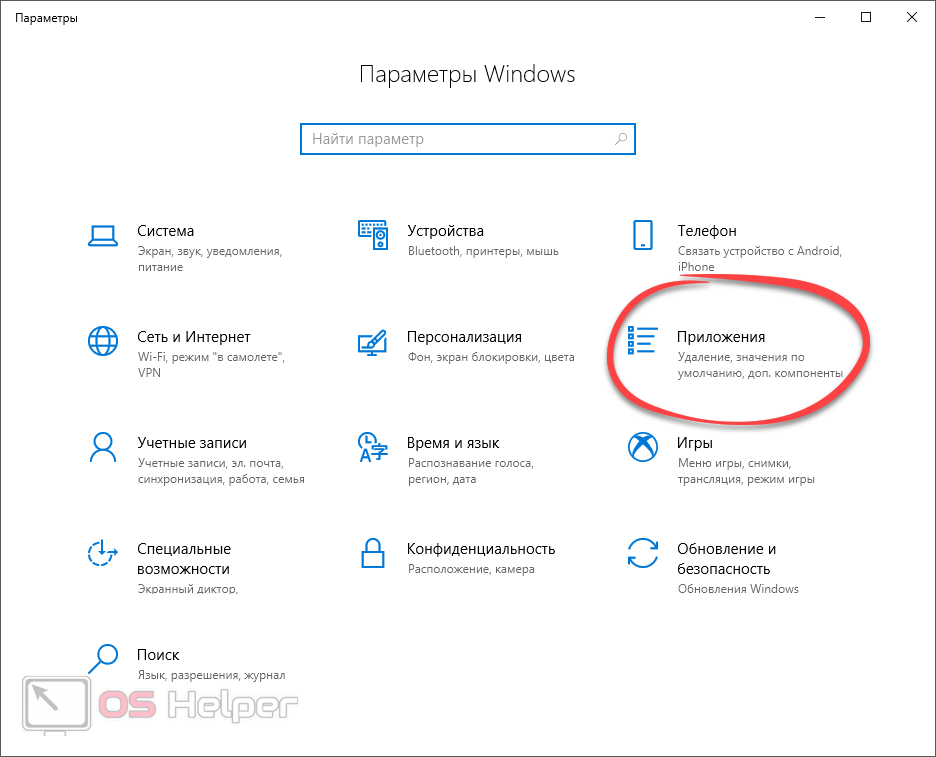
Это и есть новый тип меню для управления установленным на ПК софтом. Для того чтобы удалить любую из программ, просто нажмите по ней левой кнопкой мыши. Также тут имеется некоторый дополнительный функционал, которого не было в штатном инструменте:
- установка приложений по умолчанию;
- автономные карты;
- приложения для веб-сайтов;
- воспроизведение видео;
- управление автозагрузкой.
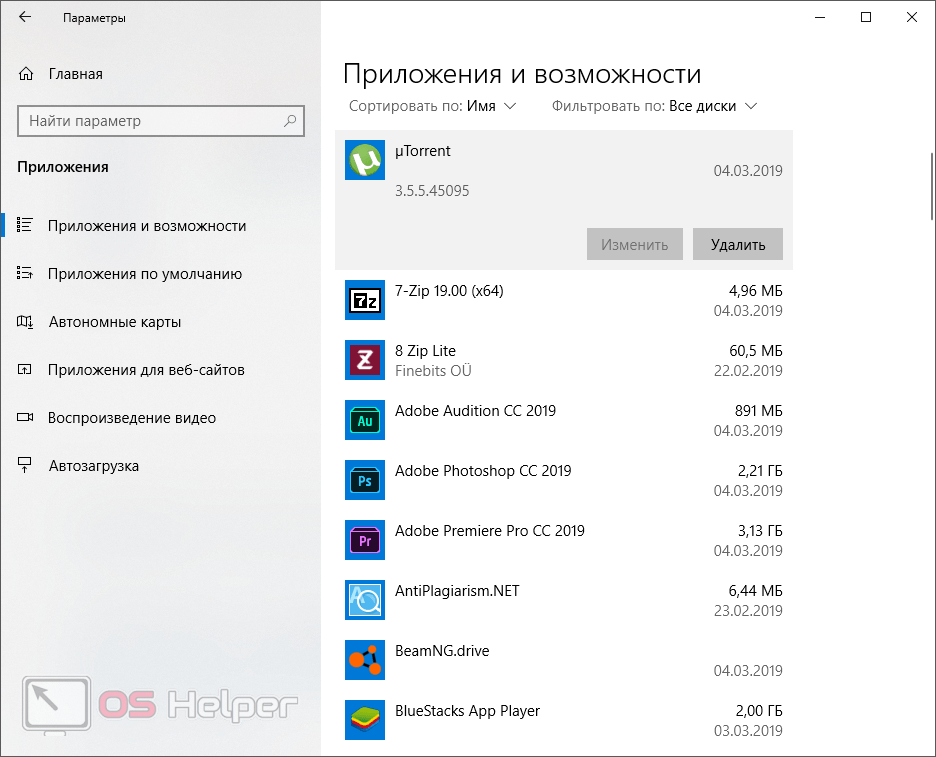
Следует отметить, что в данном меню есть даже те программы, которых вы не найдете в панели управления. Будущее именно з этим подходом, а стандартные средства в виде меню программ и компонентов, скорее всего в ближайшие годы уйдет в небытие.
В Windows 10 была реализована долгожданная опция, позволяющая найти любую функцию или инструмент. Это продвинутый поиск, который можно запустить, нажав на иконку лупы на панели задач.
Удаление программ из меню «Пуск»
Если вам нужно просто удалить какое-либо приложение, вы можете открыть меню «Пуск» и сделать правый клик по названию нужной программы. В итоге появится маленькое окошко контекстного меню, в котором вы найдете заветный пункт.
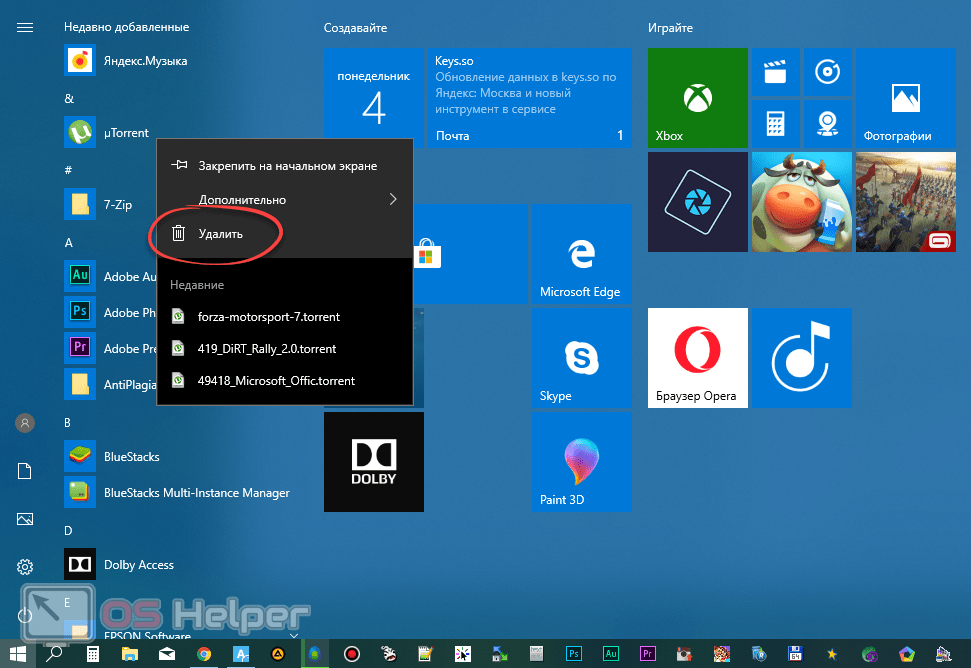
Следует, однако, отметить, что таким образом можно деинсталлировать далеко не все ПО.
Комбинация клавиш
Для того чтобы открыть те же настройки, можно воспользоваться комбинацией кнопок Win + I . В результате откроется знакомое окно. Куда нажимать дальше вы уже в курсе.
Видеоинструкция
В одном из наших видео автор в течении полуминуты показывает, как запустить программы и компоненты в операционной системе Windows 10. Рекомендуем взглянуть, хотя бы для того, чтобы закрепить полученный материал.
В заключение
На этом мы свой рассказ заканчиваем. Теперь вы точно знаете, где находятся программы и компоненты в Windows 10.


