Содержание
- 1 Как включить доступ к Пункту правления с заблокированного экрана
- 2 Как настроить нижнюю шторку (док панель) на Айфоне в iOS?
- 3 Заключение
- 4 Открытие программы «Пункт управления»
- 5 Закрытие программы «Пункт управления»
- 6 Настройка программы «Пункт управления»
- 7 Быстрое управление настройками и открытие программ

Пункт управления в iOS – отличная функция, позволяющая легко и быстро получить доступ к управлению яркостью экрана, громкостью устройства, к камере, значкам Wi-Fi и Bluetooth, режиму Не беспокоить и т.д. Кроме того, с относительно недавнего времени у вас появилась возможность самостоятельно выбирать, какие значки в нём отображаются. Однако у некоторых пользователей Пункт управления может не открываться на заблокированном экране, что очень неудобно. К счастью, есть простое решение.
Причина данной проблемы – одна единственная опция. Обычно открытие Пункта управления на экране блокировки включено по умолчанию, но по какой-то причине это касается не всех новых моделей. Подробнее о решении расскажем ниже.
Как включить доступ к Пункту правления с заблокированного экрана
- Зайдите в Настройки.
- Выберите «Touch ID и код-пароль».
- Пролистайте вниз до секции «Доступ с блокировкой экрана», найдите Пункт управления и нажмите на переключатель рядом с ним, чтобы он стал зелёным.
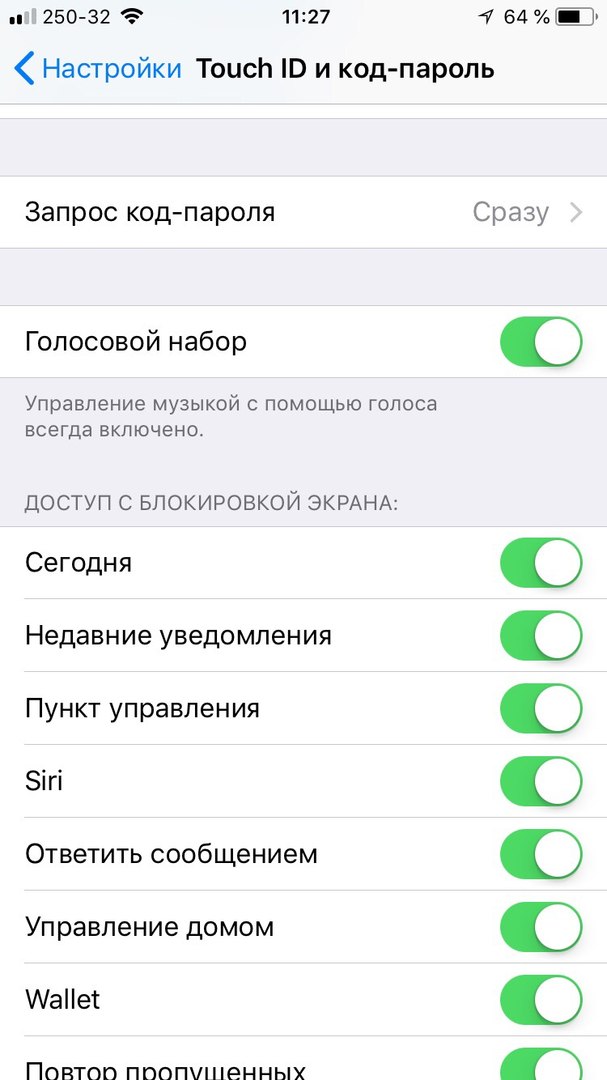
Теперь заблокируйте устройство и проверьте, открывается ли Пункт управления, проведя по заблокированному экрану вверх от нижнего края.
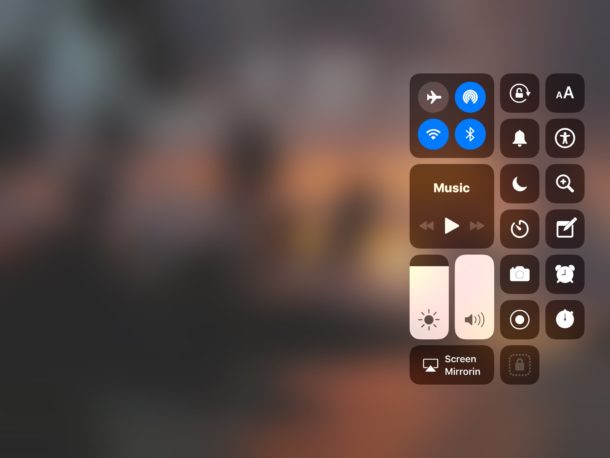
На всех моделях iPad и iPhone (кроме iPhone X) Пункт управления открывается свайпом вверх от нижнего края экрана. На iPhone X нужно провести по экрану вниз справа от выемки.
Непонятно, почему на некоторых устройствах доступ к нему отключён по умолчанию. Возможно, это какая-то ошибка, а может пользователи случайно отключают опцию и забывают об этом.
Пункт управления – отличная функция с быстрым доступом к различным настройкам, функциям и т.п. Советуем настроить значки в нём самостоятельно для максимального комфорта.
Оцените статью 



 5,00 / 5 (Всего 2)
5,00 / 5 (Всего 2)
Не пропускайте новости Apple – подписывайтесь на наш Telegram-канал, а также на YouTube-канал.
У некоторых пользователей возникает проблема с открытием нижней шторки (док панели) в iOS. Она не открывается в приложениях таких как Safari, Яндекс Браузер, Chrome и др.
Недавно купил новый Айфон 6s и у него не открывается пункт управления. Хочу поинтересоваться, у кого есть Айфон 6s, вы можете поднять нижнюю шторку в открытом приложении, например, в Safari? Или знаете, как ее настроить? Просто у всех знакомых на пятых айфонах шторка открывается, а у меня на Айфоне 6s почему-то нет.
Для начала нужно понять, программная ли это проблема или техническая. Проверьте работает ли нижняя шторка в приложениях, например откройте клавиатуру и попробуйте написать что-то в нижней части экрана. Возможно, глючит сенсор в нижней части экрана. Такое может быть, после падения или удара. Тогда проблема техническая и вам нужно обратиться в сервисный центр.
Если вы столкнулись программной проблемой, то в этой статье мы расскажем как исправить не работающею док панель в iOS на Айфоне и Айпаде.
Как настроить нижнюю шторку (док панель) на Айфоне в iOS?
Есть пару способов исправления этой проблемы. Вам нужно будет зайти в “Пункт управления”, как это сделать смотрите ниже:
1. Зайдите в настройки.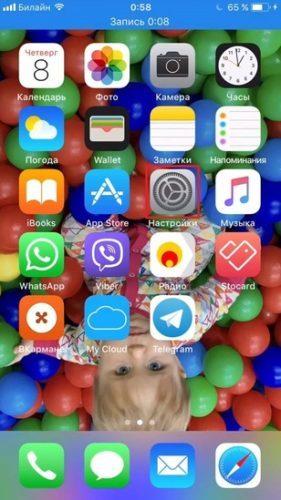
2. Затем откройте “Пункт управления” и нажмите на все плюсики.
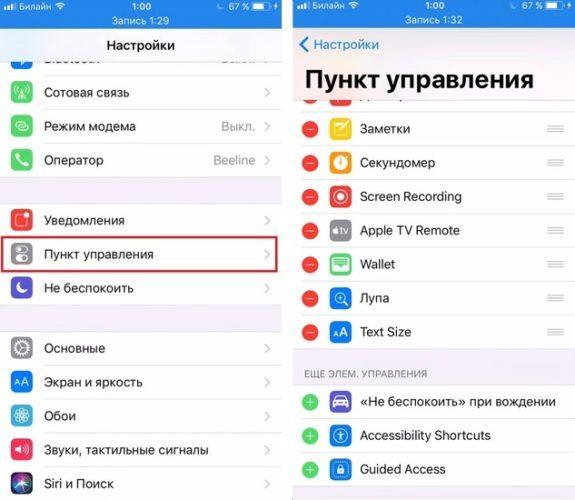
Некоторым пользователям помогает только следующая манипуляция. Нужно выйти в меню, затем два раза нажать на механическую кнопку (Home), и после этого она откроется. Но это временное исправление.
После этого док панель должна открываться, также если выше указанный метод вам не помог. Сделайте резервную копию и обновитесь или откатитесь на другую версию iOS.
Заключение
Надеюсь данная статья помогла вам решить проблему с нижней шторкой на Айфоне. Если у вас остались вопросы или вы хотите предложить свой способ решения это проблемы, напишите нам в комментариях.
С помощью программы «Пункт управления» можно быстро делать снимки, включать свет, управлять Apple TV и использовать множество других функций. Программу «Пункт управления» также можно настроить таким образом, чтобы иметь мгновенный доступ к часто используемым функциям.
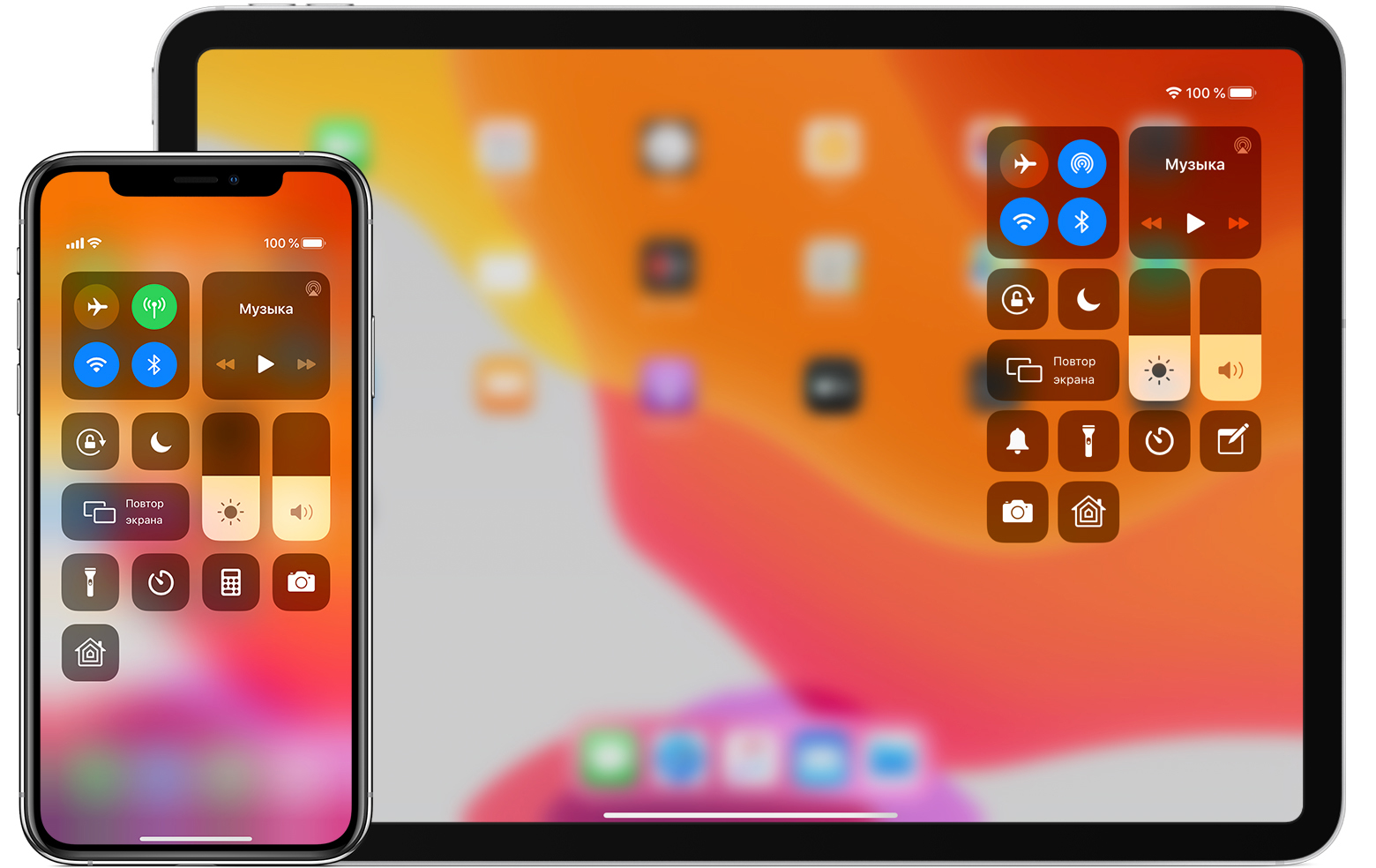
Открытие программы «Пункт управления»
Смахните вверх от нижнего края экрана. На iPhone X или более поздней модели либо iPad с iOS 12 или более поздней версии смахните вниз от правого верхнего края экрана.
Закрытие программы «Пункт управления»
Коснитесь верхней части экрана или нажмите кнопку «Домой». На iPhone X или более поздней модели смахните вверх от нижнего края экрана или коснитесь экрана.

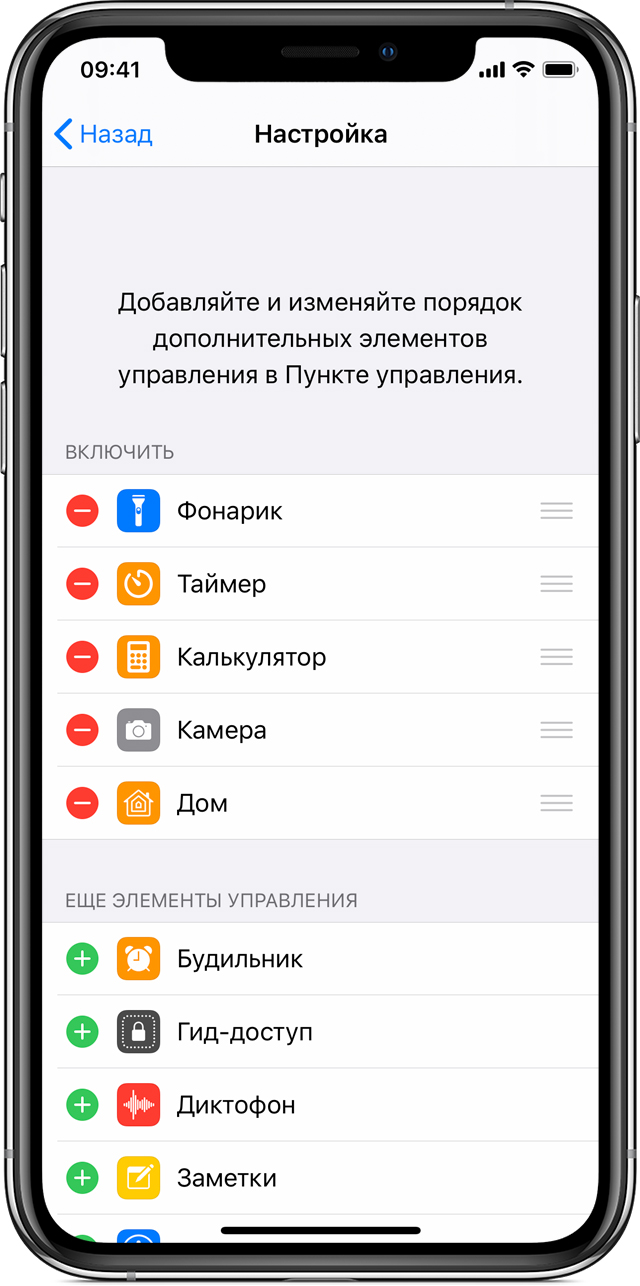
Настройка программы «Пункт управления»
Программу «Пункт управления» можно настроить, чтобы быстро изменять параметры для часто используемых команд. Хотите быть всегда готовы к неожиданным порывам вдохновения? Добавьте управление диктофоном. Нужно приглушить свет в столовой одним касанием? Добавьте элементы управления программой «Дом». Для этого необходимо выполнить следующие действия:
- Перейдите в меню «Настройки» > «Пункт управления».
- Нажмите «Настроить элем. управления».
- Чтобы добавить элемент управления, нажмите значок . Чтобы удалить элемент управления, нажмите значок , а затем выберите «Удалить».
Чтобы изменить порядок элементов в программе «Пункт управления», перейдите в меню «Настройки» > «Пункт управления» и выберите «Настроить элем. управления». Затем нажмите и удерживайте значок рядом с элементами управления, после чего перетащите их на нужные места.

Быстрое управление настройками и открытие программ
Ниже перечислены программы и настройки, к которым можно быстро получить доступ в программе «Пункт управления».
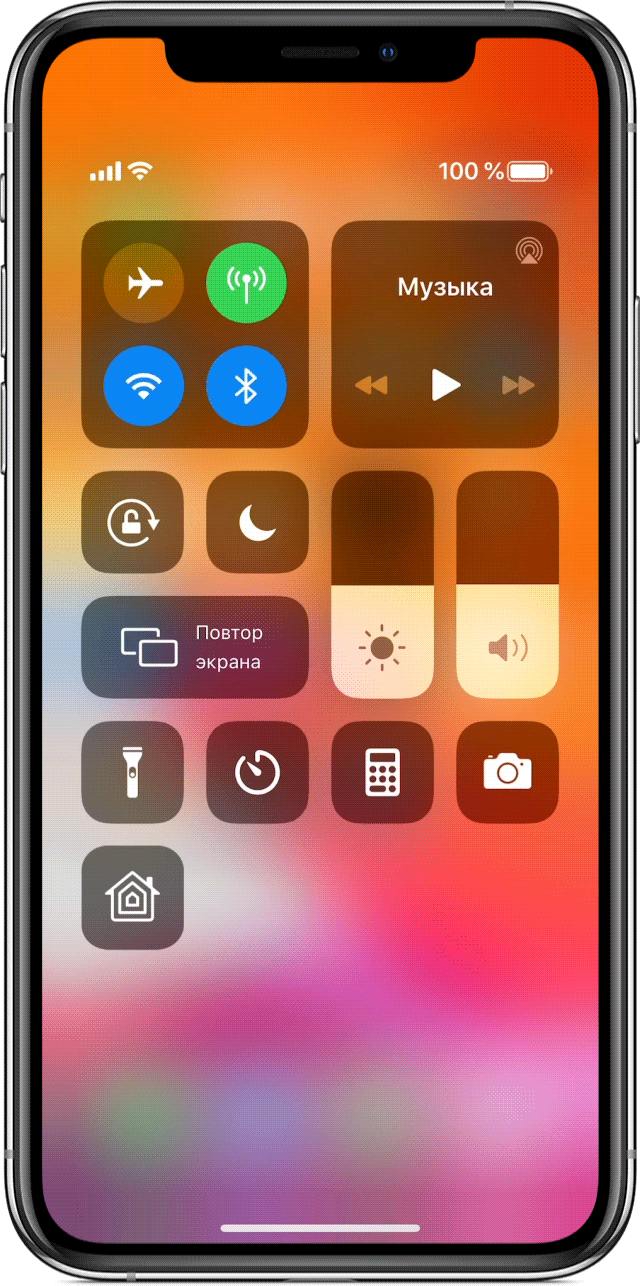
Включение настроек сети
Откройте программу «Пункт управления», а затем нажмите и удерживайте карточку настроек сети в левом верхнем углу, чтобы включить следующие параметры.
- «Авиарежим»: быстрый разрыв подключений по сотовой сети на устройстве iOS.
- «Сотовые данные» * : возможность разрешить или запретить программам и службам подключение к Интернету по сотовой сети.
- Wi-Fi: просмотр веб-страниц, воспроизведение потоковой музыки, загрузка фильмов и т. д. Если нажать и удерживать значок Wi-Fi, можно будет переключаться между сетями Wi-Fi.
- Bluetooth: подключение наушников, автомобильных комплектов, беспроводных клавиатур и других устройств с поддержкой Bluetooth. Если нажать и удерживать значок Bluetooth, можно будет переключаться между устройствами Bluetooth.
- AirDrop: обмен фотографиями, видеозаписями, данными о геопозиции и другой информацией с расположенными поблизости устройствами Apple.
- «Режим модема» * : совместное использование подключения к Интернету с компьютером или другими устройствами iOS.
* Доступно на моделях iPhone и iPad (Wi-Fi + Cellular).
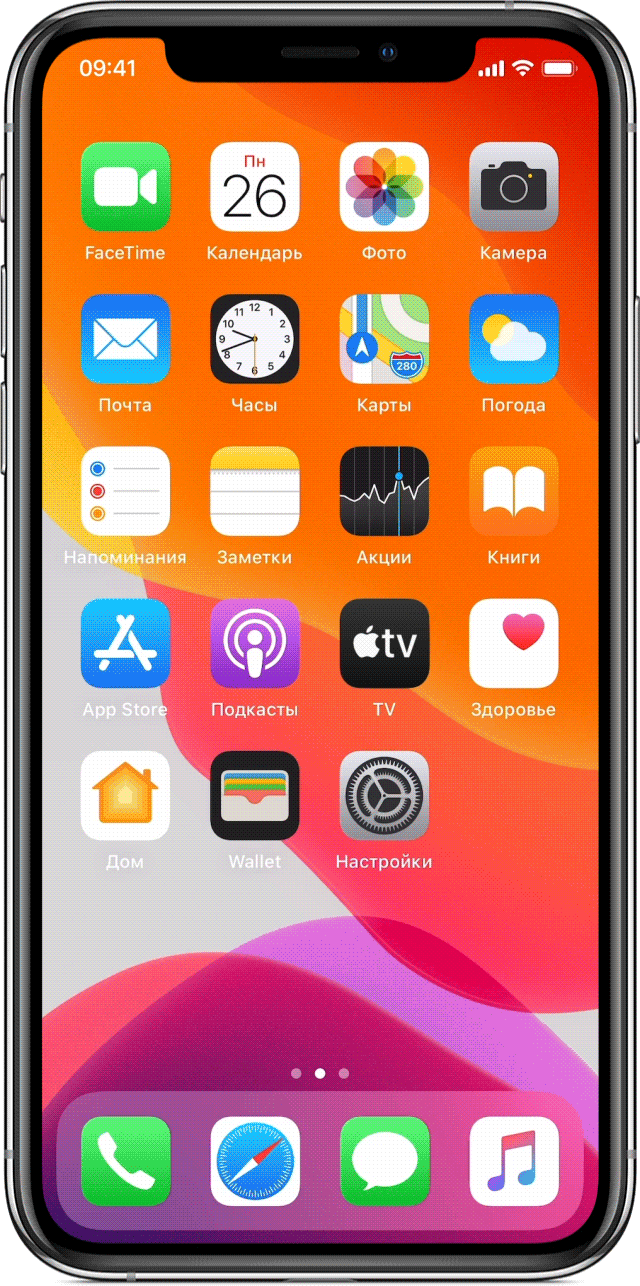
Управление звуком
Нажмите с усилием или нажмите и удерживайте карточку с элементами управления звуком в правом верхнем углу программы «Пункт управления», чтобы быстро воспроизвести, приостановить и отрегулировать уровень громкости любимой композиции, подкаста и других элементов.
Нажмите значок , чтобы переключить вывод звука на динамики, наушники, Apple TV или другое аудиоустройство. Вы можете также настроить воспроизведение одинаковых аудиозаписей через несколько колонок в вашем доме.
Могут также отображаться карточки находящихся рядом устройств, на которых вы можете управлять воспроизведением звука. Для управления звуком на нужном устройстве просто нажмите соответствующую карточку. Кроме того, с помощью карточек можно создать общую с друзьями очередь воспроизведения музыки.
Управление одним нажатием
Ниже перечислены программы и настройки, которые можно быстро включать, использовать или регулировать.
«Будильник»: настройка будильника на нужное время одним нажатием.
«Яркость»: регулировка уровня яркости дисплея за счет перетаскивания элемента управления вверх или вниз.
«Калькулятор» * : доступ к стандартному калькулятору для быстрого выполнения вычислений или к калькулятору для научных расчетов с расширенными функциями (для этого нужно повернуть устройство).
Темный режим предназначен для работы в условиях низкой освещенности. Чтобы переключиться из светлого режима в темный, коснитесь соответствующего элемента в Пункте управления или нажмите и удерживайте регулятор яркости, а затем выберите «Оформление» > «Темное».
«Не беспокоить»: отключение звуковых сигналов для вызовов и уведомлений. Нажмите и удерживайте карточку, чтобы включить этот режим на час или до конца дня. Можно также включить его исключительно на время мероприятия или пребывания в определенном месте. Когда мероприятие завершится или вы покинете это место, режим автоматически выключится.
«Не беспокоить водителя» * : iPhone может определять, когда вы находитесь за рулем, и отключать звуковые сигналы для вызовов, текстовых сообщений и уведомлений. Абоненты, пытающиеся связаться с вами, получат уведомление, что вы находитесь за рулем.
«Гид-доступ»: функция «Гид-доступ» позволяет ограничить использование устройства одной программой и управлять доступностью ее функций.
«Режим энергосбережения» * : если аккумулятор iPhone разряжен или отсутствует доступ к электросети, можно включить режим энергосбережения.
«Лупа»: включение на iPhone режима лупы, позволяющего приближать расположенные рядом объекты.
«Сканирование QR-кода»: используйте встроенную камеру устройства iOS для сканирования QR-кодов, чтобы быстро переходить на нужные веб-сайты, не вводя и не запоминая их адреса.
«Блокировка поворота»: запрет на поворот экрана при перемещении устройства.
«Бесшумный режим» * : быстрое отключение звуковых сигналов для оповещений и уведомлений на устройстве.
«Секундомер»: определение длительности событий и отслеживание времени кругов.
«Размер текста»: увеличение или уменьшение размера текста на экране устройства за счет перетаскивания ползунка вверх или вниз.
«Диктофон»: создание голосовых записей с помощью встроенного микрофона устройства.
«Громкость»: регулировка громкости воспроизведения звука перетаскиванием элемента управления вверх или вниз.
* Программа «Калькулятор» доступна только на iPhone и iPod touch. Функции «Не беспокоить водителя» и «Режим энергосбережения» доступны только на iPhone. Бесшумный режим можно включить только на iPad и iPod touch.
Расширение возможностей управления одним нажатием
Чтобы просмотреть другие элементы управления, нажмите и удерживайте следующие программы и настройки.
«Команды для Универсального доступа»: быстрое включение функций универсального доступа, например AssistiveTouch, «Виртуальный контроллер», VoiceOver и т. д.
«Пульт Apple TV Remote»: управление Apple TV 4K или Apple TV HD с помощью iPhone, iPad или iPod touch.
«Камера»: быстрое создание фотографий и селфи, а также запись видео.
«Фонарик» * : переключение светодиодной вспышки на камере в режим фонарика. Чтобы отрегулировать яркость фонарика, нажмите и удерживайте его значок.
«Слух»: создание и разрыв пары между iPhone, iPad или iPod touch и слуховыми аппаратами. Таким образом можно быстро получить доступ к слуховым аппаратам или использовать функцию «Live-прослушивание» на наушниках AirPods.
«Дом» * : при настройке аксессуаров в программе «Дом» можно управлять избранными домашними устройствами и сценариями.
Night Shift: включение функции Night Shift в карточке элемента управления яркостью, чтобы в ночное время цвета дисплея смещались к более теплому краю спектра.
«Заметки»: возможность быстро записывать идеи, создавать контрольные списки, зарисовки и т. д.
«Повтор экрана»: беспроводная потоковая передача музыки, фотографий и видеозаписей на Apple TV и другие устройства с поддержкой AirPlay. Если значок AirPlay отсутствует, см. инструкции в этой статье.
«Запись экрана»: запись происходящего на экране одним нажатием. Нажмите и удерживайте элемент «Запись экрана», а затем нажмите «Аудио микрофона», чтобы использовать микрофон устройства для захвата звука в процессе записи.
«Таймер»: настройка временного интервала путем перетаскивания ползунка вверх или вниз и запуск таймера кнопкой «Начать».
True Tone * : включение функции True Tone в карточке элемента управления яркостью, чтобы цвета дисплея и интенсивность его подсветки регулировались автоматически с учетом уровня освещенности окружающей среды.
Wallet * : быстрый доступ к картам для Apple Pay или посадочным талонам, билетам в кино и т. д.
* Программа «Фонарик» доступна только на iPhone, iPad Pro 12,9 дюйма (3-го поколения), iPad Pro 11 дюймов, iPad Pro 12,9 дюйма (2-го поколения), iPad Pro 10,5 дюйма, iPad Pro 9,7 дюйма и iPod touch. Программа «Дом» доступна только на iPhone и iPad. Технология True Tone доступна на iPad Pro 12,9 дюйма (3-го поколения), iPad Pro 11 дюймов, iPad Pro 12,9 дюйма (2-го поколения), iPad Pro 10,5 дюйма, iPad Pro 9,7 дюйма, iPhone X или более поздних моделей и iPhone 8. Программа Wallet доступна только на iPhone и iPod touch.


