Содержание

Windows 8 — довольно непохожая на предыдущие версии система. Изначально она позиционировалась разработчиками, как система для сенсорных и мобильных устройств. Поэтому очень многие, привычные нам вещи, были изменены. Например, удобное меню «Пуск» вы больше не найдете, ведь его полностью решили заменить всплывающей боковой панелью Charms. И все, же мы рассмотрим, как вернуть кнопку «Пуск», которой так не хватает в данной ОС.
Как вернуть меню «Пуск» в Виндовс 8
Вернуть данную кнопку можно несколькими способами: используя дополнительные программные средства или же только системные. Заранее предупредим, что средствами системы вы не вернете кнопку, а просто замените ее совершенно другой утилитой, которая имеет схожие функции. Что же касается дополнительных программ — да, они вернут вам «Пуск» именно таким, каким он и был.
Способ 1: Classic Shell
С помощью данной программы вы сможете вернуть кнопку «Пуск» и полностью настроить данное меню: как внешний вид, так и его функционал. Так, например, вы сможете поставить «Пуск» с Windows 7 или Windows XP, а также выбрать просто классическое меню. Что по поводу функционала, то вы можете переназначить клавишу Win, указать, какое действие будет выполняться при нажатии правой кнопкой мыши по значку «Пуск» и многое другое.

Способ 2: Power 8
Еще одна довольно популярная программа из данной категории — Power 8. С ее помощью вы также вернете удобное меню «Пуск», но уже в несколько ином виде. Разработчики данного программного обеспечения не возвращают кнопку из предыдущих версий Виндовс, а предлагают собственную, сделанную специально для восьмерки. Power 8 обладает одной интересной особенностью — в поле «Поиск» можно искать не только по локальным дискам, но и в интернете — просто добавьте букву «g» перед запросом, чтобы обратиться к Google.

Способ 3: Win8StartButton
И последнее ПО в нашем списке — Win8StartButton. Эта программа создана для тех, кому нравится общий стиль Windows 8, но все же неудобно без меню «Пуск» на Рабочем столе. Установив данный продукт, вы получите необходимую кнопку, при нажатии на которую появляется часть элементов стартового меню восьмерки. Выглядит довольно непривычно, но зато полностью соответствует дизайну операционной системы.
Способ 4: Средства системы
Также вы можете сделать меню «Пуск» (а вернее — его замену) штатными средствами системы. Это менее удобно, чем использование дополнительного программного обеспечения, но все же данному методу тоже стоит уделить внимание.
-
Правой кнопкой мыши кликните на «Панели задач» внизу экрана и выберите пункт «Панели…» ->«Создать панель инструментов». В поле, где предлагается выбрать папку, введите следующий текст:
Нажмите Enter. Теперь на «Панели задач» появилась новая кнопка с названием «Programs». Здесь будут отображены все программы, которые установлены на вашем устройстве.

На Рабочем столе кликните правой кнопкой мыши и создайте новый ярлык. В строке, где требуется указать расположение объекта, введите следующий текст:
Теперь можно изменить имя ярлыка, значок и закрепить его на «Панели задач». При нажатии на этот ярлык будет появляться стартовый экран Windows, а также вылетать панель Поиска.

Мы рассмотрели 4 способа, с помощью которых вы сможете пользоваться кнопкой «Пуск» и в Виндовс 8. Надеемся, мы смогли вам помочь, а вы узнали что-то новое и полезное.
Отблагодарите автора, поделитесь статьей в социальных сетях.
Странная штука этот «Пуск»! Пока кнопка была, вроде не особо ею пользовался, а когда убрали – в полной мере осознал, как ее не хватает. И вроде можно сделать все то же, что и с ней, но неудобно, дольше, да и просто непривычно. А судя по количеству разработанных программ, возвращающих «Пуск» на его законное место, я не одинок в своих ощущениях. Причем количество скачиваний подобных утилит удивило даже саму компанию Microsoft. В результате, по неофициальной информации, этой весной ожидается пакет обновлений для Windows 8, в котором «Пуск» все же появится. Но пока обновления нет, рассмотрим способы самостоятельного возврата заветной кнопки.
Способ 1. Штатные средства
Как ни странно, вариант создания подобия «Пуска» есть в самой системе. Для этого необходимо зайти в «Рабочий стол», нажать правой кнопкой мыши по нижней панели и в открывшемся меню выбрать «Панели» – «Создать панель».
В поле выбора папки внизу ввести строку “%ProgramData%MicrosoftWindowsStart MenuPrograms” (без кавычек) и сохранить. Теперь в панели появляется некий аналог «Пуска».
Плюсы данного способа в том, что он бесплатный и реализуется штатными средствами, поэтому нет опасений на предмет возможных глюков и проблем совместимости. Кнопку можно перетащить куда угодно – и на привычное место, и в правую сторону. Минус же в том, что клавиша открытия меню узкая и расположена не в самом углу. К тому же в нем нет важных пунктов, среди которых выключение и перезагрузка. Впрочем, эти ярлыки можно создать отдельно.
Способ 2. Сторонние программы
Start8
Несмотря на то что разработка компании Stardock платная, ей удалось опередить многие бесплатные аналоги. И неспроста. Во-первых, цена программы (около $5) вполне доступна большинству пользователей. Ну а главное – она действительно удобна и стабильна. Основное достоинство Start8 в том, что она полностью сохраняет тот самый «Пуск» из Windows 7, включая расположение кнопок и пунктов меню. При этом оболочка допускает настройку: в конфигурации представлена масса параметров отображения значков и пунктов меню, стилей оформления и настроек горячих клавиш.
RetroUI
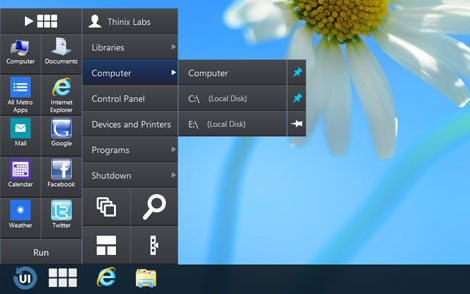
Полная противоположность предыдущему варианту. Здесь акцент сделан именно на возможности настройки, причем при желании «Пуск» будет сложно узнать. Лицензия на один компьютер стоит $4,95. По всей видимости, разработчики попытались объединить достоинства «Пуска» и плиточного интерфейса Windows 8 – можно выбрать вариант, когда пункты меню станут не строчными, а квадратными. Впрочем, я в этом особого смысла не вижу.
Power8

Программа бесплатная, но советовать ее я бы стал только опытным пользователям, которые понимают, чего и как хотят этим добиться. Начну с того, что даже на сайте разработчика при одном взгляде на скриншоты глаза начинают бегать, не зная, за что зацепиться. Сделав определенный конструктор, программисты решили не копировать классический «Пуск» Windows 7, а предложить свой вариант структуры. На мой взгляд, пользоваться этим решением неудобно, ведь сам смысл затеи именно в том и состоит, что возвращаешься к тому варианту, к которому привык. Здесь же ни то ни се.
Classic Shell

Еще одна бесплатная программа, однако, в отличие от предыдущей, она заслуживает пристального внимания. Во-первых, эта оболочка использовалась и во времена Windows 7, так как предназначена не только для возвращения меню «Пуск», но и для других изменений. Например, в «Проводник» Windows можно добавить панель инструментов с кнопками «вырезать», «удалить», «вставить» и т. п. Кроме того, меню «Пуск» может быть не только в стиле Windows 7, но и в стиле Windows XP и даже более ранних OC, называемых в программе Windows Classic. В целом работа программы мне понравилась, единственно, хотелось бы увидеть в будущих версиях возможность полностью отключить плиточный интерфейс. У конкурирующих программ эта функция уже есть.
Win8Starter
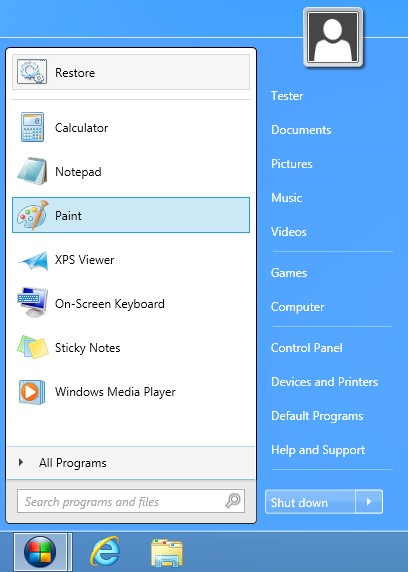
Самая щадящая, с точки зрения вмешательства в систему, утилита, за исключением штатного способа, описанного в начале. Разработчики решили реализовать меню «Пуск» не как элемент оболочки ОС, а в виде отдельного приложения. Это дает основания не беспокоиться, что в систему будут внесены какие-то изменения, влияющие на ее работоспособность, а также что при удалении утилиты система будет точно такая же, какая была до инсталляции. Впрочем, данная схема не позволяет полностью отказаться от плиточного интерфейса, да и пункты меню не русифицированы и прописаны «железно», а не берутся из системы. Зато пользователь может выбирать между бесплатной и платной версией. В бесплатной нет настроек, но не всем они и нужны.
Выводы
Сегодня мы не можем сказать наверняка, вернет Microsoft заветную кнопку в грядущих обновлениях или нет. Но даже если не вернет, решить проблему, как мы уже убедились, можно самостоятельно, использовав как платные, так и бесплатные утилиты сторонних разработчиков. Впрочем, на месте американской корпорации я бы крепко задумался, не ошиблась ли она, приучая пользователей к новому интерфейсу…

- Просмотров: 124 237
- Автор: admin
- Дата: 27-01-2014
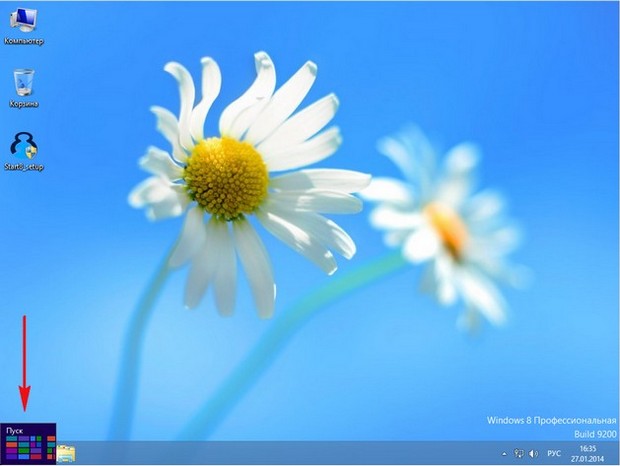
Как вернуть кнопку пуск в Windows 8

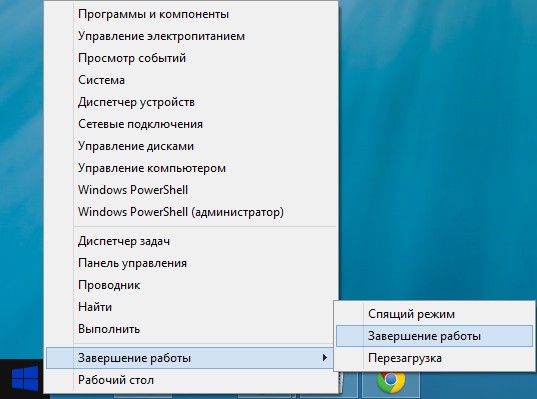
Но нам то с Вами хочется другого, чтобы при нажатии на кнопку Пуск открывалось всем знакомое по Windows XP и Windows 7 настоящее меню «Пуск», которое всегда связывало пользователя с программами, папками и различными параметрами операционной системы, то есть давало выбор, с чего именно начать работу на компьютере. Не зря перевод слова "Меню" — подбор, перечень.
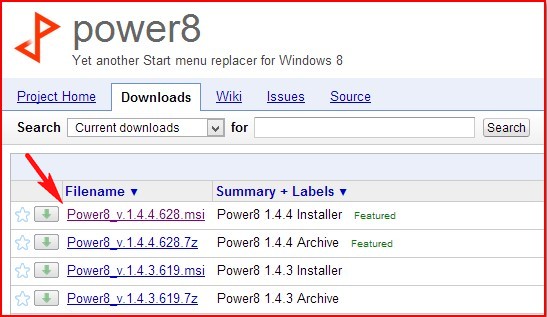
Запускаем установщик программы и устанавливаем её.
Как мы и договаривались, приложение Power8 вернуло нам кнопку Пуск,

щёлкаем на кнопке левой мышью и возникает очень удобное и уже знакомое нам меню, с помощью которого можно запустить любую установленную в операционной системе программу и не только.
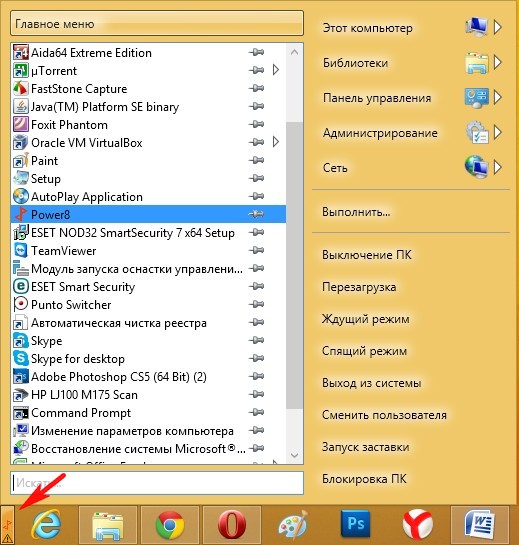
Если выбрать пункт Администрирование, то раскроются все инструменты администрирования, выберем Панель управления и собственно говоря попадём в основной инструмент управления операционной системы. Также меню содержит кнопочки управления: перезагрузкой и выключением ПК, ждущим и спящим режимом, выходом из системы, запуском заставки. В самом низу присутствует поле поиска.
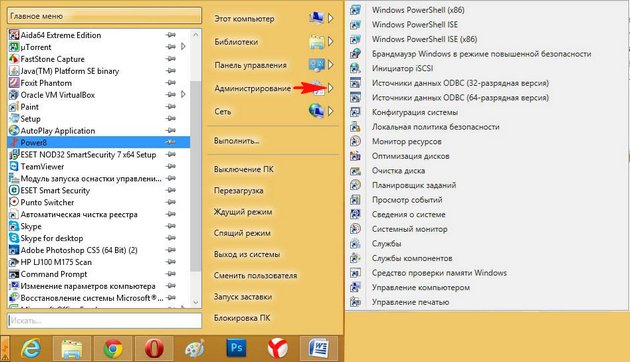
Для того, чтобы войти в настройки программы, щёлкнем на нашей кнопочке правой мышью и выберем "Настройки"
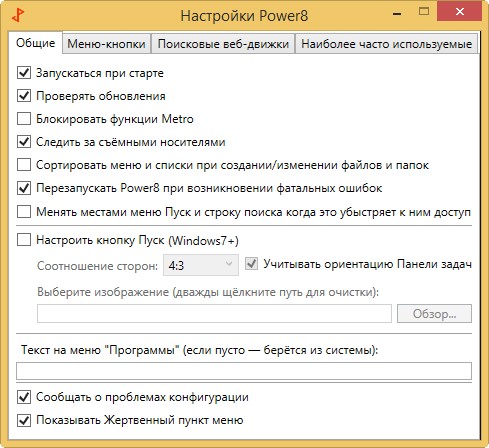

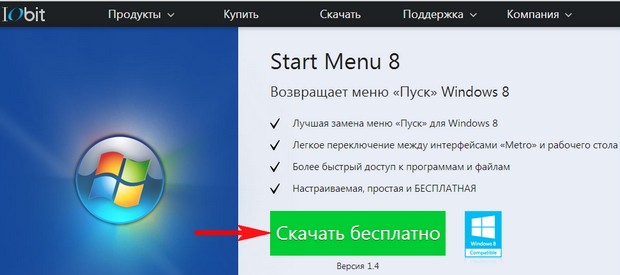
При установке программы отметьте пункт Выборочная установка (для опытных пользователей) и снимите галочки с ненужных вам программ.
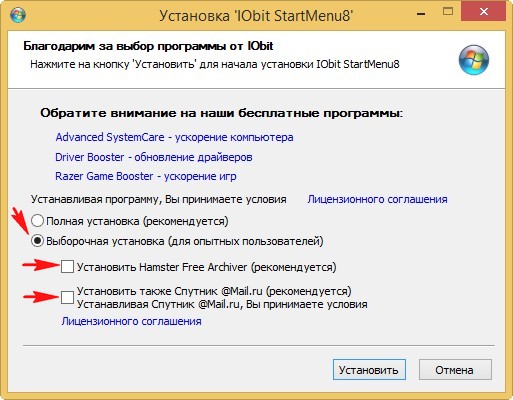
После установки программы, в левом нижнем углу рабочего стола появится вот такая кнопка Пуск, нажимаем на ней левой мышью и открывается функциональное меню, которое позволит нам осуществлять администрирование системы, поиск и запуск программ, переходить в панель управления.
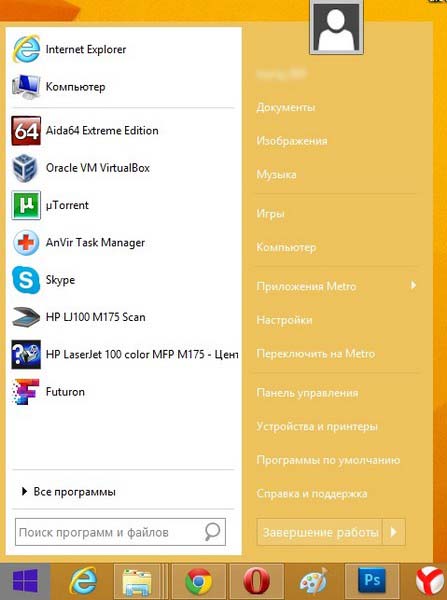
Если нажать кнопочку приложения Metro, то откроются все метро приложения Windows 8. Или нажмите Переключить на Metro, сразу откроется плиточный интерфейс Metro.
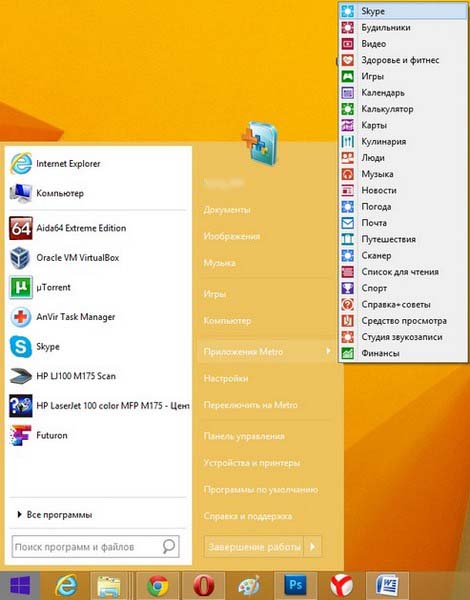
Для настройки программы, щёлкнем левой мышью на кнопке Пуск и выберем Настройки.
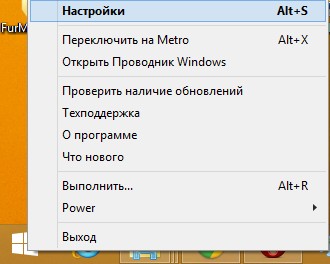
В настройках программы Start Menu 8 мы можем выбрать стиль меню Пуск,

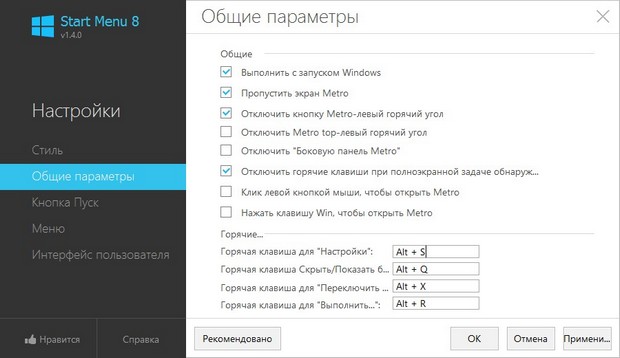
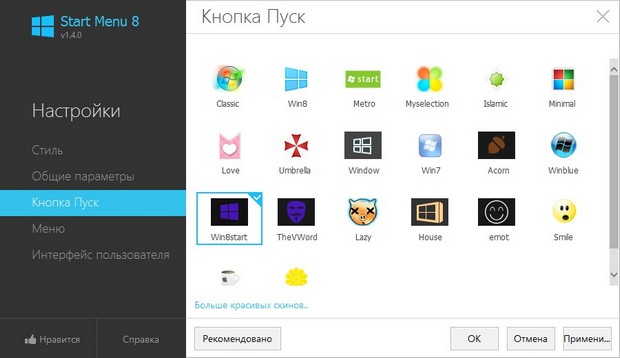
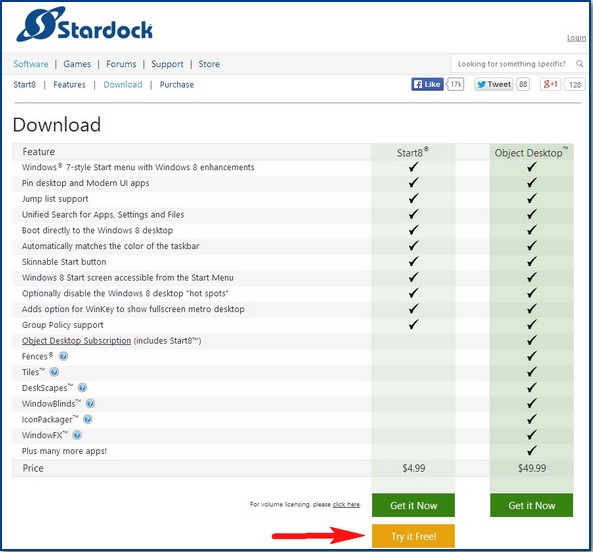
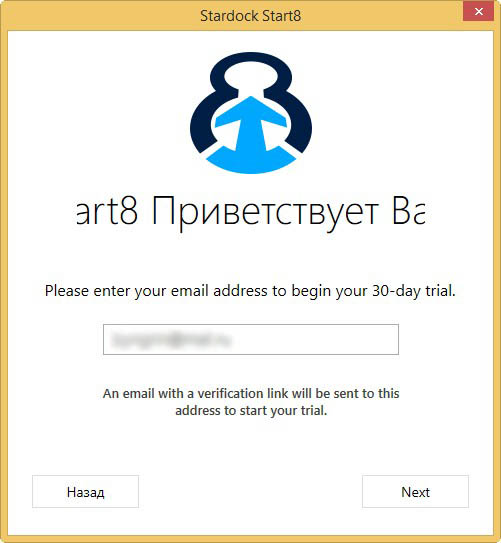
В меню Пуск есть кнопка Windows 8 Menu, с помощью которой можно войти в интерфейс Metro, нужно сказать это очень удобно и пригодится, если вам вдруг понадобится плиточный интерфейс.
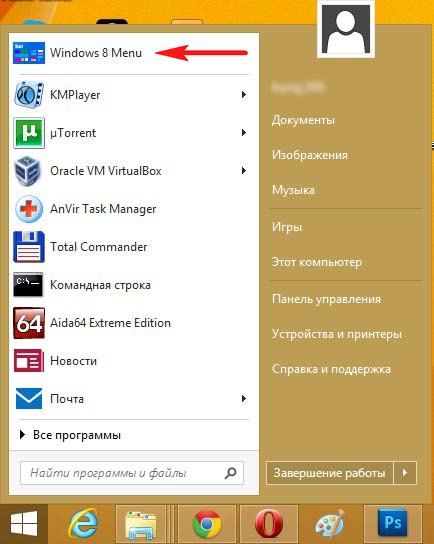
Очень понравился поиск, с помощью него можно найти что угодно на вашем компьютере.
Описание всех возможностей программы заняло бы целую статью, но в этом нет смысла, так как программа Start8 интуитивно понятна и проста, это тот случай друзья, когда от освоения всех возможностей программы вы получаете удовольствие. Щёлкнем правой мышью на кнопке Пуск и выберем "Настройки"
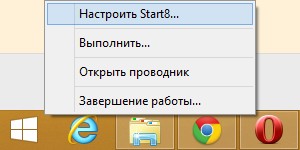
Стиль меню Пуск.
Можно выбрать стиль Windows 7, уверен, он вас полностью устроит. А вот смысл стиля Windows 8 я не совсем понял. Выберите вид самой кнопки Пуск. Кнопка Обычная, в стиле Windows 8 выглядит здесь очень уместно. Или отметьте пункт Другое и нажмите Выбрать. Откроется окно, в котором вы сможете выбрать любую понравившуюся кнопку, даже в стиле Windows XP.
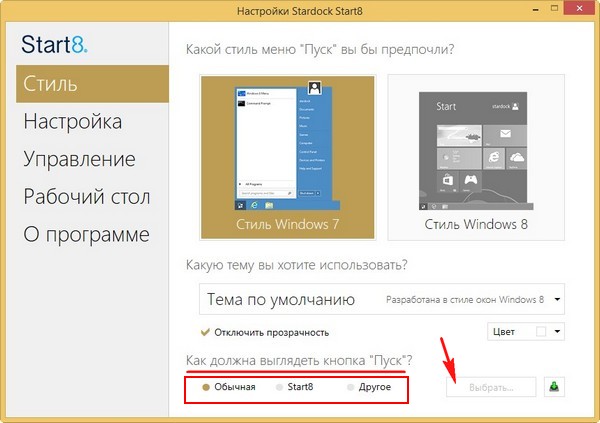
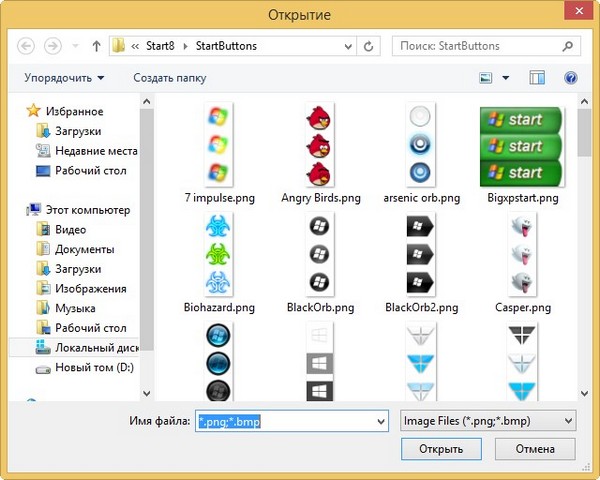
Настройка.
Отметьте пункт " Выделять недавно установленные приложения"
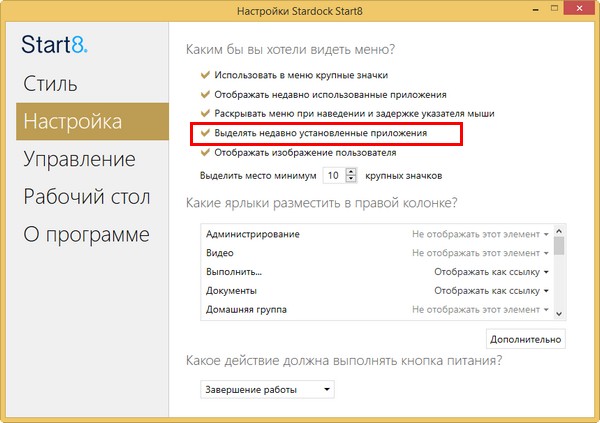
и все недавно установленные программы будут подсвечены в меню Пуск.
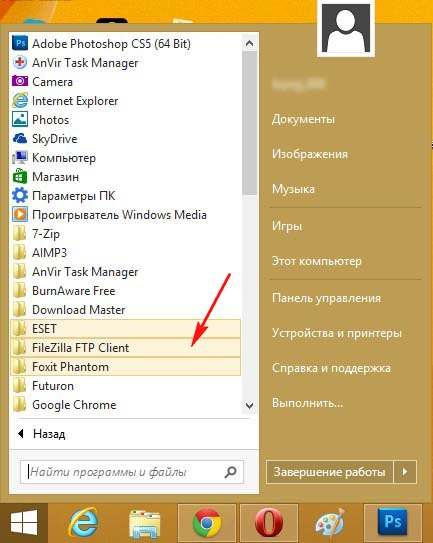
Ещё вы можете заметить, что в меню нет кнопки Выполнить, для того чтобы она появилась, смотрим чуть ниже пункт "Какие ярлыки разместить в правой колонке?" и напротив элемента "Выполнить" ставим "Отображать как ссылку",
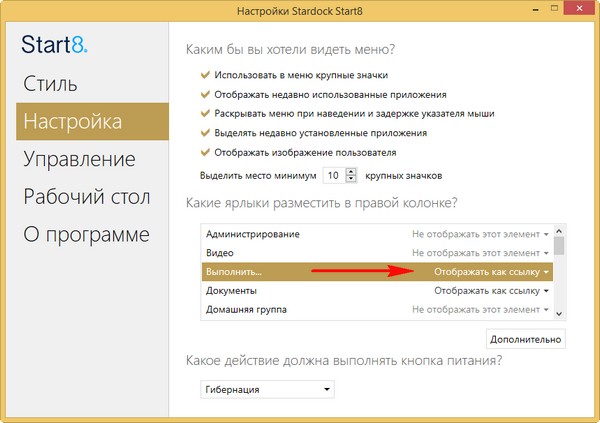
если вам нужно что-то ещё, ищем и отмечаем. Например отметим элемент "Загрузки" ставим "Отображать как меню" и при наведении мыши на элемент "Загрузки" будет выводиться всё содержимое папки "Загрузки".
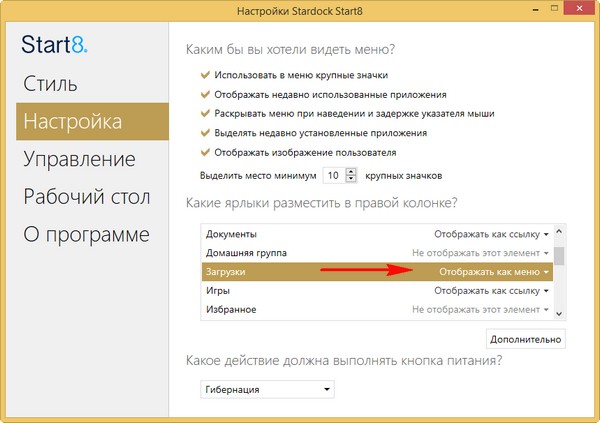
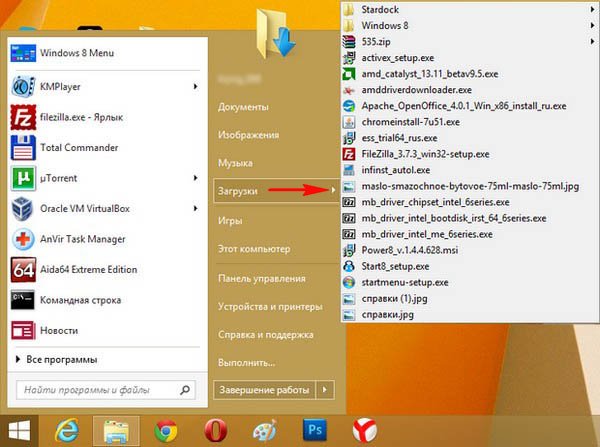
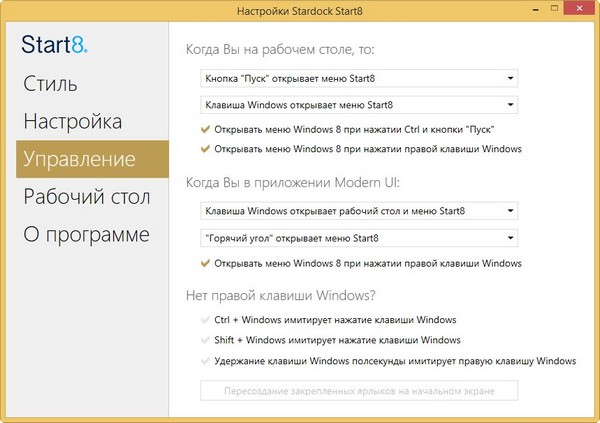
Рабочий стол. Если вам мешают «горячие углы», можете их отключить.
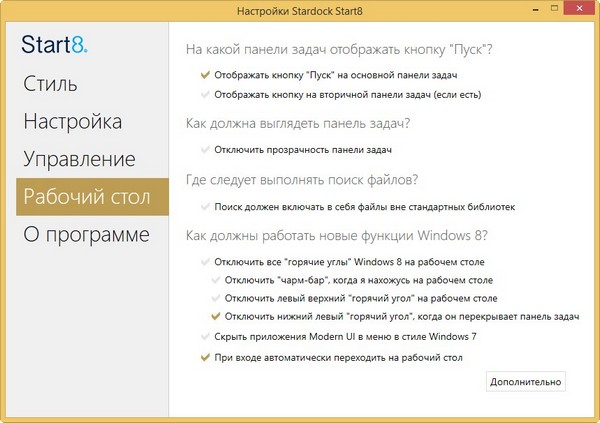
Вывод: Лично мне эта программа понравилась больше других и за время её использования я прямо привык к ней, но покупать я её не буду, так как зациклен на оригинальности и я предпочитаю Windows 8 такой какая она есть на самом деле, то есть без очень удобной кнопки Пуск.


