Причины отсутствия
В системе Windows 7 звук может исчезать по нескольким причинам:
- настройка или отключение регуляторов громкости;
- устройство не подключено или не установлено «Устройством по умолчанию»;
- сбой настроек в БИОС;
- проблемы с аудиокартой;
- проблемы с драйверами;
- неполадки с кабелями.
Регуляторы громкости
В первую очередь стоит проверить регуляторы. Находятся они на панели задач, обычно в правом нижнем углу экрана, рядом с датой и временем. В активном состоянии значок звука выглядит как динамик с отходящими от него звуковыми волнами.
Возможно 2 варианта:
- Звук отключен. Рядом со значком динамика находится перечеркнутый красный круг.

- Регулятор выставлен на минимальное значение, и динамик в таком случае будет без волн.

Для решения проблемы:
- Нажмите на значок и в появившемся окне регуляторов установите уровень громкости на более высокий, переместив ползунок вверх по шкале. Если звук отключен, то кликните на кнопку под регулятором «Включить звук».

- Можно дополнительно проверить регуляцию громкости на отдельных приложениях, например, в браузере. Для этого после нажатия на значок динамика выберите «Микшер». Откроется окно с отдельными регуляторами, может быть отключен какой-то из них. Выполните вышеперечисленные шаги.

Устройства воспроизведения
Часто к компьютеру подключены несколько девайсов, которые могут воспроизвести звук. Например, колонки и наушники. И если вывод настроен через наушники, то колонки будут молчать. Либо по каким-либо причинам все аудиоустройства были отключены.
Пошаговая инструкция:
- Через кнопку «Пуск» зайдите в «Панель управления».

- Выберите раздел «Оборудование и звук», а далее — «Звук».

- Либо нажимаем на уже известный значок справа внизу экрана, выбираем выделенную строку.

- Открывается окно настройки различных параметров. Во вкладке «Воспроизведение» проверяем подключение нужного девайса. Рядом с ним должны располагаться зеленая галочка и надпись: «Устройство по умолчанию». Если они отсутствуют, то иконка выглядит серой, а надпись меняется на «Отключено».


- В таком случае нажимаем на устройство правой кнопкой мыши и кликаем «Включить» или «Использовать по умолчанию».

- Если в списке нет нужных динамиков, нажмите в любом месте окна также правой кнопкой мыши и выберите «Показать отключенные устройства». Повторите действия по подключению.

- Готово. Проверяем.
Настройки в BIOS
Звук может пропасть, т.к. заводские настройки BIOS сбились, и аудиокарта, включенная по умолчанию, отключена. Для исправления ситуации необходимо войти в БИОС:
- У компьютеров разных компаний способы сделать это отличаются. Обратитесь к руководству компьютера, чтобы узнать, что подойдет в вашем случае. Обычно это удержание определенной клавиши (Del, F9, F12) в процессе запуска.
- После запуска БИОС выбираем «BIOS Setup». В новом окне с помощью стрелок на клавиатуре выделяем звуковую карту, нажимаем на клавишу Ввод и выбираем «Enabled».

- Опять жмем Ввод. Сохраняем настройки. Перезагружаем ПК.
Аудиокарта
Подтверждение правильности установки аудиокарты — это один из важных шагов по устранению неполадок:
- В Панели управления зайдите в раздел «Система и безопасность».

- Нажмите «Диспетчер устройств» под категорией «Система» и введите пароль администратора, если будет предложено.

- В новом окне дважды щелкните «Звуковые, видео и игровые контроллеры». Убедитесь, что в списке есть звуковая карта. На изображении выделен пример – AMD High Definition Audio Device.

- Если не видите звуковую карту, обратитесь к руководству пользователя ПК за инструкциями по переустановке. Двойным кликом можно открыть окно дополнительной информации и посмотреть состояние устройства.

- Оно может быть отключено — тогда рядом с его иконкой будет находиться стрелочка вниз.

- Выберите вкладку «Драйвер». Здесь можно запустить карту, нажав на соответствующую кнопку.

Кабели
Если компьютер пишет сообщение, что «Динамики не подключены», то нужно проверить все кабели. Убедитесь, что они подключены правильно, и динамики получают питание:
- Попробуйте включить динамики на другом компьютере и проверить их функциональность. Возможно проблема именно в кабеле, соединяющем ПК и периферийное устройство вывода звука (это может быть также соединение компьютера и телевизора через hdmi).
- Если звук также будет отсутствовать, то заменяем/чиним кабель.
Что делать, если нет звука
На передней панели
Алгоритм действий:
- Проверить подключение передней панели к материнской плате.
- Обновить драйвер.
- Изменить настройки в БИОС ( BIOS Setup > FRONT PANEL TYPE > выбираем AC97 ).

- Изменить параметры разъема:
- заходим в Диспетчер Realtek HD (или просто HD) и ставим галочку в параметрах разъема;

- заходим в «Устройства воспроизведения», выбираем нужное из списка и открываем «Свойства»;
- во вкладке общее выбираем нужный разъем.

После обновления драйверов
Зайдите в настройки аудиокарты, раздел «Драйвер», нажмите на «Откатить». Система восстановит предыдущую рабочую версию. Данный способ поможет вернуть звук.
В наушниках/колонках
Данная проблема может быть связана с несколькими причинами:
- Настройки воспроизведения . Необходимо установить нужный источник вывода (устройство по умолчанию) в «Устройствах воспроизведения».
- Выбор панели вывода звука (передняя или задняя). Выше мы давали ответ, как выбрать переднюю панель. На ноутбуке такая проблема обычно не встречается, так как имеется только одна панель.
- Неисправный кабель наушников/колонок . Проверьте, действительно ли девайс подключен. Если с программной точки зрения все в порядке, скорее всего повреждены именно шнуры.
Компьютер пишет — динамики не подключены
Необходимо убедиться, что динамики правильно подсоединены к ПК и розетке (источнику питания). Устройства воспроизведения отключены полностью. Значок звука при наведении будет выдавать «Наушники или динамики не подключены». Необходимо их включить, следуя инструкции в разделе «Устройства воспроизведения».
После переустановки виндовс
Пользователь может столкнуться с отсутствием воспроизведения аудио после переустановки Windows 7 Ultimate. Необходимо выполнить следующее:
- Обновить драйвер звуковой карты . По руководству выше открываем параметры нужной карты. Во вкладке «Драйвер» жмем «Обновить». ПК предлагает вариант автоматического или ручного поиска. Если вы не уверены в своих силах, то предпочтительнее первый вариант.

- Переустановить драйвер . В разделе «Звуковые, видео и игровые контроллеры» щелкните правой кнопкой мыши на своем аудиоустройстве и выберите «Удалить». Перезагрузите комп. Windows автоматически переустановит аудио-драйвер.

Почему исчез значок звука
Возможно он был случайно перемещен к скрытым значкам на таскбаре. Проверьте это, нажав на маленький треугольник в правом нижнем углу.
Другой вариант – значок был скрыт. Чтобы его вернуть на место, делаем следующее:
- Нажимаем на панели задач правой кнопкой мыши. Выбираем «Свойства» > «Настроить…».


- В списке значков ищем нужный и рядом выбираем функцию «Показать значок и уведомления». Кликаем ОК.

Видео по теме:
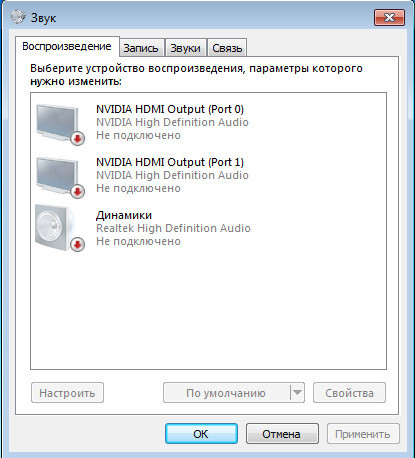
Сегодняшняя статья будет носить музыкальный характер. Время от времени мы все сталкиваемся с разного рода ошибками и глюками великой и ужасной Windows 7. Дело в том, что Windows 7 не является такой уж плохой операционной системой, просто парой некоторые особенности пользовательского персонального компьютера, а также его программного содержимого приводит к возникновению разного рода ошибок. Всем не угодишь.
Итак, что делать если ваша проблема звучит следующим образом: наушники или динамики не подключены Windows 7 что делать?
.jpg)
Давайте будем разбираться.
Первым делом необходимо понять в какой момент произошли эти проблемы. Быть может вы только что установили Windows 7, либо вы недавно обновили Windows 7, либо вы купили новое оборудование, либо у вас недавно устанавливались разные программы? Все эти моменты помогут сузить размах поиска причины отсутствия звука.
Необходимо проверить ваши динамики или наушники на другом устройстве. Подключите из к телевизору, аудиоплееру, или даже к смартфону и проверьте, воспроизводят ли они звук вообще. Если звук идет, значит с устройствами все в порядке.
Бывает также что, само устройство рабочее, а вот его провод переломлен, поэтому звук периодически, то появляется, то исчезает.
Одной из самых распространенных проблем связанных со звуком, является проблема с драйверами. Зайдите в Панель управления в раздел Система и щелкните там по кнопке Диспетчер устройств. У вам появится окно со всему вашими устройствами. В данной окне убедитесь, что все драйвера проставлены. Если у какого-нибудь устройства будут отсутствовать драйвера, то возле устройства будет маленьких желтый значок с восклицательным знаком.
Если все драйвера проставлены, просто попробуйте переустановить аудиодрайвер. Для этого, желательно пойти на сайт производителя вашей аудиокарты, либо материнской платы если звуковая карта встроенная в материнскую плату и скачать от туда драйвера под ваше устройство, самой последней версии. Внимательно производите скачивание! Необходимо убедиться что драйвера предназначены именно для Windows 7 и имеют версию под вашу битность системы.
Для того чтобы установить новые драйвера, необходимо вновь вернуться к Диспетчеру устройств и зайдя в свойства звуковой карты, нажать кнопку Обновить драйвер. Далее укажите путь к файлам драйверов (если драйвера за архивированы в архив, то предварительно его необходимо разархивировать). Система сама подхватит необходимые файлы и установит драйвера.
Небольшая таблица с техническими данными аудиокарты для наглядности
| AC ’97 | High Definition Audio | Преимущество HD Audio |
| 16 бит 48 кГц максимум* | 32 бит 192 кГц максимум | Полноценная поддержка новых форматов, таких как DVD-Audio |
| 5.1 | 5.1/7.1 | Полноценная поддержка новых форматов, таких как Dolby Digital Surround EX, DTS ES |
| Полоса пропускания 11.5 Мб/с | 48 Мб/с выход, 24 Мб/с вход |
Выше полоса пропускания позволяет использовать большее число каналов в более детальных форматах |
| Фиксированная полоса пропускания | Задаваемая полоса пропускания | Используются только необходимые ресурсы |
| Определённый канал DMA | DMA каналы общего назначения | Поддержка многопоточности и нескольких подобных устройств |
| Одно звуковое устройство в системе | Несколько логических звуковых устройств | Поддержка концепции Digital Home / Digital Office, вывод разных звуков на разные выводы для мультирумных возможностей и отдельного голосового чата во время онлайн-игр |
| Опорная частота задаётся извне, основным кодеком | Опорная частота берётся от чипсета (I/O Controller Hub, ICH) | Единый высококачественный задающий генератор для синхронизации |
| Стабильность работы зависит от стороннего ПО третьих фирм | Универсальная архитектура звукового драйвера от Microsoft | Единый драйвер для большей стабильности OS и базовой функциональности, не требуется специальная установка драйверов |
| Ограниченный device sensing / jack retasking | Полный device sensing / jack retasking | Полная поддержка audio Plug and Play |
| Стреомикрофон или 2 микрофона | Поддержка массива из 16 микрофонов, максимум | Более точные ввод и распознавание речи |
Таким образом мы разобрались как исправить ошибку: наушники или динамики не подключены Windows 7 что делать? Если статья оказалась для вас полезной, то не забывайте иногда возвращаться на наш сайт, ведь мы публикуем статьи каждый день!


Программными могут быть следующие:
• Не установлены или повреждении драйвера;
• Отключение разъемов или слотов, к которым подключена звуковая карта в BIOS;
• Скрученные или отключены в операционной системе или в других программах громкость.
В первую очередь следует проверить возможные физические причины, хорошо осмотреть оборудование, проверить не нуждаются ли колонки в дополнительном питании для воспроизведения звука и или банально включены.

В первую очередь проверьте наличие установленного аудио драйвера. При необходимости обновите до последней версии или удалите и установите новый с официального сайта производителя.
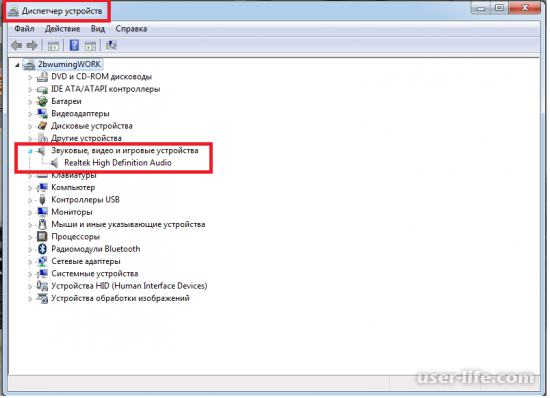
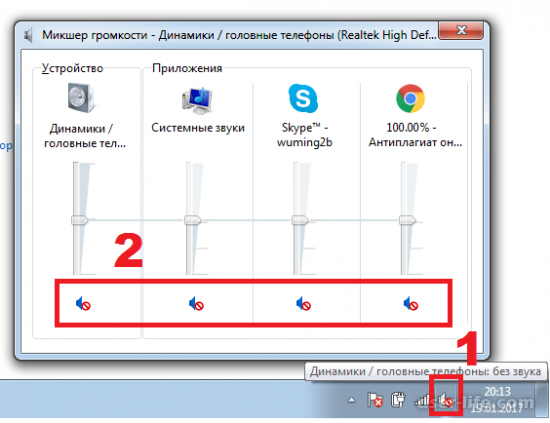
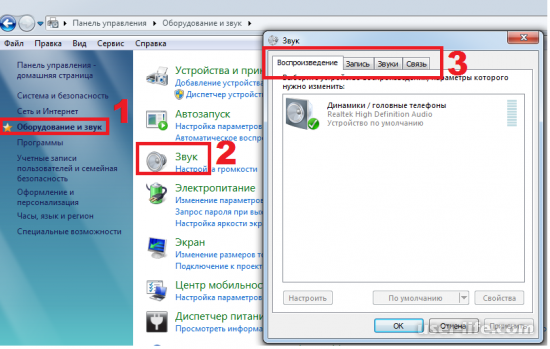
Часто звук может быть отключен на клавиатуре (нажав на соответствующую клавишу или комбинацию клавиш — распространено на ноутбуках).
Если вышеуказанные варианты не помогли то стоит протестировать материнскую плату, она могла подгореть и стать причиной того, что подключены колонки или наушники не работают.


