Содержание

Почему пропадают файлы с диска или Рабочего стола?
Причин пропадания может быть много, в том числе:
- Внезапное отключение электропитания
- Сбой файловой системы
- Удаление файла антивирусом или любой другой программой
- Удаление файла пользователем
- Файл удален вирусом
Если исчезли файлы на диске — попробуйте следующее
Рассмотрим варианты восстановления и ниже будет совет, как предотвратить потерю файлов в будущем, используя Exiland Backup.
Итак, первым делом нужно поискать файл, который исчез:
- — в корзине Windows (ярлык Корзины находится у вас на Рабочем столе);
- — в папке "Карантин" вашего антивирусника (возможно он счел ваш файлик подозрительным и "унес" в свой карантин).
В каждой антивирусной программе добраться до просмотра карантина можно по-разному, поэтому четкого рецепта дать не могу — поищите, где находится карантин в настройках именно вашего антивирусника.
И возможно сможете восстановить его оттуда средствами антивирусной программы. - — на всех жестких дисках компьютера (запустите поиск). В разных версиях Windows это делается по-разному (о том, как найти файл в разных версиях Windows и через Проводник смотрите здесь)
Или воспользуйтесь вашим file-менеджером (FAR, Total Commander, Проводник и т.п.).
Если нашли файл, перенесите его в нужное место или восстановите из Корзины, если он оказался там.
Если не нашли идем дальше.
Пробуем восстановить файл утилитами Undelete Plus, EasyRecovery Free, GetDataBack или R-Studio
Не имеет значения, кем или чем файл был удален: пользователем случайно, какой-либо программой без вашего участия, службой или вирусом, попробуйте его реанимировать с помощью специальных программ. Есть платные, есть бесплатные.
Кратко расскажу о некоторых:
- Undelete Plus — бесплатная утилита по восстановлению удаленных файлов. Сканирует ваш жесткий диск (HDD), ищет удаленные и предлагает их реанимировать. Позволяет recovery files как на жестких дисках, так и на USB-флешках и картах памяти.
- EasyRecovery Free — инструмент для возвращения удаленных данных любого типа. Восстанавливает в том числе удаленные из Корзины. Поддерживает системы: FAT, NTFS и диски типа SCSI, >Рассмотрим как восстановить файл с помощью программы Undelete Plus от компании eSupport. Эта утилита бесплатная и позволяет вернуть данные, даже удаленные мимо корзины (с удержанием Shift при удалении).
Важно знать, из какой папки объект был удален.
Скачать Undelete Plus можно здесь.
После запуска вы увидите окно программы.
 Программа Undelete Plus
Программа Undelete Plus
- 1) Выберите диск и просканируйте его по кнопке "Start Scan" — программа соберет информацию обо всех удаленых объектах. Это может занять 10-20 минут.
- 2) Появится раздел "Folders" (папки). Откройте его и найдите в дереве ту папку, из которой был удален файл
- 3) Найдите тот, который требуется восстановить.
- 4) Укажите директорию, куда хотите восстановить
- 5) Нажмите кнопку "Recover File"
Для упрощения поиска файла, задайте фильтр, указав то, что вы точно знаете о нем:
- часть фразы из названия, например если знаете, что в имени файла упоминалось слово "plus" (название "undelete-plus-3-0-6-1019-en-win-exe"), то укажите "plus" в поле "All or part of the file name" и поставьте галочку.
- дату модификации, например, от 01.04.2019 и до 01.10.2019
- размер: больше или меньше указанного значения. Например, если знаете, что размер > 500 Кб, то укажите "At least" 500 Kb, чтобы не показывать те, которые меньше этого значения.
 Поиск удаленного файлика по имени, размеру, дате мидификации
Поиск удаленного файлика по имени, размеру, дате мидификации
Если же Undelete Plus вам не помогла, попробуйте и другие программы, например EasyRecovery Free , GetDataBack , R-Studio и т.п. их много в интернете.
Если и они не помогли — идем дальше .
Восстановление файла на уровне секторов
В системе его нет. Файл пропал бесследно, как будто его и не было.
Тогда искать надо не файл по названию, а его содержимое на диске, в свободных секторах, пока на это место система не записала какую-нибудь другую информацию.
Как мы знаем, файл хранится в секторах диска не всегда одним сплошным куском, а может быть фрагментирован (разбит на кусочки и хранится в разных секторах на разных дорожках).
Хорошо, если это был текстовый file и не критично, что нам не удастся на все 100% его восстановить, а только, скажем, на 80%.
Если же он имеет тип exe (исполняемый), docx (Word) или xlsx (Excel), то для его работоспособности потребуется восстановить на все 100%. Потеря даже 1 байта может привести к тому, что он просто не запустится (не откроется).
Итак, как же восстанавливать содержимое файлов на уровне секторов?
Нам понадобится программа DMDE Free Edition для Windows.
Скачайте нужную версию, взависимости от битности вашей ОС Windows: здесь 32-битная и 64-битная версии. Если не знаете битность вашей Windows, скачайте обе и попробуйте запустить: одна из них запустится точно.
При запуске выберите том и дайте программе просканировать его. Сканирование может занять от 30 минут до 1-2 часов.
 Сканирование секторов при запуске программы DMDE
Сканирование секторов при запуске программы DMDE
Вспомните какие-либо уникальные фразы, содержащиеся внутри файла, и пытайтесь найти их в секторах (по Ctrl+F).
 Поиск текста в секторах
Поиск текста в секторах
Чтобы скопировать содержимое секторов, используйте меню Сервис -> Копировать секторы.
Процесс восстановления содержимого из секторов довольно сложный и врядли удастся весь файл восстановить, не имея опыта.
СОВЕТ: Чтобы никогда не пропадали файлы
Удалось ли вам восстановить данные или нет, в любом случае, настоятельно рекомендую позаботиться о сохранности важной информации. Особенно это касается рабочих документов по проектам, семейных фотографий и видео.
Защитить от удаления файл на ПК у вас не получится. Некоторые программы, при наличии административных прав в вашей системе, смогут удалить или переместить file, в итоге он пропадет (исчезнет).
Вам нужно всегда иметь свежую резервную копию основных папок, чтобы в случае порчи или потери вы смогли просто и быстро восстановить их из копии.
Достаточно просто можно настроить регулярный и автоматический бэкап (резервное копирование) информации на другие носители, с заданной вами периодичностью (по расписанию).
И в этом вам поможет простая утилита Exiland Backup от Российского разработчика. Есть бесплатная версия Free, скорее всего ее вам будет достаточно.
Просто скачайте ее, запустите и создайте хотя бы 1 задание, в котором укажите какие папки копировать, куда и по какому расписанию (или же вручную).
Напоследок дам всего 1, но очень важный совет!

Тем самым, вы надежно защитите ваши данные от любых потерь, в том числе от пропадания файлов (внезапного исчезновения), поскольку всегда сможете восстановить их в случае потери.
У вас пропали папки с рабочего стола, и вы не знаете, как их вернуть? Тогда вы попали по адресу. Иногда такое случается и причина такой пропажи довольно-таки банальна. Вернуть их обратно, дело одной минуты, и для этого нам никакие программы не нужны. Рассмотрим несколько способов возвращения ваших папок на рабочий стол, и начнем с самого простого.
Пропали папки с рабочего стола. Как их вернуть
 Обычно папки и файлы рабочего стола просто становятся не видимыми из-за того, что вы изменили разрешение экрана, а папки находились по краям рабочего стола. В таком случае они просто «ушли» за пределы экрана.
Обычно папки и файлы рабочего стола просто становятся не видимыми из-за того, что вы изменили разрешение экрана, а папки находились по краям рабочего стола. В таком случае они просто «ушли» за пределы экрана.
Для того, чтобы их вернуть необходимо упорядочить значки. Делается это просто.
- Кликните правой кнопкой мыши по свободному месту на рабочем столе и выберите в выпадающем контекстном меню пункт – Вид – Упорядочить значки автоматически .

Бывает, что вы случайно перетянули одну папку в другую, и не заметили этого. Тогда необходимо искать её при помощи Поиска. Для этого сделайте следующее:
- ВWindows 7 откройте папку «Мой компьютер». Обычно она расположена на Рабочем столе или в меню Пуск. После этого в правом верхнем углу, где нарисована маленькая лупа введите название пропавшей папки и нажмите на клавиатуре клавишу «Enter».
 Начнется поиск. Если папка нашлась, то можете просто перетащить её, удерживая левую кнопку мыши на рабочий стол.
Начнется поиск. Если папка нашлась, то можете просто перетащить её, удерживая левую кнопку мыши на рабочий стол.
- ВWindows 10 откройте Проводник,

И также, как и в предыдущем примере, введите в верхнем правом углу в поле Поиска название пропавшей папки.

Что делать, если пропали все папки с рабочего стола?
Если пропали папки с рабочего стола почти все или все, то вы скорее всего вошли в систему под другим пользователем. В таком случае необходимо либо перезагрузить компьютер , либо сменить пользователя (в Windows 7 это возможно сделать без перезагрузки).

Если у вас пропали с рабочего стола не только папки, но и все ярлыки, то смотрите статью «Пропали все ярлыки с Рабочего стола».
Если после перезагрузки или смене пользователя папки так и не вернулись, то скорее всего произошел глюк, вследствие чего вместо вашего был создан новый пользователь, а ваш стал не активным.
Тогда делаем следующее:
- Идем в Мой компьютер или открываем Проводник, и находим диск «С:».

Открываем его, и ищем папку «Пользователи» (в Windows 10), или папку «Users» (в Windows 7).

Открываем эти папки и ищем там папку с названием пользователя, под которым вы входите в систему. У меня это папка «Lyudmila». В Windows 7 может выскочить предупреждение, что у вас нет прав на открытие этой папки. Жмите кнопку «Продолжить».

Открываем эту папку и находим в ней папку «Рабочий стол».

Вот в этой папке и будут все ваши документы рабочего стола. Можете перетащить всю эту папку на новый рабочий стол и работать дальше.
Если вы не помните название вашего профиля или такой папки нет, то просмотрите папку «Общие».
Если у вас именно такая проблема, то возможно ваш жесткий диск не совсем «здоров», и его необходимо проверить и подлечить при помощи дефрагментации.
Надеюсь, что вы найдете свои пропащие папки, и вернете их на место.
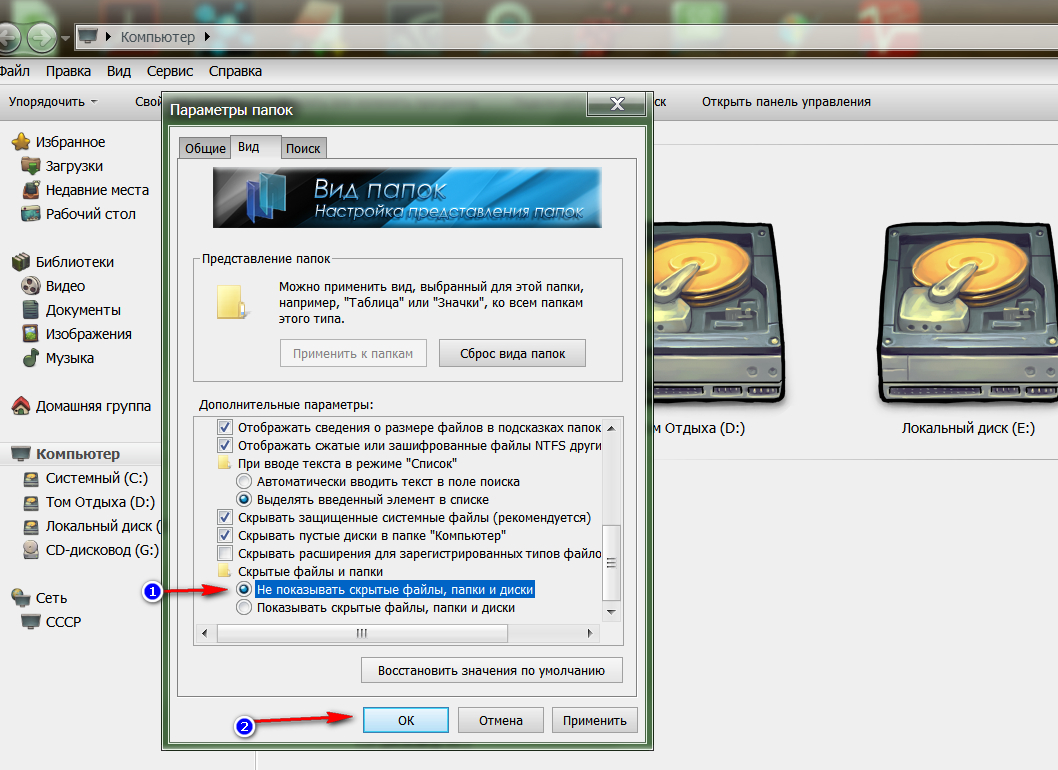
Наверняка у многих случалось так, что пропадала папка с компьютера. Почему так происходит? Давайте попробуем разобраться.
Разумеется пропажа файлов или папок с компьютера, может быть последствием разного рода действий.
Первым делом необходимо исключить человеческий фактор. Постарайтесь вспомнить когда вы последний раз видели папку и вспомнить когда вы обнаружили ее пропажу. Часто удаляя папки или файлы с компьютера, вы можете зацепить что-то лишнее и отправить в корзину. Поэтому первым делом, необходимо убедиться что пропавшая папка не находится у вас в корзине.
Разумеется если вы удалили файлы с нажатой кнопкой Shift, то файлы в корзину не попадают, а просто удаляются в обход корзины.
.jpg)
Если вы случайным образом удалили папку, то воспользуйтесь программой для восстановления удаленных файлов. Если кластеры отведенные для записи удаленной папки небыли перезаписаны другими файлами, то наверняка вы сможете полностью восстановить всю утраченную информацию. Программ которые восстанавливают файлы большое множество и останавливаться на какой-то конкретной мы не станем. Существуют как платные, так и бесплатные программы по восстановлению данных. Многие программы для восстановления данных используют разные алгоритмы, поэтому вполне возможно, что одна программа не справится с восстановлением информации, а другая вполне себе восстановит удаленные файлы. Необходимо установить несколько программ для восстановления данных и воспользоваться ими всеми.
Список программ, с помощью которых можно попытаться восстановить удаленные с компьютера данные.
Hetman Partition Recovery
R-Studio
Wondershare Data Recovery
Recuva
Pandora Recovery
PC INSPECTOR File Recovery
MiniTool Power Data Recovery
Recover My Files
GetDataBack
Разумеется, это далеко не все программы для восстановления файлов удаленных с компьютера. Мы рекомендуем вам воспользоваться несколькими программами, в плоть до того, что перепробовать все программы из этого списка. Возможно лишь одна из них будет способно достать ваши удаленные файлы и вернуть их к жизни. Однако учтите, что некоторые файлы могут быть восстановлены частично. Часто бывает так, что восстановленное видео уже не воспроизводит звук и т.д. Будьте готовы к тому, что файлы могут оказаться битыми и уже не открываться…
Разумеется пропасть файлы и папки с компьютера могут также под воздействием вируса. Существуют вирусы, типа червя, которые просто съедают все на своем пути. Ваша главная задача будет заключаться в том, чтобы вначале очистить вашу систему от вирусной атаки, а уже после попытаться восстановить утраченные данные. Скачайте и установите последнюю версию какого-нибудь знаменитого антивируса и обновив его базы данных до последней версии произведите полное сканирование вашей операционной системы и жесткого диска. Все найденные вирусные файлы необходимо удалить, либо вылечить, если это возможно. После преступайте к восстановлению информации.
Вы также можете просмотреть скрытые файлы папки, ведь возможно случайным образом вы скрыли папку и теперь она не видна, хоть и существует. Делается это путем установки соответствующей галочки в Панели управления Свойства папок и файлов.
Таким образом, мы рассмотрели наиболее популярные варианты того, что делать если пропала папка с компьютера… Теперь вы знаете, что первым делом необходимо исключить человеческий фактор, а после переходить к другим методикам. Если статья оказалась для вас интересной, то не забывайте заглядывать на наш сайт, ведь мы пополняем базу наших статей ежедневно.


