Содержание
Диспетчер задач Windows — очень полезный инструмент, позволяющий быстро получать информацию о степени загруженности компьютера, основных активных процессах, которые создают на него нагрузку, а также влиять на порядок выполнения им тех или иных задач.
Информация в Диспетчере задач может отображаться в двух режимах: обычном и упрощенном. Последний из них подразумевает отключение верхней панели вместе со всеми расположенными на ней вкладками, и расширение за счет этого рабочей области окна. Переключение между режимами осуществляется настолько просто, что оно может произойти случайно и вызвать недоумение у непосвященных.
Для возврата Диспетчеру задач обычного вида достаточно одного или двух кликов мышки, в зависимости от версии Windows.
Windows 10, 8
В Windows 10 и Windows 8 в окне Диспетчера нужно щелкнуть левой кнопкой мышки по пункту "Подробнее".

Windows 7, Vista, XP
В этих версиях Windows все не так очевидно. Для переключения Диспетчера в обычный режим в его окне необходимо навести указатель мышки на пустое пространство (а не на какой-то объект) и дважды щелкнуть левой кнопкой мышки.
Чтобы переключение 100% сработало, щелкать желательно ближе к краю окна Диспетчера, приблизительно там, где показано на изображении ниже.

Диспетчер задач — системная утилита, входящая в состав всех без исключения версий Windows, которая в режиме реального времени предоставляет информацию о процессах, выполняемых на компьютере, а также используемых ими ресурсов (оперативная память, процессор и др.).
Открыть диспетчер задач очень просто и поэтому о том, как это сделать, почти никогда не указывается в разнообразных рекомендациях по настройке компьютера. Однако, многие начинающие пользователи не умеют это делать, о чем свидетельствует статистика. Поиск в Яндексе по фразе "Как открыть диспетчер задач" осуществляется почти 3,5 тыс. раз в месяц.
Из этой статьи читатель узнает об эффективном и простом способе уменьшения размера файлов, позволяющем хранить на запоминающих устройствах (флешках, жестких дисках, дискетах и др.) намного больше файлов без потери или ухудшения их содержания.
Речь пойдет об архивации файлов, а также о предназначенных для этого программах.
Операционная система Windows умеет автоматически определять тип каждого файла и открывать его при помощи подходящей программы. Пользователю достаточно лишь дважды щелкнуть по файлу левой кнопкой мышки.
Происходит это потому, что у каждого файла есть расширение, а в настойках операционной системы компьютера заложена некая схема взаимосвязей, в которой каждому расширению файла соответствует определенная программа, которую компьютер использует чтобы открывать такие файлы. Эта схема взаимосвязей типов расширений файлов и программ называется ассоциациями файлов.
Программа, при помощи которой компьютер автоматически открывает файлы определенного типа, называется программой по умолчанию.
Если пользователя не устаивает программа, используемая по умолчанию для какого-то типа файлов, ассоциации файлов можно изменить.
Рабочий стол — важная часть операционной системы Windows, занимающая почти все пространство экрана компьютера и находящаяся в поле нашего зрения значительную часть времени. Поэтому очень важно, чтобы его внешний вид вызывал позитивные эмоции. Достигается это во многом благодаря размещению на рабочем столе красивых фоновых изображений (обоев).
В статье речь пойдет о том, как настроить автоматическую смену фоновых изображений рабочего стола с определенной периодичностью.
Информация, изложенная в этой статье, предназначена для начинающих пользователей компьютера с минимальным уровнем подготовки и является обобщением нескольких других статтей нашего сайта. Это своего рода основа, без которой самостоятельно и быстро освоить компьютер будет достаточно сложно.
Из статьи читатель узнает, как на компьютере осуществлять основные операции с файлами и папками (создавать, переименовывать, копировать, переносить, удалять), научится работать с окнами Windows, овладеет навыками навигации в Windows, освоит умение использования компьютерной мышки.
Каждый файл имеет определенные идентифицирующие свойства: имя, расширение, размер и др. Но ни одно из этих свойств не является уникальным и не позволяет однозначно идентифицировать каждый файл. Например, может существовать несколько однотипных файлов одинакового размера и с одинаковыми именами, отличающихся при этом по содержанию.
Проблему уникальной идентификации решает так называемая хеш-сумма файла (в разговорной речи — просто хеш).

ПОКАЗАТЬ ЕЩЕ 
Вчера у одной из сотрудниц на компьютере увидел интересную картину, у неё пропала верхняя панель в диспетчере задач. Я сначала подумал что это вирусы беснуются, хотя не должны, ведь на каждой машине включен брандмауэр и установлен антивирус. Урезанные права пользователя не допустят установки стороннего софта.
В чем еще может быть проблема? Я не выдержал, скачал свежую версию Cureit и проверил с помощью него компьютер. Все чисто! Начал уже грешить на какое то кривое обновление винды. Но чисто случайно, проблема была решена сама по себе.
Вот так вот выглядел диспетчер задач когда я его запустил
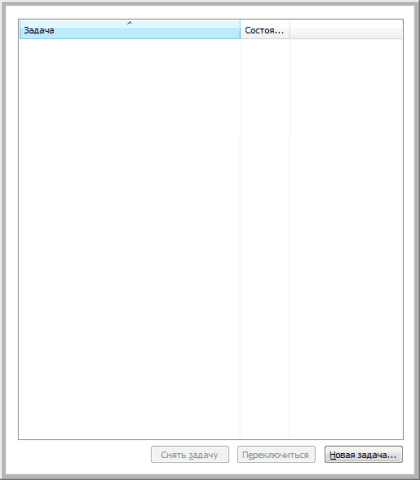 Как видите, ни верхней панели, ни вкладок с процессами, ничего! Когда я уже выбился из сил, я просто от нечего делать сделал двойной клик по окантовке
Как видите, ни верхней панели, ни вкладок с процессами, ничего! Когда я уже выбился из сил, я просто от нечего делать сделал двойной клик по окантовке
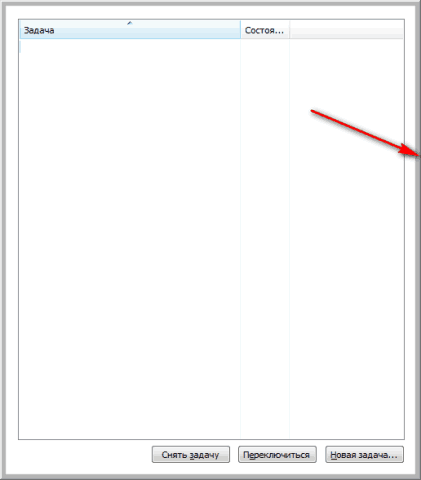 и о чудо! Появилась верхняя панель, вкладки, кнопки и все остальное!
и о чудо! Появилась верхняя панель, вкладки, кнопки и все остальное!
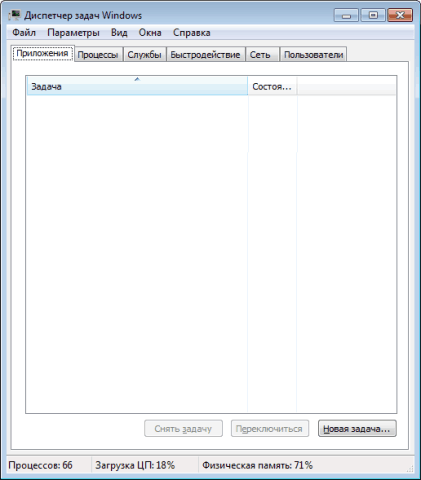 Как видите все просто! Даже не представляю зачем разработчики сделали возможным убирать верхнюю панель с вкладками.
Как видите все просто! Даже не представляю зачем разработчики сделали возможным убирать верхнюю панель с вкладками.
 Вы открываете диспетчер задач и видите пустое окно, либо запущенные приложения, а верхней панели и вкладок нет (файл, параметры, вид, окна, справка).
Вы открываете диспетчер задач и видите пустое окно, либо запущенные приложения, а верхней панели и вкладок нет (файл, параметры, вид, окна, справка).
Как вернутьправильный вид диспетчера задач?
Открыть быстро диспетчер задач Windows можно сочетанием клавиш на клавиатуре — Ctrl+Shift+Esc:

Вернуть в рабочий вид окно диспетчера задач Windows просто, нужно кликнуть два раза мышью внутри поля относительно наружной рамки окна:

Если Вы точно попали в нужную область, то сразу увидите вид нормального окна диспетчера задач операционной системы Windows:


