Содержание
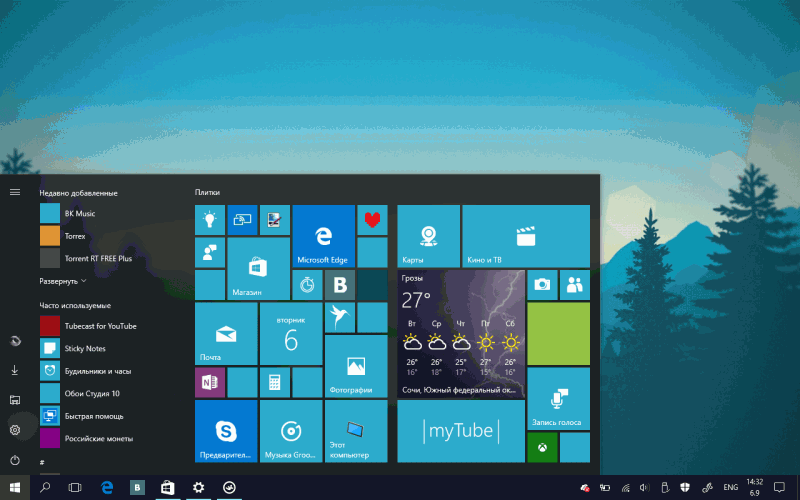 Некоторые пользователи Windows 10 AU столкнулись с проблемой отображения значков приложений в списке приложений и на плитках. Сейчас я расскажу как это исправить.
Некоторые пользователи Windows 10 AU столкнулись с проблемой отображения значков приложений в списке приложений и на плитках. Сейчас я расскажу как это исправить.
- Откройте Параметры>Система>Приложения и возможности.
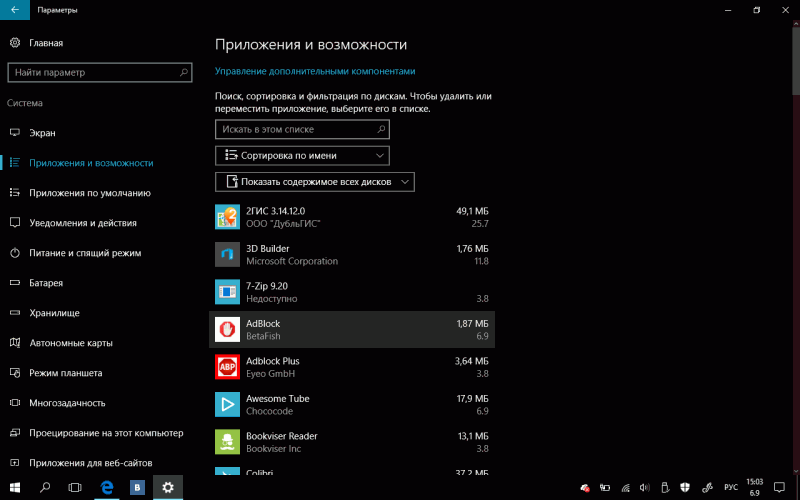
- Выберите Ваш внешний носитель.
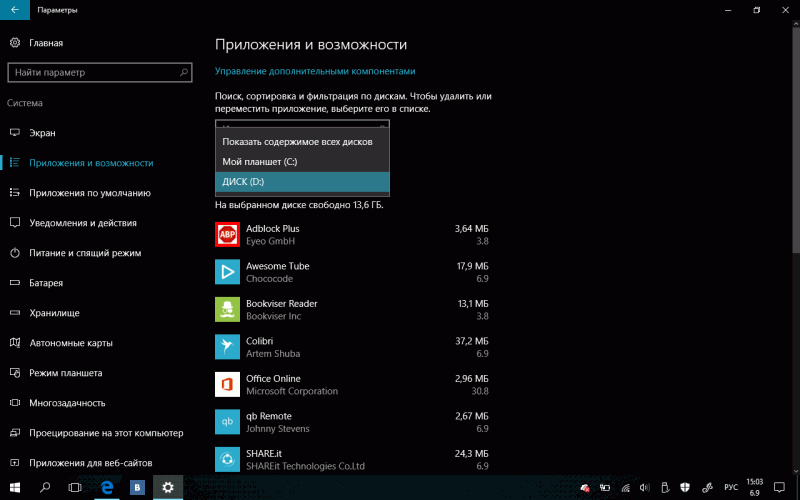
- Переместите на внутренний носитель проблемные приложения.
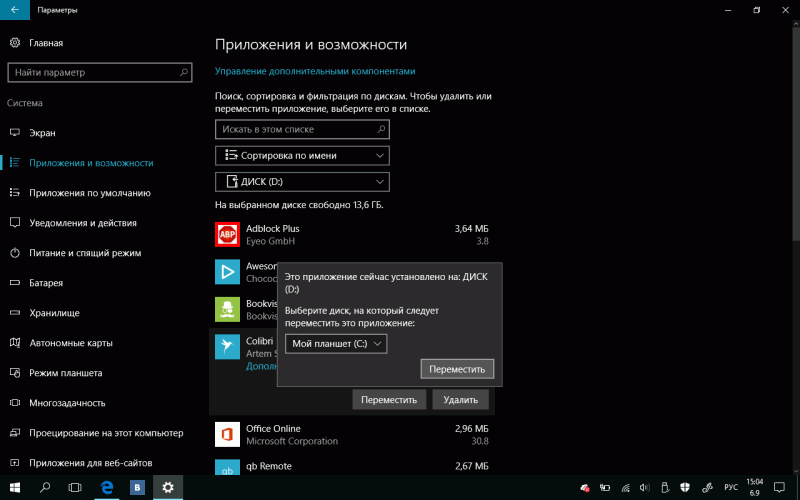
- Вы можете переместить их обратно.
Как видите, в этом нет ничего сложного. Всего лишь минута, и проблема решена!
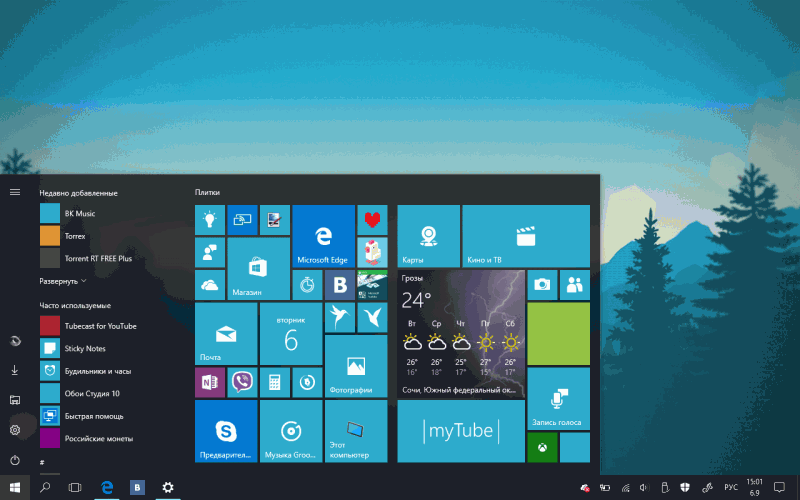
Вот что у нас получилось.
Как вы уже догадались, эта проблема связана с тем, что приложения установлены на внешнем носителе. Чтобы раз и навсегда забыть об этой проблеме, просто поставьте установку приложений во внутренний носитель.
А вы когда-нибудь сталкивались с подобными проблемами?
После обновления слетели иконки на рабочем столе, в панели задач и в проводнике. Отображаются только некоторые иконки системных приложений. Самое интересное, что на рабочем столе не пустые иконки, а их вообще нет. Кликабельно только название файла или ярлыка.


При этом в трее и меню "пуск" все иконки работают как и было.
Здравствуйте. Да ребята, это Windows и здесь всегда что-нибудь может сломаться и сегодня мы поговорим о кэше иконок. Проявляется эта болезнь по разному, к примеру на рабочем столе (или меню пуск) вместо иконки приложения будет белая иконка или вообще может пропасть ярлык из меню пуск. Обычно при появлении этой проблемы народ первым делом переустанавливает программу, но вот засада, майкрософт этот предусмотрели и он не помогает;)) Но к нашему счастью, всегда есть способ решить эту проблему. И даже два способа:
1. С помощью командной строки;
2. С помощью проводника Windows.
1. Очистка кэша иконок с помощью командной строки.
И тут для самых ленивых я предлагаю вообще скачать готовый bat файл и запустить его от имени администратора, это будет самый простой способ.

Для тех же, кто всё любит делать руками. Открываем командную строку от имени администратора (все способы описаны здесь). У меня современная Windows, поэтому я просто жму правой клавишей по углу пуск и выбираю командную строку с правами администратора. 
taskkill /f /im explorer.exe
Она закроет проводник, у вас пропадет полоса панели задач. Не паникуйте, всё хорошо) Если закроете строку командной строки раньше времени, просто нажмете Ctrl+Alt+Del, запустите диспетчер задач, «Файл» — «Новая задача» введете explorer и нажмете ОК, все вернется на место. Пока что он нам будет мешать.

Далее есть два варианта, если у вас современна ос (Windows 10, 8.1, 8), то вводим следующий строчки по порядку:
cd /d %userprofile%AppDataLocalMicrosoftWindowsExplorer
del /f /a s IconCache*
explorer
Если же Windows 10 или старше, то вот эти:
cd /d %userprofile%AppDataLocal
del /f /a s IconCache.db
explorer

После последней команды запустится проводник. У меня обычно с первого раза не получается удалить все файлы, но помогает полное повторение с повторным отключением проводника Windows.
2. Обновление кэша иконок с помощью проводника Windows
Внимательные пользователи в первом способе могли уже увидеть каталоги в которых хранятся файлы кэша, поэтому переходим в вашу папку с кэшом иконок:
Windows 8+:
%userprofile%AppDataLocalMicrosoftWindowsExplorer
Windows 7:
%userprofile%AppDataLocal
Где, %userprofile% — это папка вашего пользователя, с C:Users. Но можно просто скопировать путь в адресную строку проводника и нажать Enter, система сама вас перенесет в нужную папку:

И здесь в ручную удаляем все файлы iconcache.

При этом способе у меня не получилось удалить два файла из 6, но можно попробовать использовать Unlocker, который удалит файлы при запуске системы.
Вроде всё. Надеюсь эта статья оказалась вам полезной, нажмите одну из кнопок ниже, чтобы рассказать о ней друзьям. Также подпишитесь на обновления сайта, введя свой e-mail в поле справа или подписавшись на группу во Вконтакте и канал YouTube.
Спасибо за внимание 


