Содержание
На примере буду использовать маршрутизатор ASUS RT-G32 Rev.C1 с версией прошивки 2.0.2.6.
В первую очередь смотрим есть ли прошивка новее на официальном сайте
https://www.asus.com/ru/support/Product-Search/?keyword=rt-g32
В моем случае новая была версия 2.0.3.4.
Скачиваем архив с новой прошивкой и распаковываем его.
Открываем web-интерфейс маршрутизатора набрав в браузере адрес http://192.168.0.1 и вводим логин — admin, пароль — admin, и смотрим версию прошивки которая установлена, обычно она пишется в самом верху, например «Версия микропрограммы: 2.0.2.6».
Далее необходимо открыть меню «Администрирование«, выбрать вкладку «Обновление микропрограммы«, нажать «Обзор» и выбрать ранее скачанный и распакованный из архива файл прошивки, нажать «Отправить» и ждать завершения процесса обновления.
Конфигурация маршрутизатора в моем случае после обновления прошивки не сбросилась на стандартную.
Если возникнет сбой при обновлении, то маршрутизатор можно будет восстановить с помощью утилиты которую можно скачать с официального сайта по ссылке указанной выше.
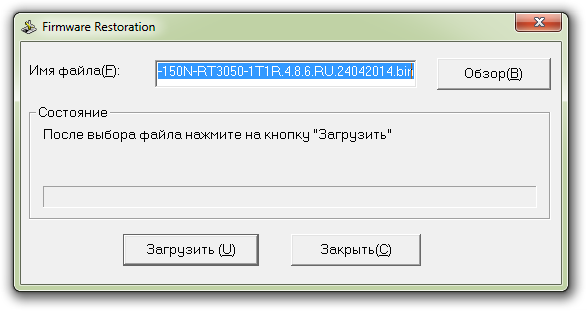
- Находим рядом с антенной на задней части устройства утопленную кнопку reset. Нажав на нее с помощью ручки (отвертки/шила/иголки/булавки), держим.
- Не отпускаем reset. Отключаем Asus RT-G32 от питания.
- Держим reset.
- Не отпускаем reset. Включаем роутер.
- Держим reset секунд 15, или, пока не замигает лампочка с надписью wps. Отпускаем reset.
- Возвращаемся к Firmware Restoration и нажимаем Загрузить. Ждем окончания процесса прошивки. Даем время роутеру для перезагрузки.
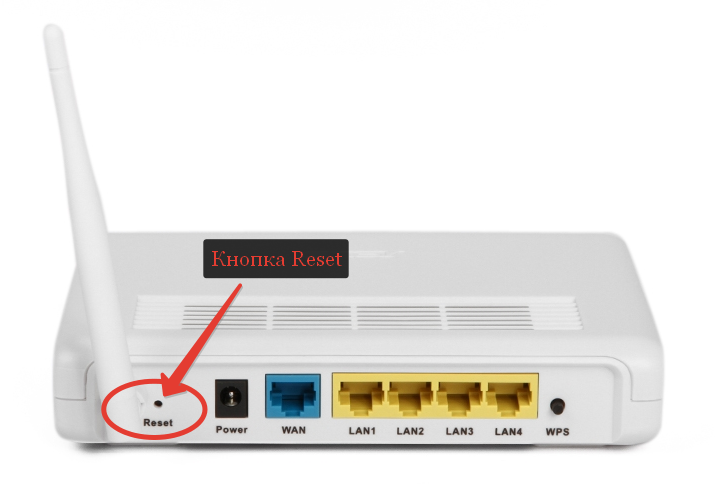
Возможные проблемы при прошивке

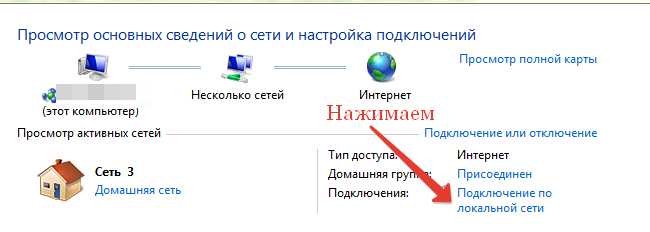
- Далее Свойства и заходим в свойства протокола TCP/IPv4.
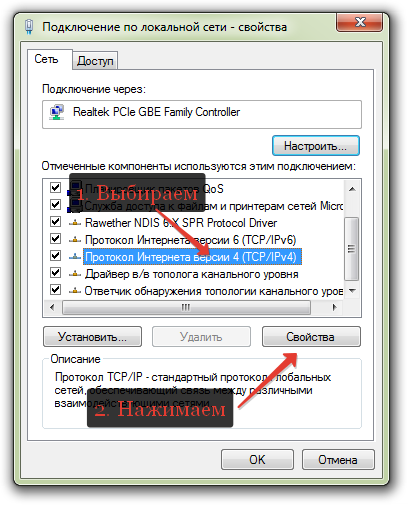
- Выставляем IP-адрес 192.168.1.254 и маску 255.255.255.0 (после прошивки вернуть в автоматический режим!!)
- Проделайте перезагрузку Asus RT-G32 с зажатой клавишей reset. Пробуйте шить.
Для входа в панель администрирования
Чтобы войти в панель администрирования Asus RT-G32 с прошивкой Wive-NG-Rntl, необходимо в строке браузера перейти на адрес 192.168.1.1
Имя пользователя: Admin
Пароль: Admin
(Внимание, регистр важен!!)
Если нужно сменить Mac-адрес Вашего роутера
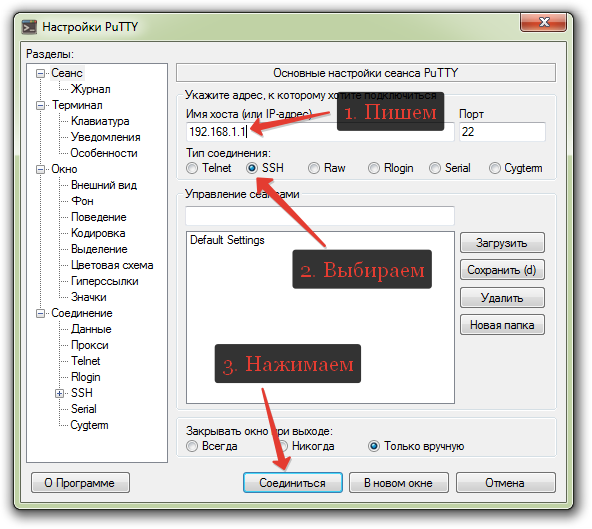
- Внимание, регистр вводимых команд важен!!
- Вводим имя пользователя: Admin , пароль: Admin .
- Далее, соблюдая очередность и регистр, вводим 3 команды:
nvram_set 2860 CHECKMAC NO
nvram_set 2860 WAN_MAC_ADDR 01:02:03:1С:1В:2A
reboot
(01:02:03:1С:1В:2A замените на нужный mac-адрес)
Пишите Спасибо, если данный FAQ Вам помог. Оставляйте комментарии и задавайте вопросы. Всем пока.
Одна из популярнейших моделей роутеров на отечественном рынке. В основе широкой популярности — разумный баланс достаточно мощного сигнала, доступной цены и простоты настройки. Однако свои нюансы возникают и здесь — среди самых распространённых вопросов традиционно называется настройка.

Зачем нужно обновление ПО своего роутера
Сразу предстоит учесть — регулярное обновление программного обеспечения играет огромную роль для стабильной и эффективной работы каждого маршрутизатора. Обязательным условием для этого становится работа с актуальной версией ПО.
В противном случае ощутимо возрастает вероятность различных программных сбоёв— в том числе можно вспомнить о зависании, неполном функционале устройства и пр. Поэтому при устаревании текущей версии программного обеспечения следует позаботиться об обновлении прошивки — мы же рассмотрим эффективный подход для этого.
Переходим к прошивке — простой порядок действий
Установка производится по такому порядку действий:
- Прежде всего, стоит включить компьютер и дождаться его загрузки.
- Открываем любой установленный на компьютере браузер, после чего вводим в адресной строке комбинацию чисел и знаков — «192.168.1.1». После ввода этих чисел в адресной строке нужно нажать Enter на своей клавиатуре.
- В поля логин и пароль указываем admin, после чего можно нажать ОК.
- После открытия в браузере интерфейса маршрутизатора в верхней части можно будет заметить текущую версию программного обеспечения.
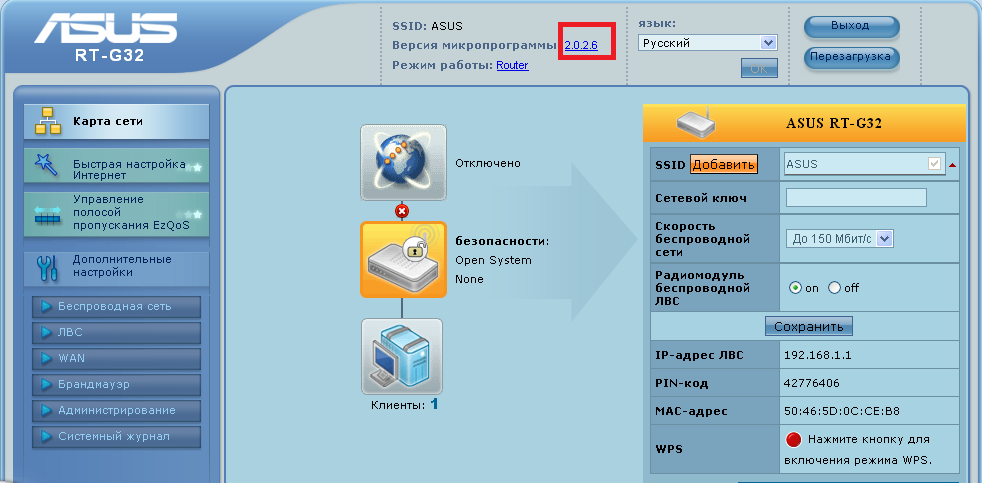
- Нажимаем на неё левой кнопкой мыши — появится окно, в котором нажимаем «Выберите файл».
- Выбираем на компьютере предварительно загруженный файл с новой версией ПО — загрузив её с сайта Asus для конкретной модели роутера.
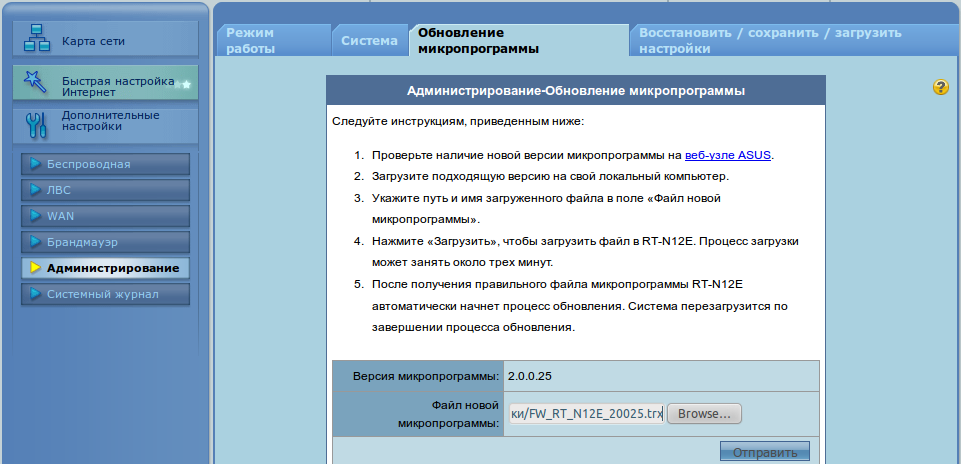
- После выбора подходящего файла обновления нажимаем «Отправить» — стартует процесс обновления. После завершения этой процедуры произойдёт автоматическая перезагрузка роутера.
Как проверить работоспособность маршрутизатора после прошивки и настройки
Далее, переходим уже к завершающей стадии прошивки роутера — протестировав и убедившись в работоспособности. За счёт этой процедуры нам предстоит определить, позволяет ли устройство выйти в интернет. Для этого придерживаемся следующего порядка тестирования:
- Включаем компьютер и роутер.
- Следует дождаться, когда будет завершено подключение.
- Остаётся запустить один из установленных браузеров на своём компьютере. Введите любой сайт в адресной строке браузера.
- Через 10–15 секунд должен открыться сайт.
- Если прошивка и настройка прошли успешно, появится возможность полноценного запуска и просмотра сайтов, в противном случае следует повторить процедуры прошивки и настройки, убедившись в отсутствии ошибок.
Наслаждайтесь миром интернета и работой с любимыми сайтами, для этого мы и постарались рассмотреть эффективный принцип прошивки устройства.


