Содержание
Как ретранслировать стрим на Твиче? Этот вопрос интересует тех геймеров, которые хотят привлечь новую аудиторию и развлечь уже имеющуюся. Ретрансляция по сути является возможностью собрать еще больше просмотров на роликах. Это явление налаживает как партнерские, так и выгодные рыночные взаимоотношения. О том, как провести косвенный показ видео на другом канале, особенностях и преимуществах — далее в обзоре этого инструмента.

Что такое ретрансляция или хост стрима на Twitch?
Начнем с терминологии. Ретрансляция — прием и одновременная передача контента разного формата. Такой инструмент может быть двух типов:
- дублирование эфира с одного устройства на другое;
- дублирование видео с одного канала на другой.
Принцип примерно одинаковый: основной поток идет на одном устройстве или канале, но передается с относительно небольшой задержкой на другой ПК или аккаунт.
Ретрансляция (Host) стрима — это обмен хостинговой площадкой. Функция используется для более оперативного набора аудитории. Например, вы провели и сохранили трансляцию на 5 часов. За это время в числе зрителей набралось 10-20 человек. Собираясь закончить видео, добавьте другой канал в автохостинг. Сделав это, после трансляции на канале будет воспроизводиться эфир юзера, которого вы ранее захостили. Партнерство позволяет перекидывать зрителей между похожими роликами и расширять аудиторию.
Как сделать ретрансляцию на Твиче
Передачу видео настраивать можно каждый раз вручную, а возможно воспользоваться опцией автоматической настройки. Чтобы активировать хостинг, необходимо зайти в настройки канала найти пункт «Автоматическая ретрансляция».
Для включения ретрансляции на Твиче, совершите действия в такой последовательности:
- обратитесь к автору канала с просьбой о ретрансляции;
- используйте команду мессенджера /host [channel];

- активируйте ретрансляцию в панели управления, подгруппа «Эфир»;
- напротив автоматической активации функции оставьте галочку.

Отметим, что даже при автоматическом включении инструмента есть параметры, требующие заполнения каждый раз. К таким относятся:
- включение и выключение;
- перечень ретранслируемых аккаунтов;
- приоритетность потока видео с разных источников;
- хостинг ранее записанных анонсов, стримов, клипов, рекламы и др.

Для редактирования хост-листа переходим в настройки учетной записи игрока Twitch:
- в разделе видеоматериалов добавляем ссылки в Host List;
- после списка будет пункт активации инструмента о автоматическом размещении аккаунтов, похожих по геймерской тематике на ваш, переведите его в состояние «On»;
- приоритетность показа выставляйте на свое усмотрение;
- не забудьте внизу страницы сохранить изменения.
Несколько нюансов рестрима и советов по продвижению канала Twitch:
- если вы добавили сотню аккаунтов на Youtube, но они не добавили вас — зрители к вам не придут;
- перед тем, как захостить стрим на Твиче, коммуницируйте с коллегами по игре, чтобы договориться о передаче видео, клипов, анонсов и др;
- если вы договорились о ретрансляции на 18:00, а у человека в это время стрим, ваше видео показано не будет;
- рекомендуем размещать каналы для хостинга схожей тематики и похожих игр;
- если удаляете ссылку с Host List, предупредите об этом геймера.
Как сделать оповещение о хосте
В 2020 году существует немало площадок, которые предоставляют виджет оповещения о подписке. Среди наиболее популярных выделяют сервисов StreamLabs.com, NightDev.com, DonatePay.ru и Restream.io.

Первые два — зарубежные, поэтому и язык интерфейса у них английский. Последние — российского производства. Все они работают по одинаковому принципу.
Важно! Перед загрузкой любого софта убедитесь в качественности источника. Скачивать рекомендуем с официальных сайтов, поскольку они гарантируют чистоту файлов и отсутствие вредоносных компонентов. За софт, загруженный с «левых» источников, разработчики ответственности не несут.
Как отключить ретрансляцию на Twitch

Статусы каналов изменить с «Online» на «Offline». То есть вы переходите в панель управления эфиром, и напротив автоматической активации рестрима убираете галочку. Если удалить из списка ходите отдельные каналы, зайдите в Host List. Расставьте нужные отметки и сохраните изменения.
ONGAB
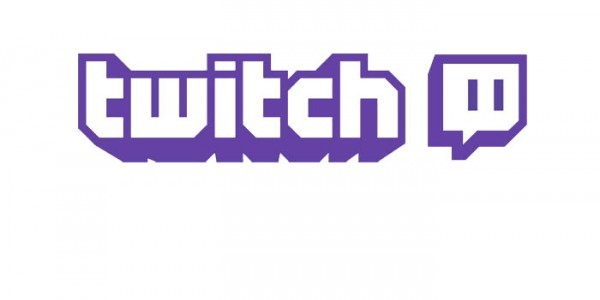
Итак, решил на скорую руку сварганить пост про то, как сохранить свои стримы на Twitch.TV, а затем скачать их и залить на YouTube. Многие спросят: но зачем изобретать велосипед, если реплеи уже будут на twitch, какой толк заливать их на YouTube. Объясняю: примерно месяц назад, Google купили Twitch, и теперь реплеи будут храниться всего 2 НЕДЕЛИ. Так что необходимость есть. Ну что ж, давайте начнем.
UPD.: Также не слушайте музыку во время стрима, иначе вы рискуете, что звук в 30-минутной части, где вы слушали музыку, будет полностью утерян (вы слушали музыку 30 секунд, а будет утерян звук всего 30-минутного фрагмента видео)
UPD: Есть способ проще, если канал Twitch придналежит вам
1) Если мы еще не включили сохранение наших стримов, то включаем (">скрин)
2) Заходим в Настройки —> Connections и подключаем ваш аккаунт YouTube к Twitch.
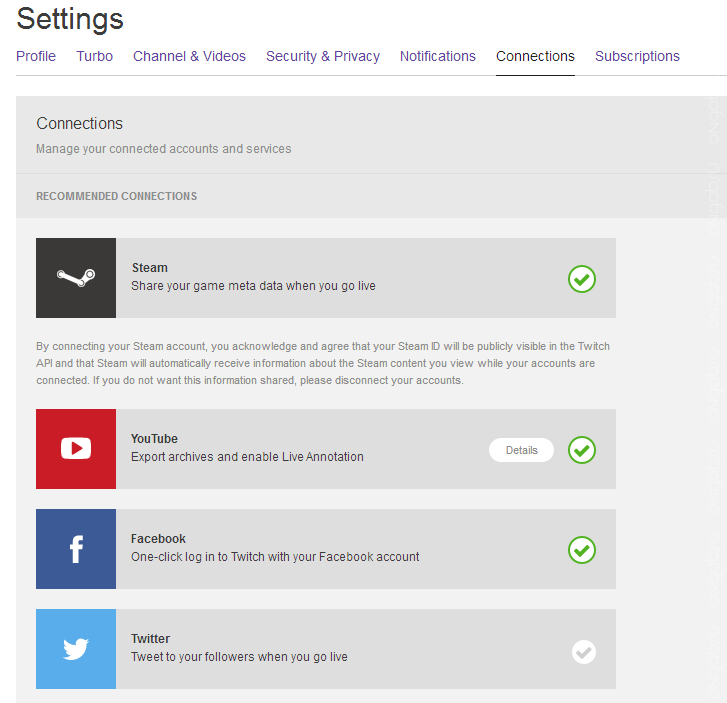
3) Далее заходим в Past Broadcasts и щелкаем по нашему видео. Нажимаем на шестеренку и выбираем "Export"
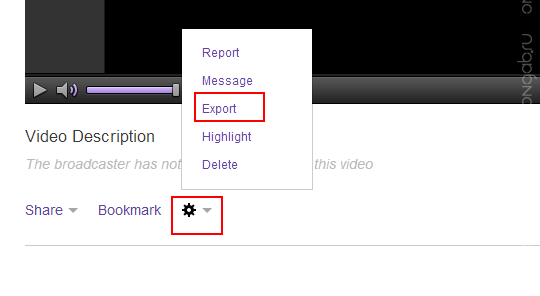
4) Выбираем необходимый вам аккаунт Google (если их >=2) и канал (если их >=2) Разрешаем Twitch получать доступ к нашему аккаунту и нам выползает такое окошечко:
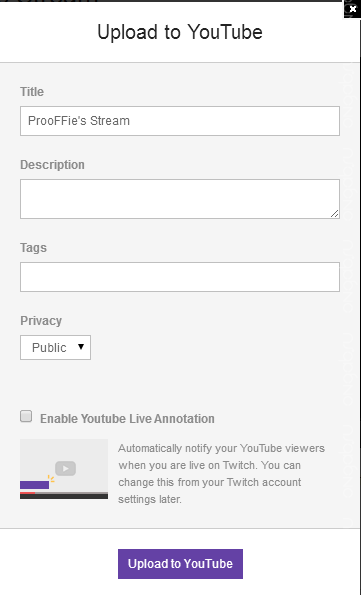
Здесь ничего не меняем. Через некоторое время, в зависимости от размера видео и нагруженности Twitch, видео добавится на выбранный вами канал. Теперь вы можете отредактировать все необходимое уже напрямую через Менеджер Видео YouTube. Вот, собственно, и все. Прошу прощения, если кто-то уже последовал моему неудобному пример ниже.
2 способ
Сохранение стрима
Сначала мы заходим в . Там мы выбираем , затем ставим галочку напротив и сохраняем внесенные изменения. На скрине ниже необходимые пункты выделены красным цветом.
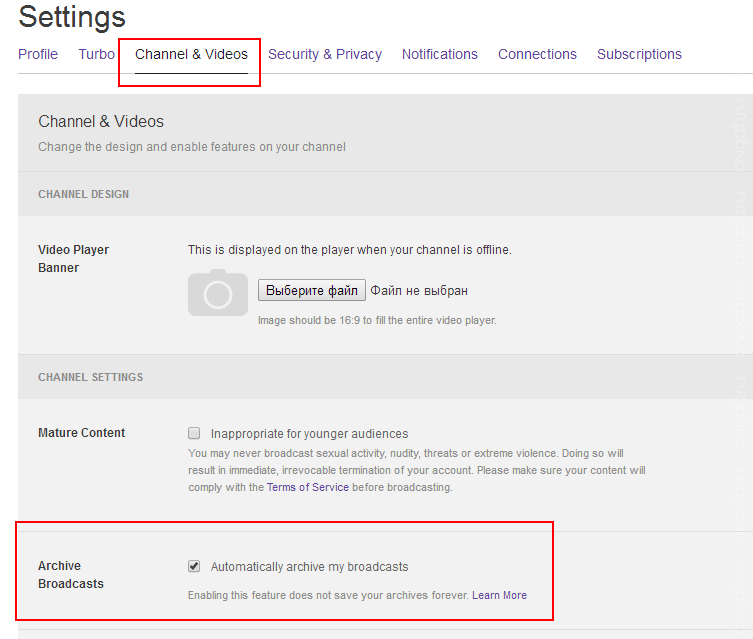
Все, теперь ваш стрим будет сохраняться каждый раз, когда вы будете его завершать. Но храниться, повторяю, он будет лишь 2 недели. Далее необходимо залить его на YouTube
Преобразуем стрим в видео
Найти ваше видео можно в вашем профиле, по вкладке "Past Broadcasts".
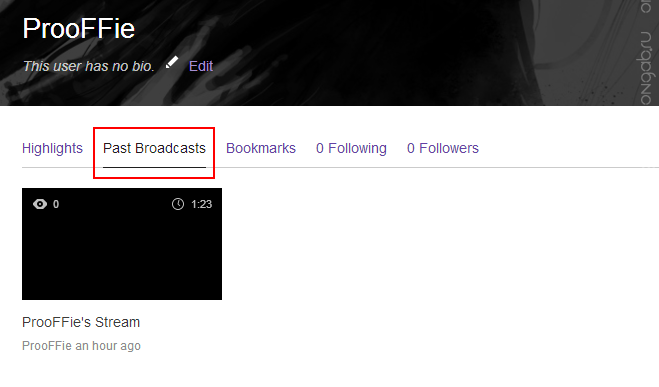
Щелкаем по нему и копируем его адрес из адресной строки. Таким должен быть URL вашего стрима: "http://www.twitch.tv/ВашНикНаTwitch/b/IDСтрима". Затем мы заходим на >Этот "Enter Past Broadcast or Highlight Link Here" . Жмем "Download Video" .
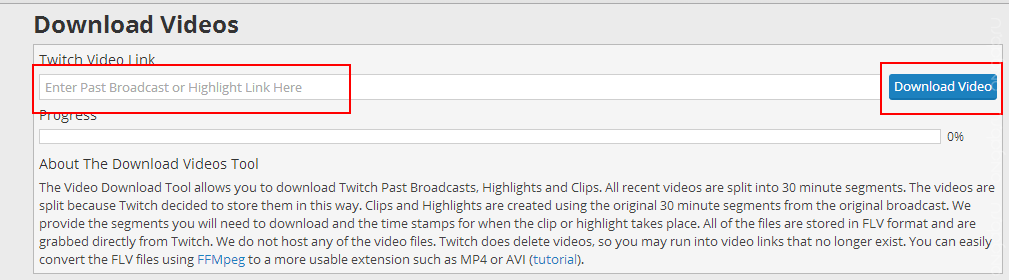
Ниже появится ссылка, откуда вы и сможете скачать ваше видео. НО, вряд ли ваш стрим будет длиться менее 30 минут, значит вы увидите там как минимум 2 ссылки с надписью ‘Download’. Скачиваем оттуда все и заходим в какой-нибудь редактор видео. Не беспокойтесь, не понадобятся никакие Sony Vegas и т.п., можно воспользоваться дефолтной Киностудией от Windows. Если каким-то образом у вас ее нет, то скачиваем ее >здесь

Дубликаты не найдены
Бро, а ты не забыл указать, что надо саму утилитку livestreamer ставить? Собсно брать тут: http://docs.livestreamer.io/install.html#windows-binaries
В идеале открывать напрямую из браузера (расширение open with для FF)
По ссылке качаешь Installer в разделе Windows binaries. Ставишь все по умолчанию (я выбирал полную установку). А дальше просто юзаешь как в длиннопосте. Для хромиумных браузеров могу посоветовать 2 аддона:
2) open with external application (Параметры на скриншоте)


