Содержание
PortScaner.ru Port Checker — это бесплатный онлайн инструмент, чтобы найти открытые порты в вашей системе или на удаленном сервере. Этот инструмент позволяет сканировать открытые порты, которые могут оказаться дырами в безопасности и послужить лазейкой для хакеров. Вы также можете проверить, работает ли перенаправление портов на вашем роутере или нет.
Что такое проверка открытых портов?
Этот инструмент полезен для проверки порта в маршрутизаторе открыт он или закрыть. Это онлайн инструмент безопасности проверки порта открыт или заблокирован в вашей системе брандмауэром.
Какие порты бавают?
Порты являются виртуальными путями, по которым информация передается от компьютера к компьютеру. Всего есть 65536 портов на выбор..
Порты 0 до 1023 — Самые известные номера портов. Наиболее популярные службы работающие на портах: база данных MS SQL (1433), почтовые услуги POP3 (110), IMAP (143), SMTP (25), веб-сервисы HTML (80).
Порты от 1024 до 49151 — зарезервированные порты; это означает, что они могут быть зарезервированные для конкретных протоколов программного обеспечения.
Порты 49152 по 65536 — динамические или частные порты; это означает, что они могут быть использованы кем угодно.
Что такое проброс портов? (Port Forwarding)
Переадресация портов (Port Forwarding) имеется специальная функция на маршрутизаторе которая позволяет передачу пакетов данных извне (из Интернета) к устройствам или компьютерам в вашей локальной сети (LAN). По умолчанию все порты на маршрутизаторе закрыты, чтобы предотвратить взлом компьютеров вашей локальной сети. Но когда вы используете службу для подключения через порт на маршрутизаторе вам нужно открыть его. Например: Yahoo! Messenger вам необходимо чтобы один из следующих портов был открытым: 5061, 443, 80.
Думаю, если Вы нашли эту статью и собираетесь проверить какие порты открыты на ПК, то объяснять что такое порты, для чего они нужны и как используются различными программами, не нужно. Перейдем сразу к делу.

Возле номера каждого сокета в квадратных скобках указана программа, которая его использует (исполняемое имя файла).
Если Вы обнаружили, что какой-то порт использует программа, которую Вы не запускали и которая похожа на троян или вирус, то его следует закрыть. Закрыть порт можно при помощи фаервола. Однако гораздо быстрей и эффективней будет использовать небольшую бесплатную программу под названием Windows Worms Doors Cleaner (WWDC), которую Вы можете скачать прямо сейчас (51Kb).
После запуска она покажет список открытых сокетов, которые представляют опасность, и которые специалисты в области информационной защиты настоятельно рекомендуют держать отключенными: 135, 445, 137-139. Чтобы сделать их неактивными, просто нажмите кнопки справа от каждого красного значка:

После вступлений изменений в силу Вы получите такую картину:

Преимущество программы WWDC перед фаерволами состоит в том, что она не просто блокирует открытые порты, но закрывает их, отключая службы, которые их используют. Это, как Вы понимаете, гораздо эффективнее, потому что устраняет источник проблемы, а не симптомы.

Друзья, в недавней публикации, которая посвящалась фанатам игры Майнкрафт, я в очередной раз заострял внимание на том, что сетевая безопасность — это наше все. Ведь никому же не хочется, чтобы какой-то нехороший дядька получил доступ к вашему личному электронному кошельку, или, например, зашифровал все файлы на компьютере.
Конечно, все мы пользуемся современными антивирусными решениями, но порой сами даем злоумышленникам лишний повод зайти к нам в гости без приглашения. Я сейчас имею в виду "проброс" портов для нужд различных онлайн-игр и прочих сетевых приложений.
Содержание статьи:
Поэтому пришло время поговорить о том, как проверить открытые порты компьютера через командную строку. И поверьте, это очень просто. С этим справиться даже первоклассник. 😉
Все дальнейшие действия будут показаны на примере Windows 10, хотя и в других версиях данной ОС все происходит аналогично. Итак, начинаем "колдовать". Для этого первым делом жмем правой кнопкой мыши по кнопке "Пуск" и открываем командную строку.

В ней вводим простенькую команду следующего вида:
После этого запустится процесс сканирования. Естественно, здесь нужно немножко подождать, поэтому надо запастись терпением или чаем. 😉 И вот, на рисунке ниже в желтой рамке показаны открытые порты. Как видите, в графе "Состояние" они помечены как "LISTENING" (то есть слушающий).

Если же вместо этого значения будет надпись "ESTABLISHED", значит, в это время соединение установлено и идет передача данных между двумя узлами сети. Вот так это выглядит наглядно.

Посмотрите, во втором и третьем столбцах показаны IP-адреса этих узлов. В моем случае никакой опасности нет, поскольку адрес "127.0.0.1" относится к одному и тому же локальному компьютеру. То есть все происходит в пределах домашнего компа, внешней угрозы нет.
Также могут присутствовать в общем списке значения типа "CLOSE_WAIT" (ожидания закрытия соединения) и "TIME_WAIT" (превышение времени ответа). Внимание на скриншот ниже.
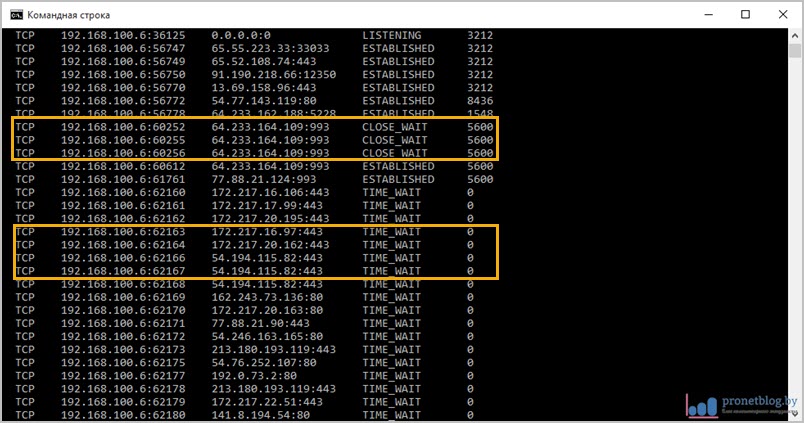
Хорошо, вот мы узнали какие порты открыты, но что делать дальше с этим хозяйством? На самом деле все просто. Рассмотрим ситуацию на реальном примере. Допустим мы хотим узнать, какой программой открыт порт "1688" (он выделен на рисунке выше).
Для этого нужно скопировать значение из последнего столбца, который называется "PID". В нашем случае это цифра "9184". Теперь следует открыть диспетчер задач Windows одновременным нажатием клавиш "Ctrl+Alt+Del", а затем перейти на вкладку "Подробности".
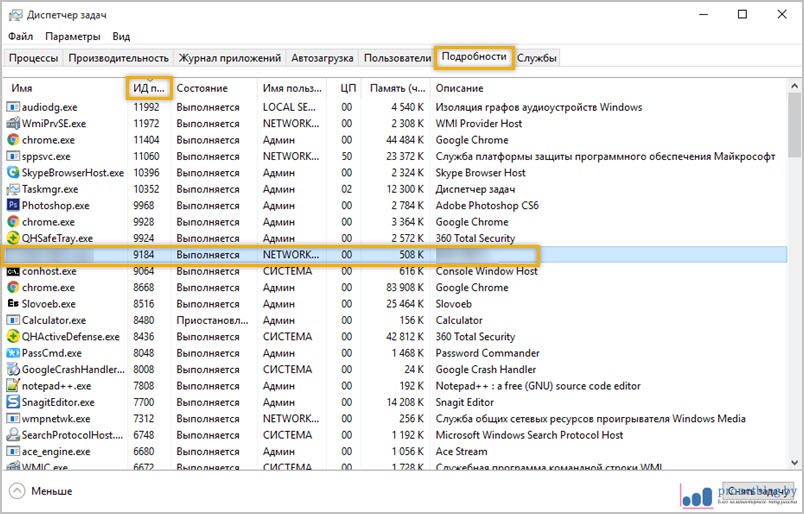
Далее в графе "ИД процесса" можно без труда найти нужное нам значение и понять, что за приложение его использует. Нажав, например, правой кнопкой мыши по названию задействованного процесса, появится возможность почитать о нем в интернете либо сразу перейти в папку размещения его исполнительных файлов.

На этом рассказ о том, как проверить открытые порты компьютера через командную строку Windows 10 и 7 версий подошел к завершению. Если остались какие-то вопросы, задавайте их в комментариях к публикации.
А уже в скором времени я покажу вам еще одну специализированную программу для этих целей, которая призвана еще более автоматизировать процесс определения активных сетевых соединений. На этом все пока и давайте смотреть интересный видеоролик.


