Содержание

Фотошоп не является программой для создания чертежей, но все же иногда возникает необходимость изобразить чертежные элементы.
В этом уроке я покажу Вам, как сделать пунктирную линию в Фотошопе.
Специального инструмента для создания пунктирных линий в программе не существует, поэтому мы создадим его самостоятельно. Этим инструментом будет кисть.
Для начала необходимо создать один элемент, то есть пунктир.
Создаем новый документ любого размера, желательно поменьше и заливаем фон белым цветом. Это важно, иначе ничего не получится.
Берем инструмент «Прямоугольник» и настраиваем его, как показано на картинках ниже:


Размеры пунктира выбирайте под свои потребности.
Затем кликаем в любом месте белого холста и, в открывшемся диалоговом окне нажимаем ОК.

На холсте появится наша фигура. Не переживайте, если она получится очень маленькой по отношению к холсту – это совершенно не важно.

Далее переходим в меню «Редактирование – Определить кисть».

Даем имя кисти и нажимаем ОК.

Инструмент готов, давайте проведем тест-драйв.
Выбираем инструмент «Кисть» и в палитре кистей ищем наш пунктир.


Затем нажимаем F5 и в открывшемся окне настраиваем кисть.
В первую очередь нас интересуют интервалы. Беремся за соответствующий ползунок и тянем вправо до тех пор, пока между штрихами не появятся промежутки.

Попробуем нарисовать линию.
Поскольку нам, скорее всего, нужна прямая, то протянем направляющую от линейки (горизонтальную или вертикальную, какую хотите).

Затем ставим кистью первую точку на направляющей и, не отпуская кнопку мыши, зажимаем SHIFT и ставим вторую точку.
Скрыть и показать направляющие можно клавишами CTRL+H.

Если у Вас твердая рука, то линию можно провести и без клавиши SHIFT.
Для проведения вертикальных линий необходимо произвести еще одну настройку.
Снова нажимаем клавишу F5 и видим такой инструмент:

С его помощью мы можем повернуть пунктир на любой угол. Для вертикальной линии это будет 90 градусов. Не трудно догадаться, что таким образом можно проводить пунктирные линии в любых направлениях.


Вот таки нехитрым способом мы с Вами научились рисовать пунктирные линии в Фотошопе.
Отблагодарите автора, поделитесь статьей в социальных сетях.
Вышеуказанный метод довольно быстрый, но из-за того, как кисть преобразуется, результаты несколько грубые. Итак, вот лучший метод с использованием векторных путей:
- Используйте инструмент Эллипс, чтобы создать круговую траекторию.
- Дублируйте круговую траекторию, а затем, используя Free Transform, уменьшите траекторию, чтобы создать внутренний край вашего возможного штриха.
- Объедините 2 пути, вычтя внутренний круг из внешнего круга.
- Используйте инструмент Многоугольник, чтобы создать треугольник (установите количество сторон на 3 и удерживайте Shift, чтобы убедиться, что он прямой), который направлен вниз. Переместите треугольник так, чтобы нижняя вершина защелкнулась к центру ваших кругов.
- Свободно Преобразуйте треугольник и вытяните его вертикально, потянув верхний край ограничительной рамки за верхнюю часть вашего кругового штриха. Отрегулируйте ширину треугольника по длине черты (или зазора), которую вы хотите, чтобы ваш штрих имел. Примените Преобразование.
- Свободно Преобразование треугольной траектории снова. На этот раз установите опорную точку в нижний центр и поверните на четный угол (например, 10 °, 15 °, 20 °, 30 ° и т. Д.). Примените преобразование.
- Удерживайте Alt и нажмите Ctrl + Shift + T, чтобы повторить преобразование с новой копией пути. Делайте это, пока не сделаете полный круг с треугольными путями.
- Выберите все треугольные пути и объедините их аддитивно. Затем либо вычтите (если вы хотите использовать их в качестве зазоров) этот новый путь из пути обводки, либо объедините его с путем обводки через пересечение.
- Теперь у вас должен быть векторный путь из пунктирной окружности, и вам просто нужно перейти в «Слой» -> «Новый слой заливки» -> «Сплошной цвет . », чтобы добавить его в композицию.

Этот метод занимает больше времени, но результат будет чище. Вы также можете легко изменить размер пути, а также сохранить его в виде пользовательской фигуры. Или вы можете просто сохранить треугольные контуры в виде пользовательской фигуры, чтобы вы могли использовать их повторно, чтобы пересекать / вычитать их из круговой траектории разной толщины в будущем.
В этом Фотошоп уроке я покажу вам процесс создания пунктирных прямых линий, в виде окружностей и других форм. Приступим!
Прямая пунктирная линия
Откройте Фотошоп и создайте новый документ. Прежде чем рисовать контуры и обводить их, нам необходимо настроить кисточку для обводки. Перейдите к инструменту Кисть (B), установите размер 3 пикселя, края жесткие. Откройте панель настроек F5 и в параметре Форма отпечатка кисти для Spacing (Интервал) установите 161%.
Теперь выберите инструмент Перо (P) в режиме контуров и создайте прямую линию. Возле вкладки Слои в палитре слоев есть вкладка Контуры, перейдите в неё. В ней вы увидите рабочий контур, кликните по нему правой кнопкой мыши и выберите команду Выполнить обводку контура. В появившемся диалоговом окне установите Кисть. После обводки можете удалить контур. Геометрию получившейся линии можете по необходимости изменять. Для каждой линии создавайте отдельные слои.
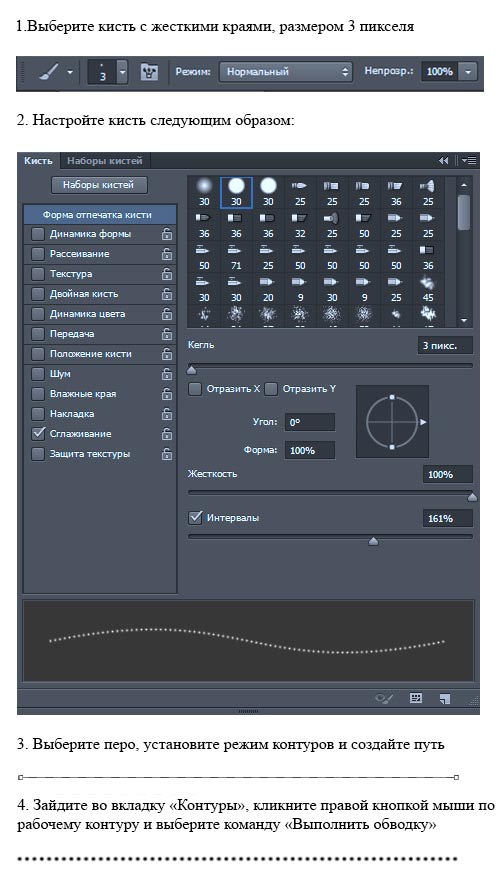
Изогнутая пунктирная линия
Способ создания прямой пунктирной линии не отличается от изогнутой, различие лишь в том, какую форму вы будете рисовать.
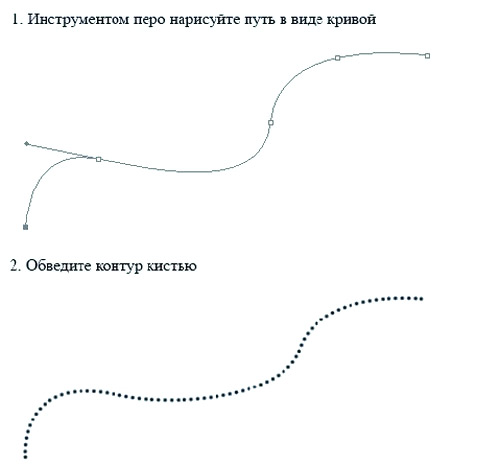
Пунктирная линия в виде окружности и других форм
Пунктирные линии в Фотошоп можно создавать не только при помощи пера, но и с помощью других инструментов векторных фигур, таких как Прямоугольник, Эллипс, Произвольная фигура и другие.


