Содержание
Несмотря на то, что недавно вышла последняя версия популярнейшего офисного пакета Microsoft Office 2016, часть пользователей отдает предпочтение старым, проверенным программам и Access 2010 – не исключение. Давайте рассмотрим создание базы данных в Access 2010 пошагово. 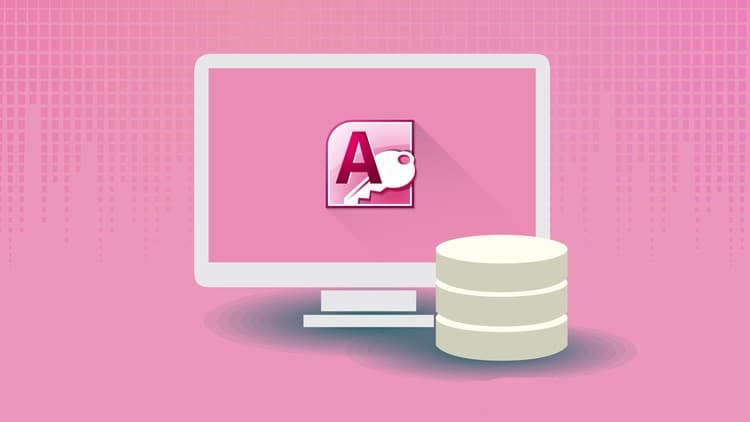
Описание
MS Access 2010 – очередная версия популярной системы управления базами данных, которая покоряет пользователей простотой, понятным графическим интерфейсом, функциональностью и производительностью. Приложение приходит на помощь, когда функционала MS Excel уже не хватает.
Во время работы с большими объемами информации необходима возможность создавать полнофункциональные выборки, на что табличный редактор не способен. В функциональном плане она несущественно отличается от своей предшественницы, а вот интерфейс и группировка элементов претерпели некоторые изменения.
Различия MS Access 2007 и 2010
Рассмотрим нововведения, появившиеся в Access 2010:
- создание базы данных, ориентированную на работу с веб-сервисами;
- размещение БД на личном сервере SharePoint для общего доступа к данным и их редактированию;
- выбор готового шаблона под конкретные цели, который успешно редактируется;
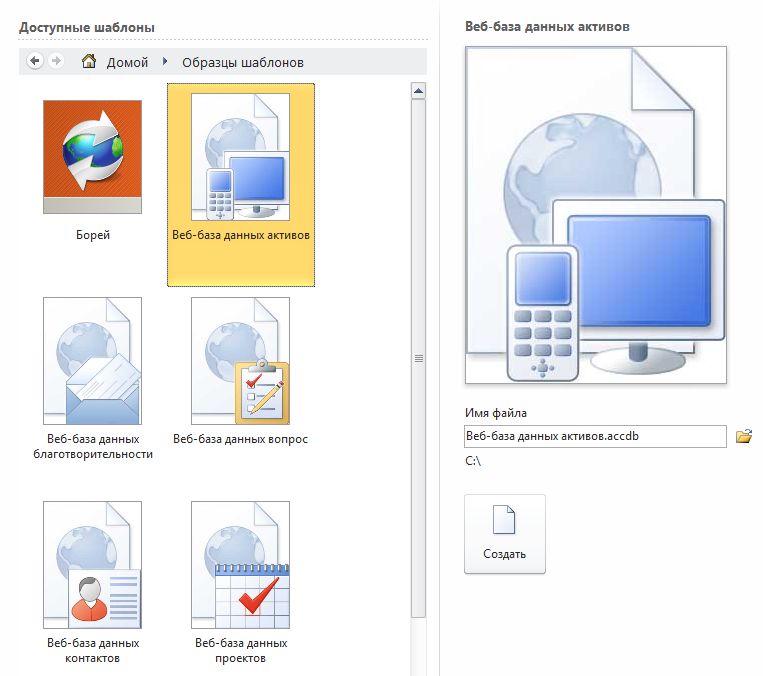
- улучшен режим таблицы, создающий атрибуты без указания типа данных (определяется автоматически);
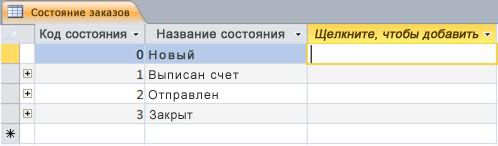
- появилась лента, группирующая элементы управления и упрощает поиск нужной функции;
- добавление эффективных средств создания объектов, с помощью которой создается форма, отчет, таблица или запрос в один клик;
- добавлены новые макеты, разрешающие создавать кастомизированные формы и отчеты;
- улучшены средства сортировки и фильтрации;
- импорт данных в XPS и PDF файлы;
- повышена стабильность работы и оптимизировано потребление ресурсов компьютера.
Создание БД
Учитывая тот факт, что критических нововведений в функциональном плане нет, рекомендуется использовать инструкцию из статьи «Создание базы данных в Access 2007». Единственной особенностью стала частичная миграция некоторых элементов управления, но отыскать их на новой интуитивно понятной ленте не составит труда.
Теперь вы знаете процесс создания базы данных в Access 2010 пошагово, а также осведомлены о ключевых различиях двух популярных версий офисного приложения.
Подписывайтесь на нашу Email-рассылку. Спамить не будем, обещаем!)
Устанавливая рекомендуемое программное обеспечение вы соглашаетесь
с лицензионным соглашением Яндекс.Браузера и настольного ПО Яндекса .
MS Access 2007(2010). Основные приемы работы с данными
Задание: Создание базы данных. Знакомство с основными объектами базы данных. Создание и заполнение таблицы. Режимы представления таблицы. Типы данных. Маска ввода. Изменение структуры таблицы в режиме конструктора.
Создание базы данных
Заранее создайте каталог (папку) с названием BAZA.

Запустите MS Access 2007
Нажмите кнопку Создать базу данных на панели инструментов или в меню Файл – Создать. Будет открыто окно диалога Создание базы данных, в которое следует ввести имя базы, например Adress и выбрать каталог BAZA. В результате вы увидите окно базы данных.

Далее необходимо перейти в режим Конструктор и создать структуру первой таблицы базы данных. Для этого необходимо щелкнуть на пиктограмме Вид и выбрать режим Конструктор.

Рис. 2.
Откроется окно Сохранение, в котором надо указать имя «Адреса» и нажать кнопку ОК.

Рис. 3.
Откроется таблица «Адреса» в режиме Конструктор

Создаем структуру таблицы «Адреса». В первую строку колонки "Имя поля" вводим код получателя (Адресат) и нажимаем клавишу Enter. Курсор переместится в колонку Тип данных. Access по умолчанию назначает тип данных — Счетчик. Нажимаем клавишу Enter, при этом курсор переместится в колонку Описание, при необходимости вводим описание данных.
Первой строке таблицы (поле Адресат) Access по умолчанию назначает поле первичного ключа. Для первичного ключа в свойствах поля устанавливается значение Индексированного поля: Да (Совпадения не допускаются) . Далее заполняем вторую строку (второе поле таблицы), Имя поля – «Фамилия», Тип данных — текстовый. Третья строка: Имя поля – «Имя», Тип данных – текстовый, четвертая строка: Имя поля – «Адрес» Тип данных – текстовый, пятая строка: Имя поля – «ДомашнийТелефон», Тип данных – текстовый, и шестая строка Имя поля – «СотовыйТелефон», Тип данных — текстовый.


В процессе создания таблицы, вы встретились с понятием ключа.
Первичный ключ (в последующем будем называть просто ключом) – одно или несколько полей, совокупность которых однозначно определяет любую запись таблицы.
В нашем варианте ключевым является поле Адресат . В таблице видно, что это поле – счетчик , т.е. нумерует записи в порядке ввода. Заполнять поле Адресат не нужно, счетчик срабатывает автоматически, как только заполнена хоть одна ячейка строки таблицы .
Заполните только поля Фамилия и Имя , остальные поля оставьте незаполненными.

Любая таблица Microsoft Access 2003 может быть представлена в двух режимах:
режиме таблицы , предназначенном для ввода данных, их просмотра и редактирования;
режиме конструктора , предназначенном для создания и изменения таблицы.
Если внимательно рассмотреть содержимое ячейки, то можно увидеть некоторую разметку — маску ввода.
Маска ввода — это шаблон, позволяющий вводить в поле значения, имеющие одинаковый формат. Маска ввода автоматически изображает в поле постоянные символы. При вводе данных в поле нет необходимости набирать эти постоянные символы, даже если они должны быть включены в значение поля; достаточно заполнить пустые позиции в маске ввода. Кроме того, Microsoft Access 2003 не позволит ввести в поле значения, не вписывающиеся в определенную для этого поля маску ввода.
Для того, чтобы изменить маску ввода для телефона, следует переключиться в режим конструктора таблицы. Это можно сделать, выбрав команду Конструктор меню Вид или при помощи кнопки панели инструментов  .
.
Окно конструктора содержит таблицу, в первом столбце которой перечислены поля, а во втором типы данных (форматы).
Зададим маску ввода для полей ДомашнийТелефон и СотовыйТелефон . Установите текстовый курсор в имя поля Домашний телефон в нижнем поле Общие напротив Маски ввода и создайте шаблон в окне Создание масок ввода щелкните Cписок введите в поле Описание – Номер телефона, Маска ввода – 0-00-00, Заполнитель — *, Образцы данных – 2-66-34 и щелкните по кнопке Вперед на 1 запись  . Создайте маску ввода для номера сотового телефона: Описание – Номер телефона, Маска ввода – 000-000-00-00, Образец данных – 902-567-37-58 щелчок по
. Создайте маску ввода для номера сотового телефона: Описание – Номер телефона, Маска ввода – 000-000-00-00, Образец данных – 902-567-37-58 щелчок по  и Закрыть .
и Закрыть .

В окне Создание масок ввода щелкните по полю Номер телефона 2-66-34 – Далее – Готово.

Щелкнув по строке Конструктора Сотовый телефон , измените для него маску ввода на десятизначный номер из созданного вами шаблона. Перейдите из режима Конструктора в режим Таблицы , для этого выполните команду Вид – Таблица или нажмите кнопку на панели инструментов  . На вопрос о сохранении таблицы отвечайте Да. Далее заполнение номеров телефонов заключается в вводе в каждую ячейку цифр, перемещая курсор из ячейки в ячейку.
. На вопрос о сохранении таблицы отвечайте Да. Далее заполнение номеров телефонов заключается в вводе в каждую ячейку цифр, перемещая курсор из ячейки в ячейку.
Вернитесь в таблицу и заполните поле Адрес . Введите данные в поле Адрес . Измените ширину столбцов таблицы по аналогии с электронными таблицами. Приблизительный вид таблица показан на рисунке ниже.

Скачать:
| Вложение | Размер |
|---|---|
| labaratornaya_rabota_1-2_access.doc | 359 КБ |
Предварительный просмотр:
Лабораторно-практическая работа № 1
MS Access 2010
«Основные приемы работы с БД»
Задание: Создание БД. Знакомство с основными объектами БД. Создание и заполнение таблицы. Режимы представления таблицы. Типы данных. Маска ввода. Изменение структуры таблицы в режиме «конструктора».
Заранее создайте каталог (папку) с названием BAZA (Рис. 1), запустив Access. Пуск — Все программы — Microsoft Office – Microsoft Access 2010.
Создание таблицы с помощью шаблонов.
Так как в версии Access 2010 не предусматривается «Мастер таблиц», мы создадим нашу таблицу с помощью простого шаблона.
Для этого, перейдем в раздел «Создание», щелкнем на кнопку «Части приложения» и в следующем окошке выберем шаблон «Контакты» (Рис. 4).
В следующем диалоговом окне предстанет таблица с большим количеством полей (ИД, Организация, Фамилия, Имя, Электронный адрес и т.п.). Удалим не нужные поля.
Оставим только: ИД, Фамилия, Имя, Домашний телефон, Мобильный телефон, Адрес. Удалить не нужные поля можно прямо в режиме «Таблицы». Для примера, щелкните правой кнопкой мыши по полю «Организация» и в следующем контекстном меню выберите пункт «Удалить поле» (Рис. 5).
Переименуйте Таблицу «Контакты» на «Адреса», закрыв таблицу. Переименуйте поле «ИД» на «Адресат» в режиме конструктора (Рис. 6). Теперь, установите курсор в измененное поле «Адресат». В нижнем окне «Свойства поля» есть поле «Подпись», введите вместо надписи «ИД» — «Адресат». (Рис. 7) Теперь, когда все не нужное убрано, можно приступать к заполнению таблицы.
Заполнение таблицы.
В процессе создания таблицы вы встретились с понятием ключа. Первичный ключ (в последующем будем называть просто ключом) – одно или несколько полей, совокупность которых однозначно определяет любую запись таблицы.
В нашем варианте ключевым является поле «Адресат». В таблице видно, что это поле – «счетчик», т.е. нумерует записи в порядке ввода. Заполнять поле «Адресат» не нужно, да и не получится, т.к. он работает автоматически.
Заполните только поля «Фамилия» и «Имя».
Маска ввода – это шаблон, позволяющий вводить в поле значения, имеющие одинаковый формат. Маска ввода автоматически изображает в поле постоянные символы. При вводе данных в поле нет необходимости набирать эти постоянные символы, даже если они должны быть включены в значение поля; достаточно заполнить пустые позиции в маске ввода. Кроме того Access не позволит ввести в поле значения, не вписывающиеся в определенную для этого поля маску ввода.
Для того чтобы изменить маску ввода для телефона, следует переключиться в режим конструктора таблицы.
Окно конструктора содержит таблицу, в первом столбце которой перечислены поля, а во втором типы данных (форматы).
- Зададим маску ввода для полей «ДомашнийТелефон» и «МобильныйТелефон». Установите курсор в поле «ДомашнийТелефон». Ниже вы увидите окошко — «Свойство поля» (Рис. 8). Поставьте курсор в пустое поле после «Маски ввода» и введите в нее «00-00-00», тоже повторите и с полем «МобильныйТелефон», только ввести нужно будет «0-000-000-00-00». Теперь перейдите в режим таблицы. Access выдаст вопрос. Ответьте «да». Попробуйте заполнить телефонные номера адресатов. И самостоятельно поле «Адрес».
Лабораторно-практическая работа № 2
MS Access 2010
«Создание и редактирование формы. Сортировка данных»
Задание: Создание формы. Введение записей в форму. Режимы представления формы. Быстрая сортировка данных.
- Запустите MS Access 2007 и откройте созданную на прошлом занятии базу данных.
- Для создания формы перейдите в раздел «Создать», нажмите на кнопку «Мастер форм».
- В открывшемся окне (рис. 1) из списка «доступные поля», переместите все в левое окно «Выбранные поля» таким вот значком . Жмем кнопку «Далее». В следующем окне выберите пункт «В один столбец», «Далее».
- Название формы (по названию таблицы). Далее «открыть форму для просмотра данных» и «Готово». На экране увидите приблизительно следующее.
Представление записей в форме
Каждая запись (то, что являлось отдельной строкой таблицы) теперь представляет как бы отдельную карточку. Вводить данные удобно именно в таком режиме. В строке состояния (в нижней части окна формы) отражено общее количество записей и номер записи. Перемещаться между записями можно с помощью кнопок. На одну запись вперед . К последней записи . На одну запись назад . К начальной записи .
- Пролистайте все имеющиеся записи (просмотрите карточки), используя кнопки для перемещения по формам.
- Внесите нового адресата (данные по своему усмотрению).
- Закройте форму. Переименуйте форму «Адреса» на «Анкета». На области навигации в разделе «Формы» найдите форму «Адреса», щелкните по нему правой кнопкой мыши и в открывшемся контекстном меню, нажмите на «Переименовать».
- Отсортируйте данные, нажав на панели инструментов
кнопку (по возрастанию) или (по убыванию).
Кроме ввода данных, перейдя в режим конструктора, вы также можете изменять положение окошек, уменьшить размер окошка или изменять названия полей и их значение (рис. 4).


