Содержание
- 1 Для первого урока нам понадобится:
- 2 Операционные системы для Raspberry Pi и программа NOOBS
- 3 Установка операционной системы Raspbian на Raspberry Pi
- 4 Программы для Raspberry Pi
- 5 Включение и выключение Raspberry Pi
- 6 Все уроки курса «Raspberry Pi: первое знакомство»:
- 7 Где купить Raspberry Pi
- 8 Поиск
- 9 Рубрики
- 10 Облако тэгов
- 11 Боковое меню
- 12 Raspberry Pi установка ОС
- 13 Установка системы Raspberry с помощью NOOBS
- 14 Установка системы Raspberry из образа
- 15 Выводы

Представляем вам серию уроков-инструкций «Raspberry Pi: первое знакомство», ориентированную на начинающих пользователей этого одноплатного компьютера. Уроки будем традиционно публиковать в текстово-графическом и видео-форматах.
Сегодня первый урок, на котором мы рассмотрим устройство Raspberry Pi, разберемся, как установить операционную систему Raspbian, подключить, включить и выключить Raspberry Pi.
Видео первого урока:
Для начала рекомендуем ознакомится со статьей «Raspberry Pi – что за фрукт?», в которой описано, что такое Raspberry Pi и одноплатные компьютеры вообще, зачем они нужны, в чем их преимущества по сравнению с традиционными компьютерами, что нужно, чтобы начать работать с Raspberry Pi, где его купить и почему Raspberry Pi используется для создания роботов и изучается в кружках робототехники.

Плата Raspberry Pi
Для первого урока нам понадобится:
- плата Raspberry Pi;
- кабель питания с выходом micro USB и напряжением 5V, минимальный ток 700 мА (такой кабель можно купить специально или использовать зарядное устройство с выходом micro USB от телефона, планшета и других гаджетов);
- USB-клавиатура;
- USB-мышь;
- монитор или телевизор с HDMI/RCA/DVI интерфейсом;
- кабель, один конец которого RCA или HDMI, а другой соответствует вашему монитору;
- SD-карта от 4 Гб и классом скорости от 4;
- любой «обычный» компьютер с подключенным интернетом и ридером SD-карт.
Итак, если вы имеете это все, начнем действовать.
Операционные системы для Raspberry Pi и программа NOOBS
Плата не имеет предустановленной операционной системы, поэтому первое, что придется сделать — установить ее.
Производитель рекомендует 6 операционных систем (по ссылкам — официальные сайты систем):
- Raspbian, основанная на Debian Wheezy;
- P >

Из перечисленных ОС производителем рекомендуется использовать Raspbian, в наших уроках мы будем придерживаться этой рекомендации. По специфике других ОС еще поговорим в дальнейших уроках. Raspbian и остальные перечисленные операционные системы включены в NOOBS. Самый простой способ установить ОС на Raspberry Pi — использовать NOOBS.
NOOBS — это программа, включающая дистрибутивы перечисленных выше операционных систем и позволяющая установить простым и понятным новичку способом. NOOBS разрабатывается Raspberry Pi Foundation и скачать ее можно бесплатно с официального сайта по ссылке.
Как уже было сказано, в качестве постоянной памяти для Raspberry Pi используется SD-карта. На SD-карте будет храниться в том числе и операционная система.
Установка операционной системы Raspbian на Raspberry Pi
Есть три способа установить ОС на Raspberry Pi:
- Покупка SD-карты с уже установленной Raspbian или NOOBS. Особого смысла в этом нет. Хотя по цене такая карта выйдет не намного дороже обычной SD-карты того же размера, но ее придется ждать (если заказываете по почте).
- Скачивание NOOBS на SD-карту и установка ОС Raspbian с нее.
- Монтирование изображения ОС Raspbian прямо на SD-карту, в этом случае можно будет приступать к использованию сразу после включения
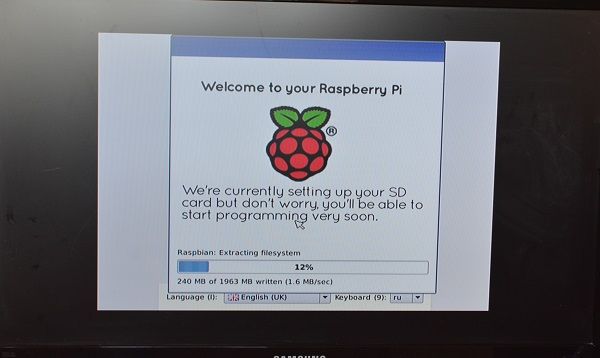
Установка ОС Raspbian
Рассмотрим по шагам второй вариант (он же реализован в видео).
- Вставляем SD-карту в компьютер (не в Raspberry Pi, в «обычный») и форматируем ее (производитель рекомендует SDFormatter, но можно использовать любые другие средства, в т.ч. входящую в Windows программу); при форматировании указываем файловую систему FAT32.
- Скачиваем с сайта zip-архив с NOOBS.
- Распаковываем скачанный архив на SD-карту так, чтобы файлы находились прямо в корневой директории.
- Вставляем в плату USB-мышь, USB-клавиатуру, подготовленную в предыдущих пунктах SD-карту, монитор.
- Подключаем питание по microUSB.
- Если телевизор подключен через RCA (“тюльпан”), нажимаем “3” на клавиатуре.
- В отображаемом окне выбираем ОС Raspbian и русскую раскладку клавиатуры, также можно выбрать язык (русской нет).
- Нажимаем “Install” и подтверждаем.
- Ждем, пока пройдет процесс установки и пройдет включение в консоли
- В открывшемся Configuration Tool (его настройки можно менять позже) в третьем пункте выбираем второй вариант, тогда интерфейсом по умолчанию будет графический (LXDE).
- Нажимаем “Done”, соглашаемся на перезагрузку и ждем, пока она пройдет
- Если потребуется ввод логина и пароля, вводим логин pi и пароль raspberry, после чего откроется рабочий стол.
В процессе установки будут появляться разные приветственные сообщения и подсказки, например, такие
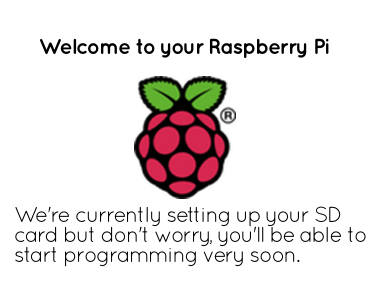
Не беспокойтесь, скоро можно будет программировать!
Теперь рассмотрим по шагам альтернативный третий способ.
- Скачиваем архив с изображением с сайта.
- Распаковываем его, должен получиться файл .img.
- Вставляем SD-карту в компьютер (не в Raspberry Pi, в «обычный»)
- Монтируем установленный файл (производитель рекомендует Win32DiskImager).
- Выполняем пункты 4-6 предыдущей инструкции.
- Выполняем пункты 10-12 предыдущей инструкции
Операционная система Raspbian установлена! Можно работать дальше.

Raspberry Pi и «рабочий стол» Raspbian
Программы для Raspberry Pi
В ОС Raspbian имеются различные предустановленные программы, которые можно открыть из меню “Пуск”. Многое предустановленное ПО предназначено для программирования: Scratch, Python, Wolfram и другие. Также представлено около 10 игр, которые можно открыть из программы Python Games. Ну и конечно есть такие стандартные программы, такие как калькулятор, текстовый редактор, браузер и другие.
Другие программы для Raspberry Pi можно скачать из Pi Store (аналог Google Play для Android или App Store для Apple) – часть программ платна, часть бесплатна.
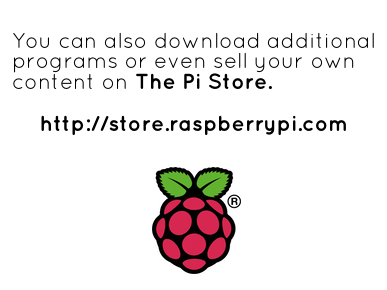
В Pi Store вы можете скачать дополнительные программы
Включение и выключение Raspberry Pi
Установленная операционная система хранится на SD-карте, поэтому для работы Raspberry Pi всегда будем использовать эту карту.
Как включить Raspberry Pi: подсоединяем, включаем питание — сразу начинается включение, при необходимости вводим логин pi и пароль raspberry.
Как выключить Raspberry Pi: в правом нижнем углу нажимаем знак выключения и в открывшимся меню выбираем «Shutdown», когда все светодиоды кроме PWR на плате погаснут, можно отключать питание.
Продолжение следует!
Все уроки курса «Raspberry Pi: первое знакомство»:
Где купить Raspberry Pi
Raspberry Pi и наборы с ней можно купить у официальных дилеров и их партнеров и в многочисленных интернет-магазинах. Наиболее привлекательные цены, постоянные спецпредложения и бесплатная доставка на сайтах китайских магазинов AliExpress и DealExtreme. Если нет времени ждать посылку из Китая — рекомендуем интернет-магазин Амперка.
Будьте аккуратны при выборе – в продаже имеются разные модели A, A+, B, B+, Raspberry Pi 2 и Raspberry Pi Zero.
Курс будет пополняться дополнительными уроками. Подпишитесь на нас ВКонтакте или Facebook, чтобы быть в курсе обновлений.
Поиск
Рубрики
Облако тэгов
Боковое меню
Raspberry Pi установка ОС
Чтобы установить любую ОС на Raspberry Pi необходимо:
1. Вставляем в обычный компьютер (не в Raspberry Pi) карту памяти минимум на 8 Гб и форматируем её обычными средствами Windows в файловую систему FAT32. Так же для этого можно использовать SDFormatter.
2. Скачиваем с сайта zip-архив с NOOBS и распаковываем его на нашу SD-карту так, чтобы все файлы были именно в корневом каталоге, а не в какой-то отдельной папке.
3. Теперь вставляем эту карту памяти в нашу Raspberry Pi, подключаем монитор, клавиатуру, мышь и питание. Если вы подключили вместо монитора обычный телевизор через разъём "колокольчики" (RCA), то необходимо нажать "3" на клавиатуре.
4. Raspberry Pi запустит главное меню установщика. В нём выбираем ОС, которая Ваш нужна. Мне нужна Raspbian, поэтому я выбираю её.
5. В меню установки можно выбрать язык и раскладку клавиатуры.
6. Жмём на "Install", подтверждаем наши действия и пойдёт процесс установки.
7. Ждём завершения процесса установки и включения консоли.
8. Появится Configuration Tool, в нём выбираем второй вариант, тогда интерфейсом по умолчанию будет графический (LXDE).
9. Жмём "Done" и ждём пока пройдёт перезагрузка.
10. Для входа используем логин pi и пароль raspberry.
Raspberry Pi — это недорогой микрокомпьютер, который помещается на ладони и может сделать очень многое. На основе этого микрокомпьютера можно создавать как серьезные проекты, по управлению умным домом, так и использовать в качестве медиацентра или даже легковесного домашнего компьютера с Linux.
В одной из предыдущих статей мы подробно рассматривали начало работы с Raspberry Pi 3, как подключить устройство и что для этого необходимо, сейчас же остановимся более подробно на такой задаче, как установка операционной системы Raspberry Pi 3. Здесь используется процессор на архитектуре ARM, а значит вы можете установить любой поддерживаемый ARM дистрибутив, или же созданный специально для Raspberry дистрибутив Raspbian.
Установка системы Raspberry с помощью NOOBS
Это самый простой способ получить полноценный и работающий Linux на Raspberry Pi. Набор операционных систем по умолчанию NOOBS (New Out Of Box Software) для Raspberry Pi вышел в 2013 году и предоставляет простой интерфейс, с помощью которого вы можете установить несколько популярных систем в несколько кликов.
1. Подготовка SD карты
Первым делом нам нужно подготовить вашу SD карту. Нужна карта объемом, как минимум, 4 Гб. Выполните такую команду:
Теперь подключите карту к компьютеру с помощью картридера, и выполните команду еще раз, так вы сможете определить какое имя в системе было присвоено вашей карте. Например, это может быть mmcblk0. Если она уже разбита на разделы, то вы увидите в конце имени p1, например, mmcblk0p1. Если же карта еще не разбита, то нам нужно это сделать, для этого используйте fdisk:
sudo fdisk /dev/mmcblk0
Удалите все существующие разделы с помощью d, введите нужный номер раздела, если нужно, затем используйте n, для создания нового раздела и p для подтверждения создания. Нам нужен один раздел на всю флешку, если у вас уже так, то ничего делать не нужно.
 После завершения нажмите t и установите тип раздела W95 FAT32, несмотря на то, что это Linux, для установщика нужно использовать файловую систему FAT. Для записи изменений нажмите w.
После завершения нажмите t и установите тип раздела W95 FAT32, несмотря на то, что это Linux, для установщика нужно использовать файловую систему FAT. Для записи изменений нажмите w.
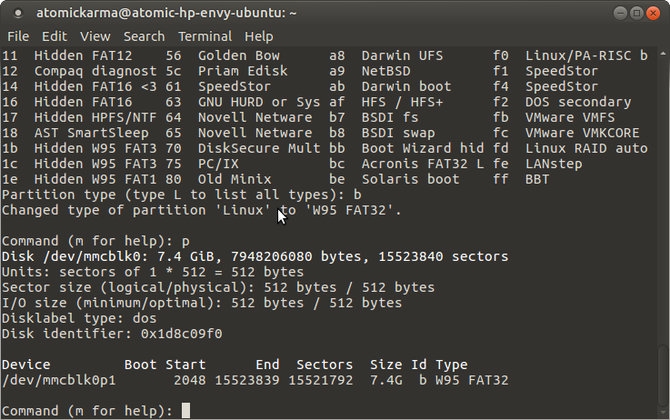
Осталось отформатировать раздел в файловую систему FAT32:
sudo mkfs.vfat /dev/mmcblk0p1
2. Загрузка образа NOOBS
Вы можете скачать образ NOOBS с официального сайта. Нам нужен ZIP архив самой последней версии.
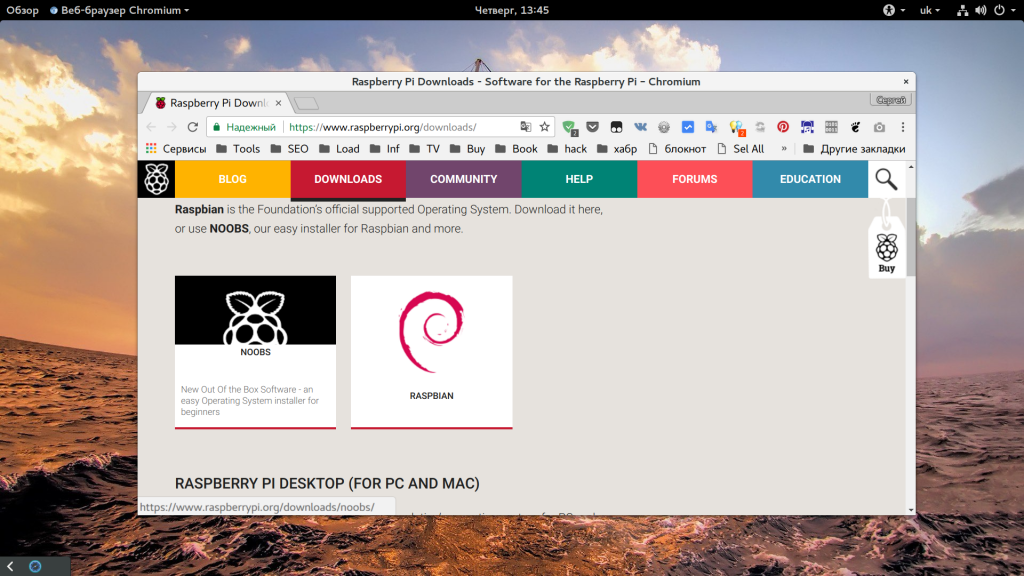
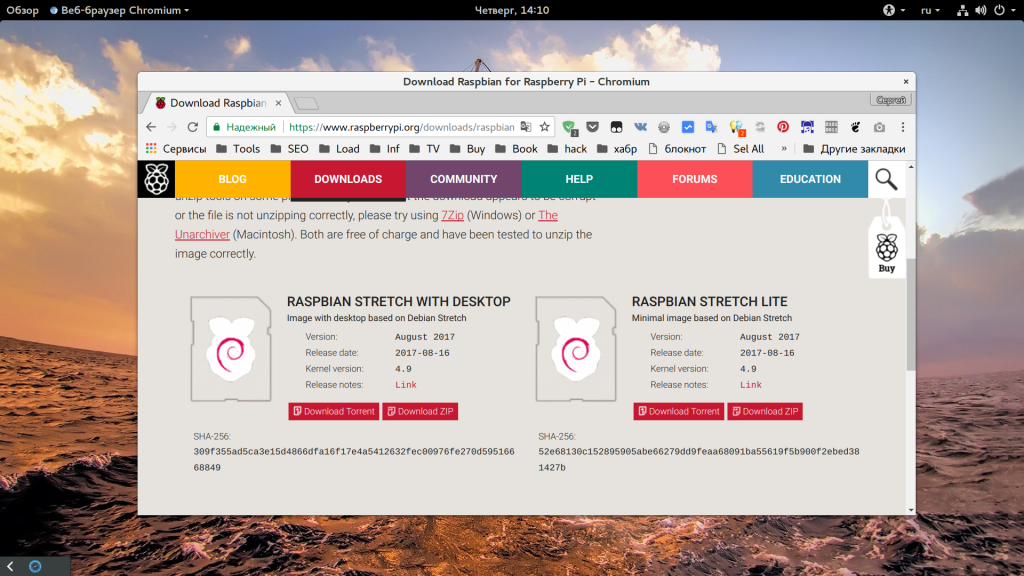
Вы можете выбрать две версии, полную, с офлайн установкой и минимальную, которая требует интернет подключение для развертывания на Raspberry Pi. Микрокомпьютер должен быть подключен с помощью кабеля Ethernet, беспроводная сеть доступна только в установленной операционной системе.
Установщик NOOBS включает такие операционные системы:
Возможно, со временем туда будут добавлены и другие системы.
3. Запись на SD карту
Здесь все еще проще установка операционной системы Raspberry Pi 3 выполняется путем обычного копирования файлов. Для этого нужно чтобы ваша SD карта была примонтирована в системе. Проверяем куда ее подключил ваш файловый менеджер:
mount | grep -i mmcblk0p1
Если еще не подключил, то откройте ее в файловом менеджере и затем повторите еще раз. В Nautilus есть такая опция контекстного меню, как "Открыть в терминале", вы можете здесь ее использовать. Или используйте команду cd для перехода в папку флешки:
Затем просто разархивируем в нее содержимое архива NOOBS:
Вот и вся установка, когда извлечение будет завершено, вы можете размонтировать карту памяти:
sudo umount /dev/mmcblk0p1
В Windows вы можете сделать все то же в графическом интерфейсе, просто распакуйте содержимое zip архива noobs на флешку.
4. Запуск системы
Дальше можете извлечь карту из компьютера и подключить ее к Raspberry, также вам понадобится подключить устройство по HDMI к экрану, затем подайте питание и подключите клавиатуру. В установщике нужно выбрать операционную систему, которую вы хотите установить:
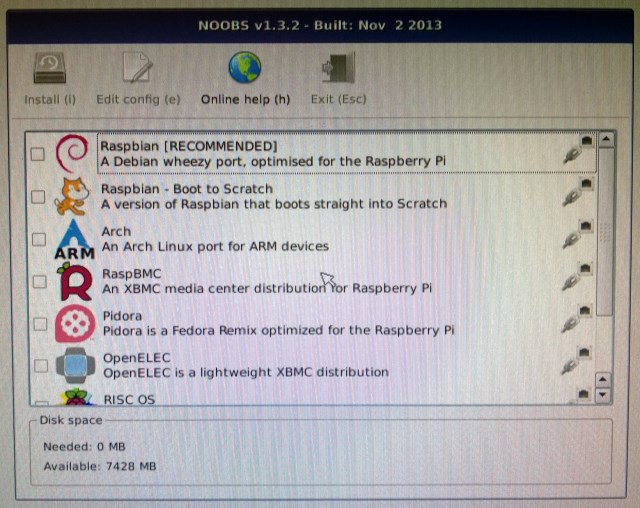
Установка выполняется довольно быстро и представляет из себя копирование нужных файлов на ту же карту памяти. Если вы установите несколько систем, то вам будет доступно меню выбора, если же только одну — то она будет загружаться по умолчанию. Установка noobs raspberry pi 3 на видео:
Установка системы Raspberry из образа
Другой способ установить операционную систему Raspberry Pi 3 — использовать img образ. Например, вы можете скачать образ Raspbian Jessie и просто записать его на карту памяти.
Самый простой способ сделать это в Linux — использовать утилиту Ether. Она уже есть в большинстве дистрибутивов.
Другие операционные системы доступны на том же сайте, что и NOOBS. Например, вы можете скачать Raspbian, Ubuntu MATE 16.04 или даже Windows 10 IoT:
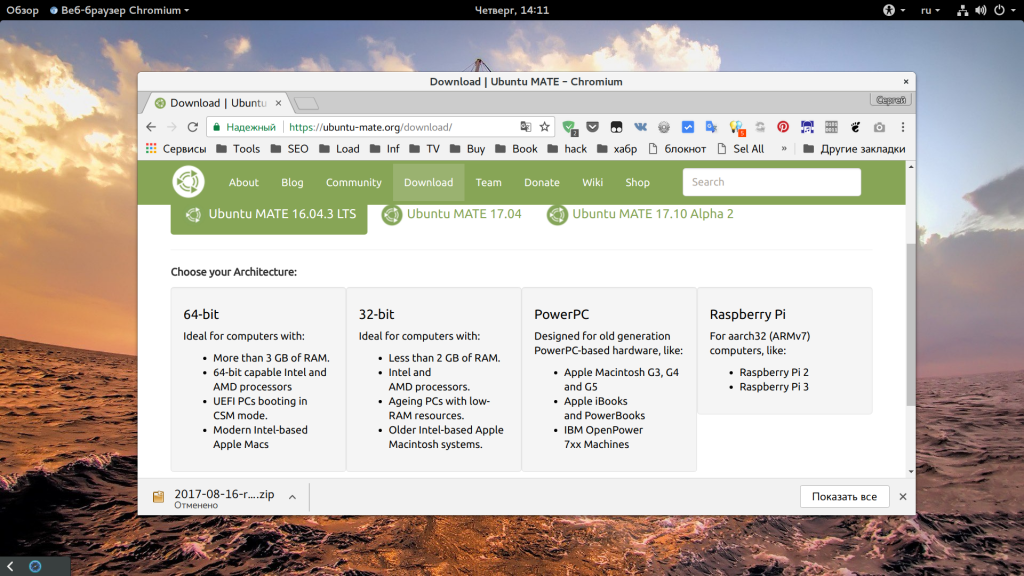
Но, кроме того, вы можете устанавливать этим способом и другие операционные системы, загруженные с других ресурсов.
1. Загрузка образа
Вам необходимо скачать образ операционной системы, который будет иметь расширение файла .img. Часто эти файлы еще дополнительно пакуются в zip архивы, чтобы занимали меньше места, поэтому если вам попал такой архив, распакуйте его.
2. Запись образа на карту
Когда у вас будет img файл, запустите утилиту Ether и выберите нужный образ в разделе "Select Image":

Затем, убедитесь, что вы выбрали правильную карту памяти. Если устройство нужно изменить, нажмите кнопку "Change":
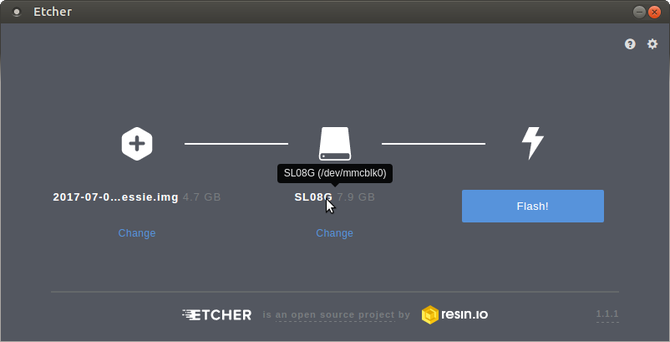
Если все верно, для записи образа на флешку нажмите кнопку "Flash". Когда процесс будет завершен, вы операционная система Raspberry будет готова к использованию. Извлеките карту из компьютера, подключите ее к Raspberry Pi и загрузитесь.
Выводы
Как видите, установка ос raspberry pi 3 очень проста если эта операционная система поддерживается официально. Кроме описанных в статье способов, можно использовать и другие методы записи, например, утилиту dd. Если вы новичок, то для вас идеальным вариантом станет NOOBS, для продвинутых пользователей есть образы. Но, в любом случае, установка Linux на Raspberry Pi 3 в разы проще установки WIndows или Mac на компьютер. А у вас есть Raspberry? Для решения каких задач вы его используете? Напишите в комментариях!


