Содержание
Визуальные закладки Яндекс для Firefox – это очень удобный и быстрый способ посетить ваши любимые интернет-страницы. Добавляя новые веб-вкладки в интернет – поисковике Мозила Фаерфокс,у вас сформируется страница с маленькими плиточками. При нажатии на каждую из них в отдельности, вы будете перенаправлены на избранный вами интернет – ресурс. По сути, визуальные закладки — это те же самые обычные закладки браузера Firefox, но с одним весьма существенным отличием.
Что из себя представляют визуальные закладки
Стандартные закладки Мозилы представляют собой список названий сайтов с фавиконом (маленькие иконки/значки перед названием веб-сайта) и выглядят примерно так.

Кроме названия и иконки никакой информации о ресурсах нет, да и не у все сайтов есть свои значки. Поэтому, часто в поисках нужной веб-ссылки приходиться кликать на все подряд.
Визуальные закладки Яндекса это маленькие скриншотики веб-сайтов, при помощи которых сразу можно найти нужный ресурс и понять, о чём там идет речь.
Установка визуальных закладок Яндекс для Mozilla Firefox
В нынешних реалиях существует экспериментальное дополнительное приложение для интернет – обозревателя Мозила, под названием «Визуальные закладки от Яндекс» и доступно оно только для обладателей пятьдесят седьмой версии Firefox.
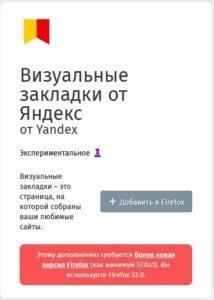
- Чтобы узнать версию своего поисковика Mozilla Firefox вам нужно:
- запустить браузер;
- в правом верхнем углу нажать на меню браузера (иконка в виде трёх горизонтальных полосок, друг под другом);
- открыть меню Справка (знак вопроса в самом низу меню).
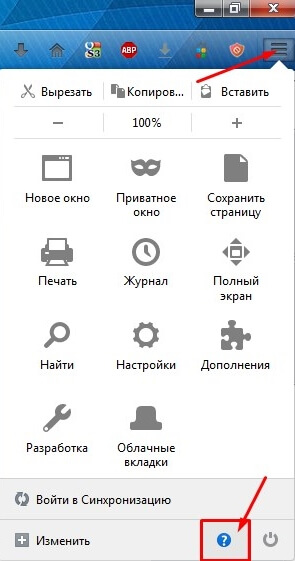
- Затем в дополнительном меню выберите самый последний пункт «О Firefox».
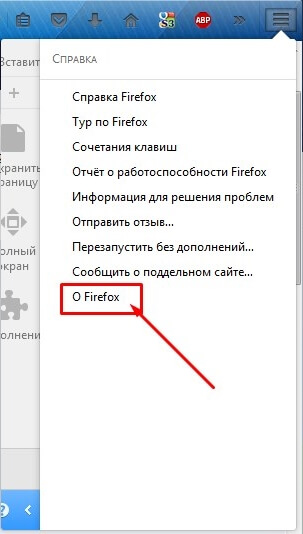
- В открывшемся окошке вы увидите номер версии.
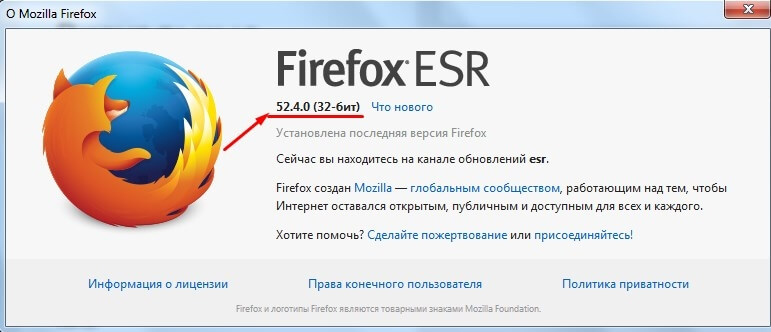
- Если версия вашего веб-браузера 57.0 или выше, то вы сможете установить себе данное дополнение. Для этого необходимо:
- запустить интернет – обозреватель;
- открыть инженерные настройки;
- перейти по иконке в магазин дополнений;
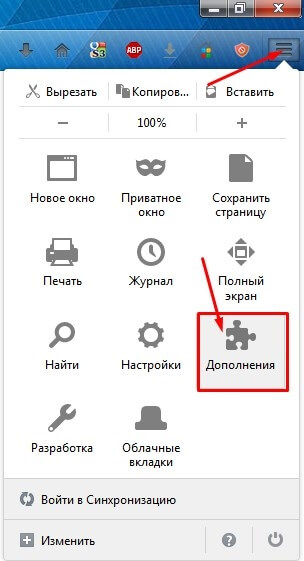
- В левой части окошка выбрать пункт с расширениями;
Справа в поисковой строчке ввести название приложения «Визуальные закладки от Яндекс», без кавычек и перейти по иконке с изображением лупы.
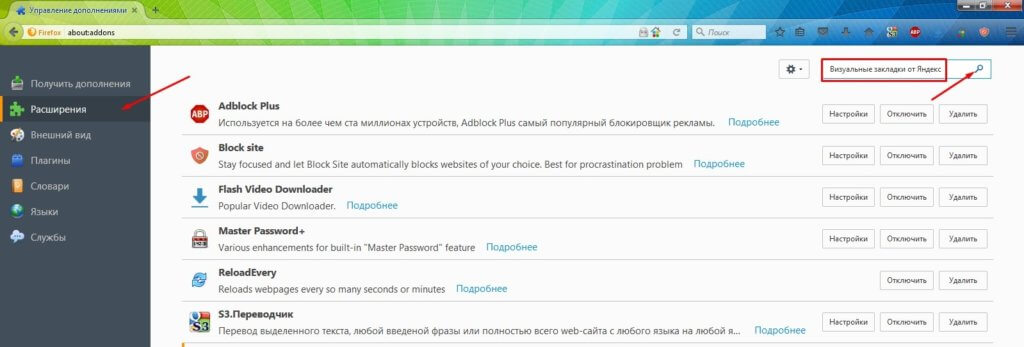
В предложенном списке расширений выберите необходимое дополнение. Кнопкой «Установить» начинаем инсталляцию.
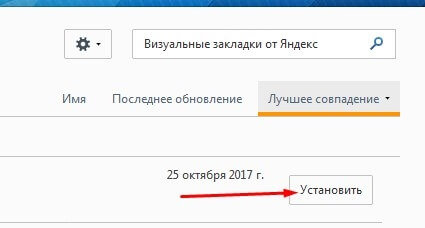
После окончательной установки плагина при добавлении новой вкладки, и у вас появиться окно, в котором у вас будет своеобразная сетка с плиточками-закладками.
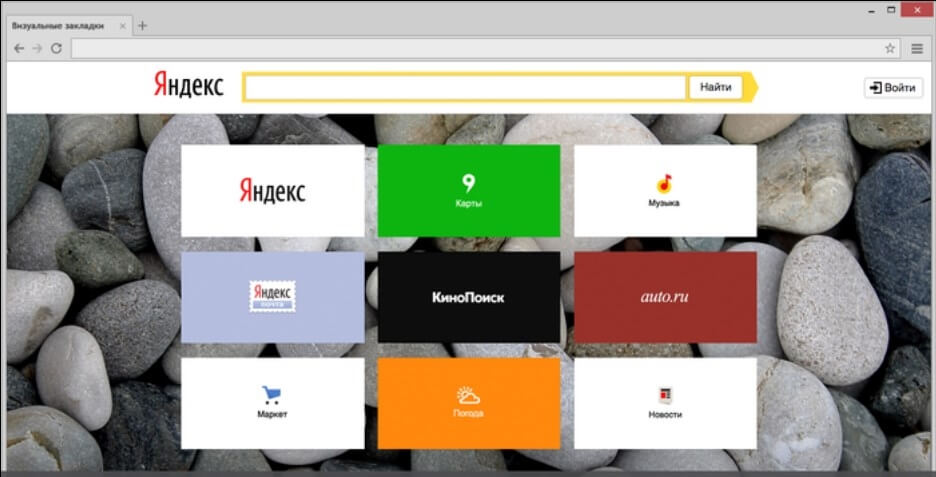
Вы можете настраивать это окно. Выбирать количество плиток, менять основной фон, менять вид самих плиток (иконки или скриншоты).
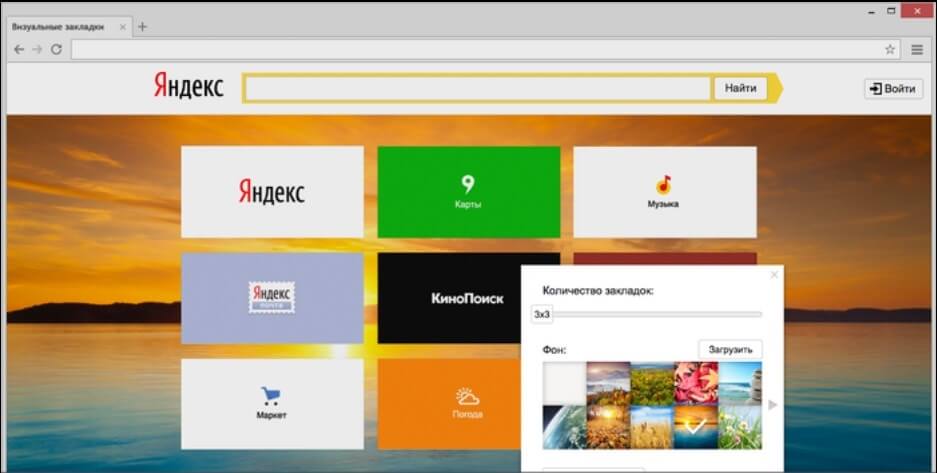
Настройте визуальные закладки на свой вкус и перемешайтесь между интернет – сайтами в один клик.
Каждый современный браузер содержит в себе панель запуска сайтов. Ее работа − обеспечивать комфорт при серфинге в интернете, предоставлять возможность быстро открыть избранные и популярные ресурсы, позволять организовывать тайлы.
Не всегда вкладка скорого доступа, установленная по умолчанию, отвечает требованиям пользователя. В связи с этим появляется необходимость ее замены. Одно из расширений, изменяющие визуальные закладки для Mozilla Firefox, разработано «Яндексом»

Особенности стартовой страницы «Яндекс»:
- Изменение фона.
- Добавление большого числа карточек (максимум 25 штук).
- Информационная панель.
- Быстрый доступ к избранным ресурсам.
- Персональная лента новостей.
Внешний вид карточек
Визуальные закладки для Mozilla Firefox имеют на вооружении множество настроек:
- во-первых, можно настроить количество элементов, отображаемых на начальной странице;
- изменение стилей карточек − логотип и заголовок, скриншот и заголовок или только скриншот;
- приятная опция установки пользовательского фонового изображения или выбора из галереи предустановленных картинок;
- в настройках можно включить панель доступа к закладкам. Она полностью повторяет структуру и содержит добавленные вами адреса;
- в расширение включена поисковая строка «Яндекс».
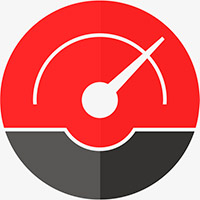

Это расширение обеспечивает пользователя всей необходимой информацией. Включается в настройках и рассказывает о пробках, погоде и курсах валют. Там же можно включить «Яндекс дзен» − новостные подборки на основе ваших предпочтений
Недавно закрытые вкладки
Ниже сохраненных сайтов располагается выпадающее меню, которое показывает закрытые вкладки. С ним можно не беспокоиться, если вы случайно закроете веб-ресурс.
Установка
Скачать визуальные закладки для Mozilla Firefox бесплатно можно не только из раздела продукта на сайте разработчика, в магазине дополнений он тоже есть. Поддерживает «Фаерфокс 52», Firefox 55 Мазила Quantum и другие более ранние версии, включая 57.
Удаление
Удаление производится с помощью стандартного менеджера дополнений (аддонов). Перейдите в него через меню браузера «Инструменты», или через комбинацию Ctrl+Shift+A. В открывшейся вкладке нажмите на кнопку «Удалить» или «Отключить» напротив аддона. 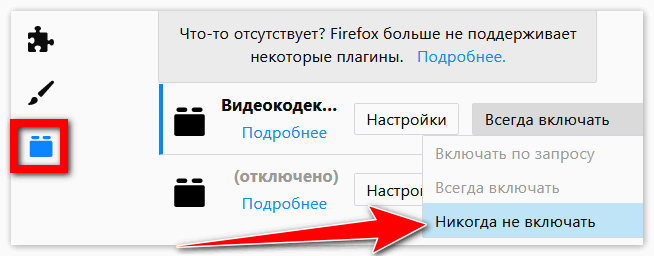
Визуальные закладки Яндекс для Mozilla Firefox кардинально преобразуют внешний вид браузера. Вы сможете изменить не только фоновое изображение, но и внешний вид плиток, их количество. Присутствует лента персональных рекомендаций, быстрый доступ к сохраненным адресам сайтов и табло, содержащее информацию о погоде, пробках и курсах валют.
Для того чтобы самые любимые ваши сайты были представлены в виде картинок, а не просто списком, были созданы визуальные закладки Яндекса.
Если сказать просто, это такое удобное расширение, которое создает панель со всеми вашими любимыми сайтами.

Эта панель всегда доступна в любом браузере. Чтобы было понятнее, то вот так все это выглядит.
Как видим, сразу же в визуальных закладках есть 4 стандартных сервиса Яндекса – Почта, Фотки, Карты и Погода. Но это не все преимущества данного сервиса.
Кроме этого, у визуальных закладок от Яндекса также есть следующие плюсы:
- Распространяются абсолютно бесплатно;
- Устанавливаются быстро;
- Легкая настройка;
- Подойдет для любого браузера;
- Быстрая работа (в сравнении с другими подобными сервисами закладки от Яндекса работают более корректно – не зависают);
- Можно добавить много закладок.
А вообще, этот сервис от Яндекса в свое время завоевал популярность благодаря широким возможностям настройки.
Фактически, именно эти визуальные напоминалки стали неким эталоном, которому сейчас следует большинство подобных расширений.
Чтобы установить визуальные закладки Яндекса, есть два способа, а конкретно:
Разберем более подробно каждый способ. Сразу скажем, что все из них подходят как для Firefox, так и для Chrome, Opera, Internet Explorer и других браузеров.
Итак, первый способ заключается в том, чтобы в своем браузере указать адрес element.yandex.ru и перейти туда.
Это сайт элементов Яндекса, то есть расширений, которые предлагает эта компания.
Как установить закладки через сайт element.yandex.ru

Подсказка! Можно не устанавливать все элементы Яндекса, а только сами визуальные закладки. Для этого следует перейти на сайт element.yandex.ru/vb.
После перехода по этой ссылке можно просто навести мышкой на любое фото, после чего станет явной кнопка «Установить». Выглядит это следующим образом.

Кнопка «Установить» на сайте element.yandex.ru/vb
После этого будет предложено скачать установщик закладок, произойдет установка и уже через максимум 2-3 минуты вкладки будут готовы к использованию. Способ предельно простой.
Как установить закладки через магазин для браузера
Второй способ, как говорилось выше, заключается в том, чтобы перейти в магазин своего браузера и выполнить установку с него.
Разумеется, для разных браузеров адрес этого магазина будет выглядеть по-разному, а конкретно:
- для Mozilla Firefox – mozilla.org (также доступен при переходе в «Дополнения», а затем «Расширения»);
- для Google Chrome – chrome.google.com/webstore (также доступен в меню «Дополнительные инструменты», а потом «Расширения»);
- для Opera – addons.opera.com (или через «Меню», затем «Расширения» и «Менеджер расширений»).

Поиск меню расширений для Chrome

Поиск меню расширений для Mozilla

Поиск меню расширений для Opera
Это три самых популярных браузера на сегодняшний день. После перехода в магазин необходимо в строке поиска написать, к примеру, «визуальные закладки от яндекса» или что-то подобное.
Далее будет представлен список приложений и рядом с ними кнопка «Установить».
На нее нужно нажать и подождать.
К примеру, для Mozilla это выглядит вот так.

Визуальные закладки Яндекса в магазине Mozilla
Кстати, первый способ более надежный, ведь с помощью второго найти это расширение удается далеко не всегда.
Если никакие способы не работают, можно просто в любом поисковике написать, таким же образом, «визуальные закладки от яндекса» или что-то подобное и перейти в тот же магазин.
Настройка визуальных закладок под себя
Как говорилось выше, этот сервис всегда славился простотой настройки. Поэтому следует разобрать, как настроить их под себя. Самое простое, что можно сделать, это добавить новую закладку.
Сделать это очень просто – внизу есть кнопка «Добавить закладку», нажимаем на нее, списываем адрес сайта или просто его название, к примеру, google, и нажимаем клавишу Enter.

Кнопка для добавления закладок
Что касается того, как поменять фон, как изменить вид ярлыков, как сделать так, чтобы при открытии браузера открывались именно эти вкладки (если установлено несколько подобных расширений), то все это делается по нажатию на кнопку «Настройки».
Кстати, что касается последнего, то для этого есть кнопка «Сделать домашней страницей» (на рисунке она выделена зеленым прямоугольником).
Тогда при запуске браузера будет открываться именно это меню закладок.

Расположение кнопки «Настройки» и меню настроек
Как видим, в это меню внизу также есть кнопки загрузок, закладок и истории, которые позволяют намного быстрее перейти к этим сервисам браузера и не искать их в меню самой программы – очень удобно.
Еще один пример настройки в Chrome.
Удаление визуальных закладок
Если это расширение не понравилось, его всегда можно просто удалить со своего браузера. Что касается того, как удалить визуальные закладки от Яндекса, то делается это при помощи таких шагов:
А теперь более подробно. Что касается того, где найти меню расширений, то об этом говорилось выше, когда описывался второй способ установки данного элемента.
К примеру, для Mozilla Firefox это меню можно найти при переходе в «Дополнения», а затем «Расширения».
В зависимости от браузера, кнопка «Удалить» может быть доступна сразу или же после клика на конкретное расширение.

Визуальные закладки в меню расширений и кнопка удаления
Также это расширение можно просто на время отключить. Для этого есть кнопка «Отключить» рядом с кнопкой «Удалить».
Правда, есть она не во всех браузерах. Стоит сказать что визуальные закладки, на самом деле, тоже очень просто. Еще читайте как это сделать в Опере.
Как вернуть старый дизайн закладок
Сегодня многих не устраивают новые визуальные закладки – им больше нравятся старые.
Сегодня вернуть старый дизайн таким способом, как это было описано выше, невозможно, ведь в магазинах выкладывают только новые версии.
Но восстановить старые окошки можно вручную. Для этого следует скачать файл со старыми.
Но перед этим нужно удалить старые закладки. Как это сделать, описывалось выше. После этого скачиваем старые закладки, к примеру, здесь.
Далее следует распаковать скачанный архив и вручную установить расширение.
Для этого следует зайти в меню расширений браузера и нажать там соответствующую кнопку.
В зависимости от браузера кнопка «Установить из файла» может быть в разных местах, да и название ее может меняться.
К примеру, в Mozilla она расположена в меню дополнительных настроек, как показано на картинке ниже.

Расположение кнопки «Установить расширение из файла» в Mozilla
В Chrome чтобы до нее добраться, еще нужно поставить галочку возле надписи «Режим разработчика» (обведена зеленым овалом на рисунке ниже) и потом уже нажать на кнопку «Загрузить распакованное расширение».

Расположение кнопки «Загрузить распакованное расширение» в Chrome
Чтобы было еще понятнее, вот видео по установке старых закладок в Chrome.
Достойная замена старых и новых визуальных закладок Яндекс для Google Chrome
Визуальные закладки Яндекса — Полный обзор популярного сервиса


