Содержание
- 1 Способ первый. Массовая рассылка Gmail.
- 2 Способ 2. Mail Merge для Gmail
- 3 Вывод
- 4 Шаг 1 — Перейдите в контакты
- 5 Шаг 2 — Создайте группу
- 6 Шаг 3 — Добавьте контакты
- 7 Шаг 4 — Создайте контакт
- 8 Шаг 5 — Добавьте контакты в группу
- 9 Отправляйте массовые рассылки бесплатно в SendPulse
- 10 Создаем персонализированную рассылку с помощью Gmail и Google Docs
Недавно мы обновили статью о том, как создать сообщение в Gmail с помощью Stripo. Но знали ли вы о том, что для массовой рассылки в данном почтовике вы можете использовать шаблоны HTML писем?
В этой статье я вам расскажу и покажу, как можно делать массовую рассылку в Gmail.
На данном этапе есть всего 2 способа. И я планирую внимательно ознакомиться с каждым из них.
На данном этапе есть всего 2 способа. И я планирую внимательно ознакомиться с каждым из них.
Способ первый. Массовая рассылка Gmail.
Перед исследованием этой темы я и не предполагала, что технически это возможно.
Так как же это сделать?
Конечно же, сперва нам нужно создать группу. Для этого, кликните на кнопку «Mail» и выберите пункт «Контакты».
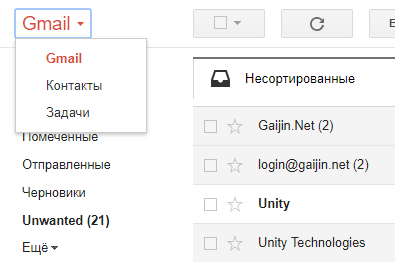
Так, у вас появятся следующие папки:
Здесь вы найдете все свои контакты с полными именами и емейл адресами, расположенными в алфавитном порядке.
- С кем вы часто общаетесь
Естественно, в этой папке вы найдёте те адреса, с которыми вы наиболее часто контактируете.
- Другие контакты
Здесь находятся все адреса, которые не попали в папку «Частые».
- Импорт контактов
Больше всего мне понравилось в данной фишке то, что у вас есть возможность импортировать даже из почты Yahoo!, Outlook и даже адресной книги Apple.
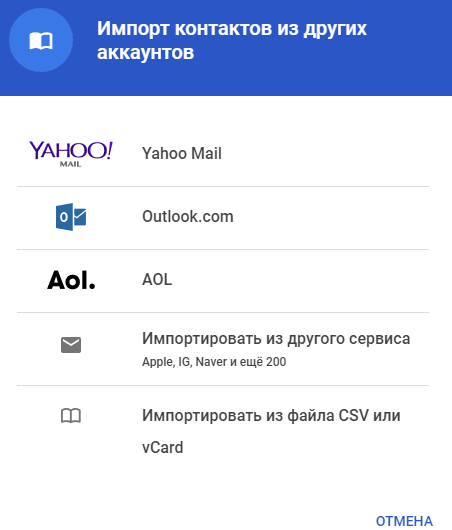
Примечание: при импорте контактной базы из телефона на операционной системе Android, независимо от почтовика, Gmail импортирует даже все телефонные номера из телефонной книги.
Наконец-то, мы добрались и сюда. Импортировав контакты, вы можете создать новую группу или поставить галочку напротив тех контактов, которым хотите отправить письмо.
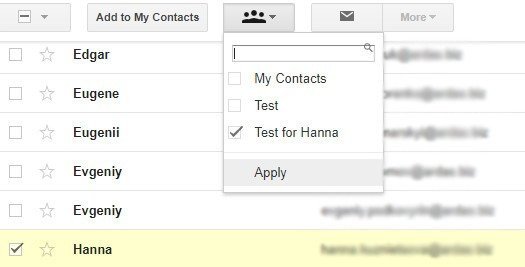
В статье «Как создать сообщение в Gmail» мы рассказали, что после экспорта шаблона из редактора в почту он сразу же попадает в папку «Черновики».
Экспортировав кастомное письмо из Stripo, переходите в черновики Gmail, откройте это письмо, после чего в адресной строке введите имя вашей группы контактов. При желании, отредактируйте тему письма. Готово!
Примечание: даже после экспорта наши шаблоны можно редактировать.
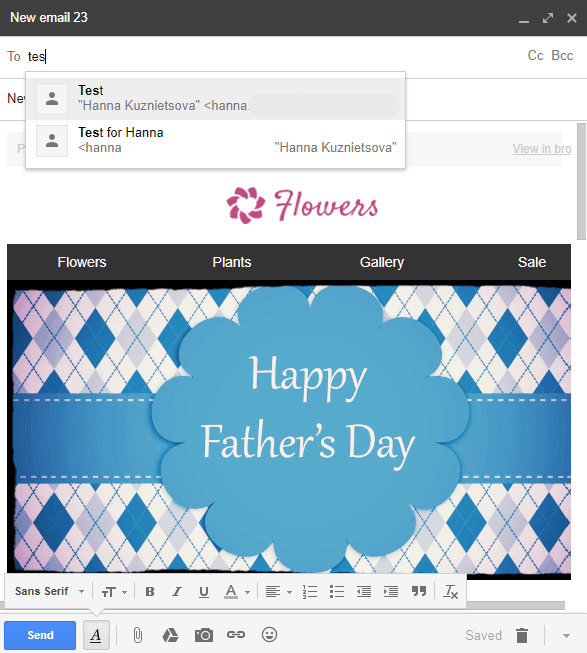
Предварительно я создала 2 группы контактов: «Test» и «Test for Hanna». По этой причине Gmail предложил выбрать одну из них.
Но здесь есть некоторые ограничения:
- При использовании данного метода рассылки сообщений из Gmail, вы можете отправлять до 500 сообщений в день совершенно бесплатно. Но если вы готовы платить от $30 в месяц, тогда ваш лимит будет увеличен до 2000 сообщений в день.
- Вы не можете отправить сообщение тому пользователю Gmail, который с большой скоростью получает большое количество сообщений в день.
Примечание: Google не доставит сообщения на неактуальные адреса. Вы сможете удалить их из списка контактов перед следующей рассылкой.
Вас наверняка порадует тот факт, что воспользовавшись Gmail Post Master инструментом, вы получите небольшой отчет, который покажет вам:
- количество сообщений, помеченных как спам;
- соответствует ли ваше сообщение рекомендациям Gmail для прохождения спам фильтров;
- причины, по которым ваше сообщение не было доставлено, если таковое имеет место быть.
Конечно же, данный инструмент не покажет вам уровень открываемости и количество кликов/переходов. Подробнее о метриках емейл маркетинга можно прочитать здесь.
Для этого вам понадобится другой инструмент.
Способ 2. Mail Merge для Gmail
Mail Merge для Gmail это платное дополнение. Оно разработано сторонним сервисом. Но Gmail активно рекламирует и предлагает его своим пользователям. Данное дополнение позволяет отправлять до 1500 сообщений в день за $29 в год.
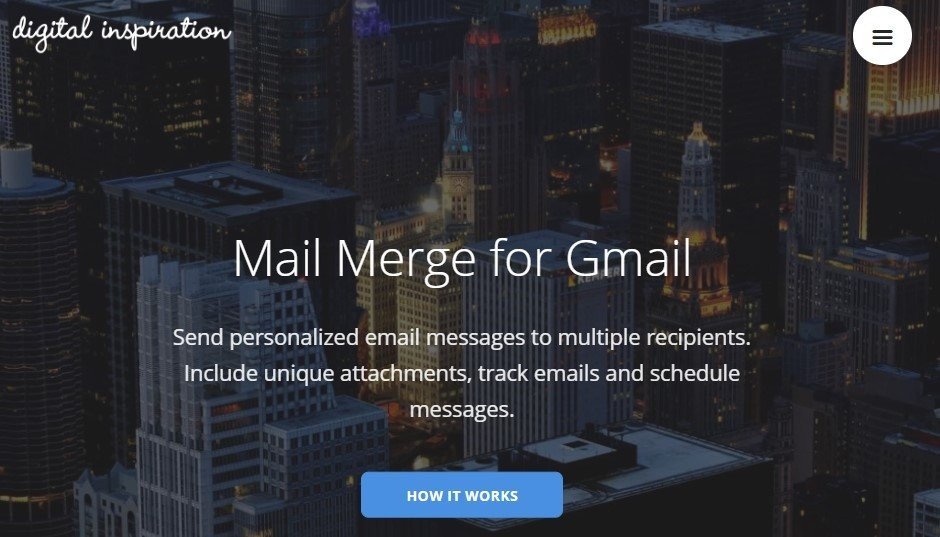
Перед использованием и демонстрацией Mail Merge в работе, будет уместным рассказать о его преимуществах:
- позволяет рассылать персонализированные сообщения;
- позволяет прилагать к сообщениям индивидуальные вложения для каждого получателя отдельно;
- также данный инструмент даже позволяет планировать отправку сообщений. То есть пользователи могут получить сообщения от вас в разное время и даже разные дни;
- предоставляет подробный отчет об уровне открываемости сообщений, о количестве кликов/переходов и даже о количестве тех, кто отписался от вашей рассылки.
Так как же это сделать?
Для начала данное дополнение нужно загрузить.
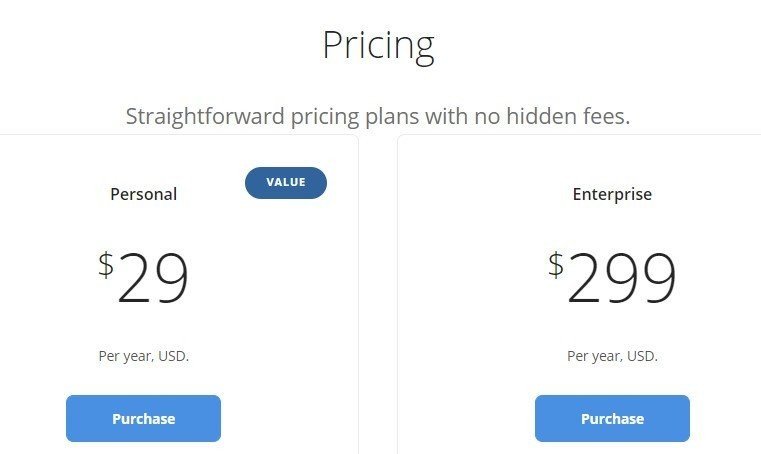
Отправка персонализированной массовой рассылки с индивидуальными вложениями
Конечно же, для начала вам нужно будет создать группу контактов. Это сделать легко – просто импортируйте все ваши контакты в таблицу Mail Merge.
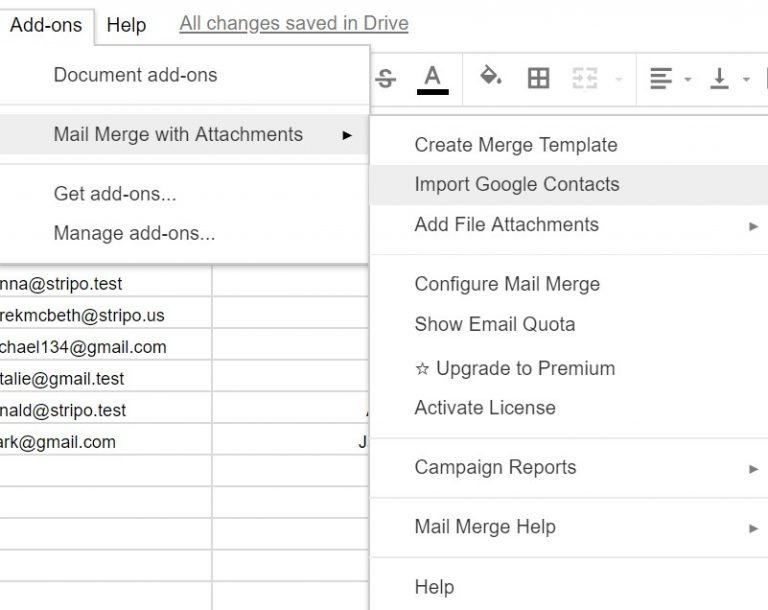
Примечание: все адреса на скриншоте вымышленные.
Импортируйте всю базу или одну из созданных групп в вашем аккаунте в Gmail. Импортировав и сегментировав контактную базу, можно приступать к созданию сообщений.

Здесь вы указываете имя отправителя, название кампании и метрики, которые хотите отслеживать. После чего вам нужно решить, что именно вы хотите отправлять: использовать уже существующий черновик или создать новое сообщение.
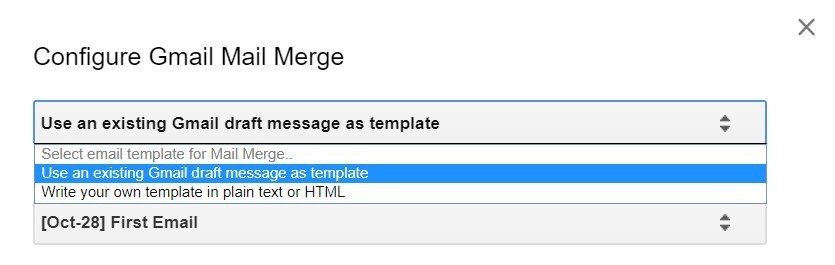
Мне по душе первый вариант с черновиками, так как, если вы помните, все шаблоны, которые вы экспортировали из редактора Stripo в Gmail, находятся в папке черновики. Внесите изменения в тему и удалите из тела письма стандартную подпись, если вы устанавливали таковую ранее.
Инструмент Mail Merge автоматически предложит вам выбрать шаблон письма из уже существующих в папке.
Рассылать персонализированные письма совсем не сложно. Для этого нужно:
- прописать требуемый параметр в фигурных скобках и включить его в ваш черновик;
- проверить, все ли символы записаны корректно, включая верхний и нижний регистры.
Ваш черновик будет выглядеть следующим образом: “Привет, <
Примечание: вы также можете применить персонализацию в теме письма. Вы даже можете включить фамилию.
Вам решать, какие параметры персонализировать в сообщениях: дату рождения, дату доставки товара, дату и время предстоящего собеседования.
Важно: данный инструмент импортирует только Имя, Фамилию и электронный адрес. Остальные параметры вам придется заводить в таблицу вручную.
Очень удобно, что вы можете прилагать для каждого получателя отдельные файлы.
Планирование отправки сообщений
Данное дополнение имеет массу преимуществ. Но больше всего мне понравилась функция «Планирование отправки сообщений». А главное – он предоставляет возможность задавать индивидуальное время отправки для каждого сообщения отдельно. Сделать это более, чем просто: в колонке «Scheduled Date” укажите желаемую дату отправки.
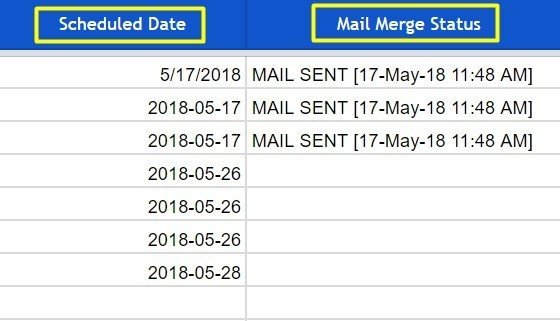
Если вы хотите отправить все сообщения немедленно, то просто не вводите в данную колонку никакой информации – оставьте ее пустой.
В случае, если вы запланировали для некоторых сообщений отсроченную отправку, а некоторая часть сообщений была отправлена сразу, то у вас появится вот такое поп-ап окошко:
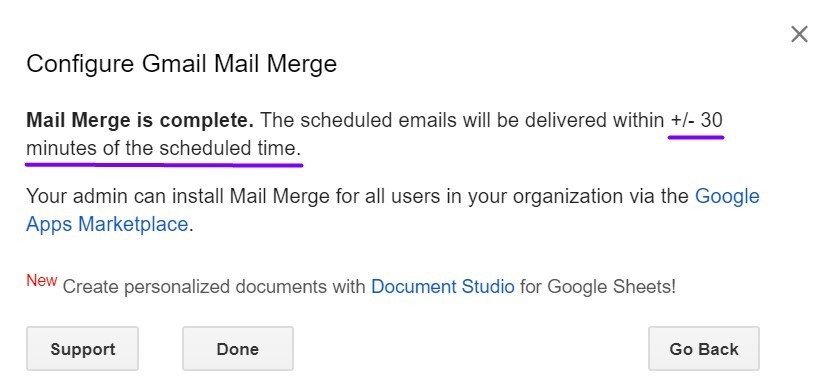
Да, Mail Merge не только позволяет планировать сообщения, но и предоставляет подробный отчет о вашей рассылке. В процессе создания новой кампании вам следует задать те метрики, которые вы хотите отслеживать. Делается это для каждой кампании отдельно.
Метрики, которые можно отслеживать с Mail Merge:
- открытия, более известны как уровень открываемости;
- переходы по ссылкам;
- клики на ссылку «отписаться».
Отслеживать одну или все сразу – решать только вам.
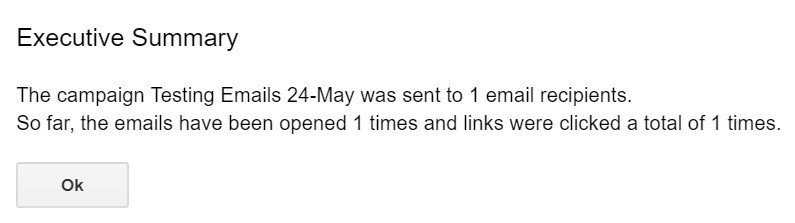
Вывод
Теперь вы знаете, какими двумя способами можно делать рассылку наших HTML писем или текстовых сообщений через Gmail. У каждого способа есть свои преимущества. Безусловно, только один из них окажется для вас удобным и предпочтительным.
Искренне желаю вам удачи! Пусть все ваши рассылки будут максимально продуктивными.
Если у вас есть вопросы – пожалуйста, пишите в Facebook.
Gmail не предназначен для отправки массовых сообщений, поскольку он ограничивает число получателей и не предлагает маркетинговых решений. Поэтому, лучше использовать email сервисы с большим выбором профессиональных инструментов. Но, если вы хотите использовать именно Gmail, следуйте этой инструкции.
Содержание
Шаг 1 — Перейдите в контакты
Зайдите в свой Gmail аккаунт. Направьте курсор на «Gmail» и выберите «Контакты».

Шаг 2 — Создайте группу
Группа — это список получателей вашего письма.
Выберите «Создать группу», дайте ей название и нажмите «ОK».

Шаг 3 — Добавьте контакты
Нажмите на значок с плюсом внизу страницы, чтобы создать новый контакт.

Шаг 4 — Создайте контакт
Заполните поля необходимой информацией, такой как Имя, Компания, Должность, Эл. Почта, Телефон, Заметки и нажмите «Сохранить».

Шаг 5 — Добавьте контакты в группу
После того, как вы создали контакты, добавьте их в ранее созданную группу. Чтобы это сделать, вам нужно пометить их галочкой, сверху нажать «Управление группами» и выбрать нужную, наша — Тест. Ваш список рассылки готов.

Как создать и отправить массовую рассылку в Gmail
Вариант 1
Оставайтесь в разделе «Контакты», выберите нужную группу, отметьте галочкой email адреса получателей, для которых вы хотите сделать рассылку, и нажмите «Отправить сообщение электронной почты» (значок с конвертом).

Вы будете перенаправлены в новое окно браузера, где вы сможете создать и отправить рассылку.

Вариант 2
Перейдите в свой почтовый ящик, нажмите «Написать». В поле «Кому» напишите название группы, которой вы хотите отправить рассылку, и появятся их email адреса. Теперь вы можете создать и отправить письмо.

Поскольку существуют ограничения насчет количества получателей писем, использовать Gmail для рассылок — не совсем удобно.
Поэтому, мы рекоммендуем вам установить SendPulse Gmail Extension, чтобы импортировать контакты из Gmail в списки рассылок SendPulse бесплатно.
Почему стоит установить SendPulse Gmail Extension
В нашем сервисе вы можете бесплатно отправлять 15 000 писем 500 получателям каждый месяц. Кроме того, у нас есть большой выбор бесплатных функций. Они оптимизируют вашу работу и улучшат результативность рассылок.
Если вы используете SendPulse, то можно не тратить время на создание списков рассылки вручную. С помощью этого расширения вы сможете добавить новых подписчиков в ваши списки в один клик.
Как импортировать контакты
Установите расширение, потом активируйте REST API в настройках аккаунта и уникальные ключи будут автоматически сгенерированы. После этого, скопируйте их в расширение. Выберите нужные email адреса и список для импорта, нажав на расширение. Теперь ваши контакты находятся в списке рассылки нашего сервиса. Узнайте больше об интеграции с Gmail.
Отправляйте массовые рассылки бесплатно в SendPulse
В вашем списке рассылки до 500 подписчиков? Тогда регистрируйтесь и отправляйте 15,000 писем совершенно бесплатно каждый месяц!
Повысить эффективность вам помогут наши полезные инструменты:
- 130+ готовых шаблонов для рассылки
- персонализация
- сегментация
- формы подписки
- удобный конструктор писем
- детальные отчеты
- A/B тестирование
Все это — бесплатно, пока вы не захотите получать от рассылок ещё больше и перейти на платный тариф. Комбинируйте email, SMS, web push уведомления для более индивидуального подхода!
Оценка: 4 / 5 (27)
Активным пользователям почты иногда требуется рассылать письма одинакового содержания большому числу адресатов: ответы на похожие вопросы, приглашения на мероприятия, каталоги, документы и другую информацию. Можно отправить всем одно и то же письмо без изменений. Однако есть больше шансов произвести благоприятное впечатление на получателей, если письма будут содержать персонифицированные обращения — по имени. Помимо обращений, в таких шаблонных сообщениях могут присутствовать и другие изменяемые элементы: контактные данные, подписи к письмам, отдельные фразы, разные для каждого адресата на фоне одинакового для всех контекста.
Часто офисные приложения позволяют осуществлять подобные рассылки путем слияния — автоматической подстановки изменяемых элементов из базы данных (например, из электронных таблиц) в текст письма. Необходимый инструментарий есть в числе стандартных функций таких пакетов программ, как Microsoft Office, OpenOffice.org и iWork.
Тем временем, многочисленные пользователи Gmail лишены возможности проводить рассылки со слиянием штатными средствами сервисов Google. В популярном блоге Digital Inspirаtion предлагается решение этой проблемы.
Создаем персонализированную рассылку с помощью Gmail и Google Docs
Как известно, функциональность электронных таблиц Google Spreadsheets можно расширять за счет сторонних скриптов. В этом табличном процессоре есть галерея готовых скриптов для выполнения различных задач и редактор скриптов для тех, кто не нашел нужного решения в галерее.
Для создания рассылки со слиянием мы предлагаем вам воспользоваться одним из таких скриптов — Mail Merge. Он предназначен для автоматического добавления имени адресата в каждую копию шаблонного письма.
Шаг 1. Откройте эту электронную таблицу с установленным скриптом Mail Merge. Создайте копию таблицы в своем списке документов Google командой File → Make a copy (Файл → Создать копию).
Шаг 2. Откройте копию таблицы и в меню Mail Merge выберите пункт Clear Canvas (Reset) для очистки ненужных данных в полях таблицы. После этого вы увидите запрос на доступ к Google Contacts и Gmail, который необходимо подтвердить.
Шаг 3. Перейдите к своим контактам Google и создайте группу контактов, которым вы хотите отправить персонализированные шаблонные письма. Каждому почтовому адресу из списка этих контактов должно быть присвоено имя адресата. Запомните название группы.
Шаг 4. Вернитесь к таблице, выполните команду Mail Merge → Import Google Contacts и в появившемся окошке укажите название группы контактов. Имена и почтовые адреса контактов из этой группы будут импортированы в таблицу.
Шаг 5. Заполните поля Email Subject (Тема письма), Salutation (Приветствие), Message Body (Тело письма; может быть простым текстом или HTML-кодом), Your Name (Ваше имя), Your Email Address (Ваш адрес почты), Attachment >
Шаг 6. В меню Mail Merge выберите Start Mail Merge и дождитесь окончания рассылки. В колонке Status напротив каждого контакта появится “ОК” — подтверждение успешной отправки письма.
В результате этой рассылки каждый адресат получит шаблонное письмо с обращением по имени.


