





![]()
Я так полгода работал, летал нормально.
переходник 4 на 8 пин с алика?
1) Незачем. Вполне можно воспользоваться доступным (в ближайшем компьютерном магазине вашего города) переходником с питания жесткого диска Molex на этот 8-pin
2) Упомянутый 4 превращенный в 8 как раз не решит проблему с нагревом. Физику-то учили?

Угадайте, а почему в правильном переходнике — к блоку питания обращены 2 разъема, а вовсе не 1?

Но постепенно провода греются, греются, однажды изоляция оплавляется и получаем маленький бах-бабах.


АртемЪ, мотивирую: соберись, тряпка!
По поводу ерунды: усли за полгода не оплавилась, то и не оплавится.
Кроме того, имеем не full-time работу, а циклы включение-выключение. То есть вариант "оплавится и замкнёт" не наступит никогда.




По поводу ерунды: усли за полгода не оплавилась, то и не оплавится.
У меня оплавлялись и после года-двух работы.
1) Это происходит постепенно, критический момент достигается не сразу
2) Бывают разные блоки питания, разная реализация питания на материнке, разные скачки напряжения в разных домах. Я бы не говорил столь безапелляционно для всех, если в вашем частном случае работало
На самом деле что 4, что 8 контактов — это все одна и та же линия питания, 12в, одно напряжение, просто питание распараллеливается на много проводов, чтоб разгрузить разъем.
Никаких "не вытянет напряжения" и т. д.
Все банально: рапределение тока нагрузки на большее число КОНТАКТОВ!
Если проц не топовый с огромным тепловыделением, и нет разгона до предела — то можно смело обойтись и 4-пиновым питанием.
Там просто идет дублирование контактов, они все все равно между собой соединены .
Если перевернешь плату и посмотришь на дорожки- то в 8-пиновой части контакты просто повторяются. И все.
Можно преспокойно подключать 4-пин питание и НИЧЕГО не сгорит!

В предыдущей статье о компьютерных мифах мы поговорили про процессоры, теперь же переходим к не менее важной части любого ПК — материнской плате.
1. Важен цвет материнской платы, и лучше всего брать черные

Забавный миф с очень простой историей: крупные вендоры, типа Apple или Asus, стали красить свои дорогие платы в черный цвет около 10 лет назад. Разумеется, они ломались меньше, чем более простые «цветные» платы от конкурентов, отсюда и пошло поверье, что «black goez fasta». На самом же деле цвет платы может быть абсолютно любым — желтым, зеленым, белым, синим, черным — ибо это банальная покраска, которая никаким образом не влияет на внутренние характеристики текстолита. Так, например, в 90-ые годы текстолит зачастую вообще не красили, и большая часть плат — и дорогие, и дешевые — имели грязно-желтый цвет. Так что разница между черной и белой платой ровно такая же, как и между черным и белым iPhone — только в цвете и не более того.
2. Нагрев цепей питания процессора до 90 градусов — это критично много

Красным выделены мосфеты — самые горячие элементы цепи питания CPU.
Не стоит путать сам процессор и его цепи питания — действительно, для кремниевых CPU температуры выше 90-100 градусов критичны и приведут к быстрому выходу его из строя. Но вот для цепей питания это неверно: так, самая горячая их часть — так называемые мосфеты (полевые транзисторы с изолированным затвором) — имеют рабочие температуры до 150-175 градусов, поэтому 90 градусов на них, конечно, немало, но не критично. Все остальные элементы цепей питания, такие как конденсаторы и дроссели, греются серьезно меньше и зачастую вообще из-за этого не прикрыты радиаторами.
3. Внутренняя периферия на платах всегда низкокачественная и нужно покупать ее отдельно
Миф, идущий чуть ли не из бородатых 90-ых, когда звуковые и сетевые контроллеры на платах действительно оставляли желать лучшего. Однако сейчас это давно не так: 99% плат оснащено гигабитными LAN-контроллерами от Intel или Realtek, и с учетом того, что скорости домашнего интернета в среднем на порядок ниже, никаких проблем с ними не будет.

Со звуком все несколько серьезнее — сейчас платы в основном оснащаются контроллерами от Realtek. Назвать их аудиофильскими язык не поворачивается, но если вы слушаете музыку со стриминговых сервисов и играете в игры — проблем с качеством звука точно не будет.
4. Всякие дорогие платы с кучей портов и радиаторов не нужны, раз даже самые дешевые решения на Z370 чипсете поддерживают мой Core i9 — выберу из них
Конечно, желание сэкономить есть всегда, и зачастую можно взять более дешевую плату без, например, встроенного Wi-Fi или слотов m.2, сэкономив до пары тысяч рублей. Но, увы, дальнейшая экономия обычно начинает сказываться на схемотехнике платы — а именно производители начинают уменьшать число фаз питания CPU на плате с 6-10 вплоть до 3-4. Чем это страшно? Если раньше нужная для питания процессора энергия проходила через 10 фаз, нагревая их не очень сильно, то теперь она будет проходить всего через 3 фазы, из-за чего нагрев существенно возрастет. Плюсуя сюда то, что на дешевых платах зачастую нет даже простейших радиаторов на цепях питания, они спокойно могут греться до 120+ градусов с топовыми процессорами под нагрузкой, что для них уже критично:

К тому же начинаются различные негативные эффекты: так, может срабатывать защита от перегрева, из-за чего снизится напряжение на процессоре, а значит его частота и производительность. Слабые цепи питания могут изначально не давать нужного для работы топового процессора под нагрузкой напряжения, что опять же негативно скажется на его частоте. Так что увы — дешевые платы лучше оставить для более простых процессоров.
5. Для топовых ПК лучше брать полноразмерные платы
Миф опять же идет из начала нулевых, когда стали появляться компактные платы — тогда производители, в погоне за размерами, могли действительно серьезно урезать функционал таких плат. Но вот сейчас такого нет — конечно, mini-ITX платы имеют лишь один слот PCIe x16 и обычно два слота под ОЗУ, но все остальные параметры — даже возможность разгона процессоров и слот m.2 с поддержкой NVMe — может присутствовать, так что нет никаких проблем собрать топовый ПК с Core i9-9900K и RTX 2080 Ti в корпусе с габаритами, несильно больше таковых у консолей.
6. Армированные слоты PCIe и ОЗУ — маркетинг, они не нужны
В последние несколько лет различные производители стали армировать слоты PCIe и даже ОЗУ, оправдывая это тем, что современные топовые видеокарты зачастую имеют вес в 1.5-2 кг, что может выломать слот. Однако тут нужно понимать пару вещей: во-первых, это никак не отвечает на вопрос о том, зачем армировать слоты ОЗУ, так как даже с радиаторами плашки едва ли весят больше пары сотни граммов и точно никак не выломают пластик. Во-вторых, при ближайшем рассмотрении будет видно, что армирование слота самой платы не касается, то есть слоты все еще держатся лишь на собственных контактах:

Думаю, что у вас складывается впечатление, что я противоречу сам себе и доказываю, что армирование — действительно маркетинг. Однако это не совсем так: в действительности же под весом тяжелой видеокарты узкая прорезь пластикового слота PCIe может немного расшириться, из-за чего будет теряться контакт. Армирование не даст этому произойти — но, опять же, если у вас тяжелая видеокарта, следует купить специальный держатель, дабы не выломать слот из платы.
7. Мобильную (SODIMM) оперативную память нельзя поставить в десктопную плату (с DIMM-слотами)
С виду кажется, что это не миф — плашки DIMM и SODIMM различаются по размерам в разы, так что ноутбучная ОЗУ просто физически не встанет на десктопную плату. Но вспомните про SD-карты — они тоже бывают разных форматов, однако с помощью переходника можно взять microSD и поставить ее в полноразмерный слот, и она без проблем заработает. 
С ОЗУ все ровно также: электрически SODIMM от DIMM практически не отличается, так что купив соответствующий переходник вы без труда сможете поставить ноутбучную ОЗУ в компьютер, и она без проблем заработает. Конечно, вопрос о целесообразности такого решения под вопросом, но если у вас завалялась лишняя плашка ОЗУ для ноутбуков, и вам некуда ее деть — вы вполне можете проапгрейдить ею свой ПК.
8. Если на материнской плате разъем питания процессора — 8 pin, то блок питания с 4 pin не подойдет
Следует понимать, что питание 8 pin на плате — это просто 4+4 pin (об этом как бы намекает то, что у многих блоков питания 8 pin как раз представлены как 4+4), которые соединены параллельно: 
Соответственно, если вы подключите только 4 из 8 пинов, то материнская плата в большинстве случаев без проблем заработает. Разумеется, стоит понимать, что не стоит при таком подключении серьезно нагружать процессор — «лишние» 4 pin как раз созданы для того, чтобы снизить нагрев проводов от БП и дорожек в текстолите. Но если вы, допустим, купили новую плату и CPU, но на новый блок питания с 8 pin денег не хватило — «пересидеть» на 4 pin вполне можно.
9. Если процессор не поддерживается материнской платой, то ничего не поделать, нужно менять плату
Обычно это все же не миф, однако в последнее время исключений хватает: так, стали очень популярными процессоры линейки Xeon для серверного сокета LGA771, которые на различных торговых площадках отдают зачастую за несколько сотен рублей. И их, при некотором желании (прорезание «ушек» в новом месте и пайка проводника), можно поставить в обычные десктопные платы на LGA775:
Еще одно исключение — это сокет LGA1151 и 1151v2: они различаются в основном только программно, так что при некотором «колдунстве» с BIOS можно заставить процессоры 8-ого поколения работать на официально неподдерживаемых платах с 100-ыми или 200-ыми чипсетами.
10. Обновление BIOS — сложнейший ритуал, который не стоит производить самостоятельно
Почему-то у многих фраза «обновление BIOS» вызывает панический страх и представление сурового бородатого компьютерщика, который колдует с дискетами и печатает какие-то непонятные символы в командной строке. К счастью, последние лет 5 это давно не так — BIOS зачастую имеют дружественный пользовательский интерфейс на русском языке и поддерживают работу с мышкой, а обновление BIOS — это всего лишь пара кликов мыши, после чего нужное обновление скачается из интернета и установится само.
Также бытует мнение, что если все работает, то обновлять BIOS не стоит. Это опять же не так, потому что зачастую новые версии BIOS имеют различные исправления безопасности (типа патчей против Meltdown или Spectre), игнорировать которые не стоит. И тем более если плата работает некорректно — что бывает, если вы ее купили сразу после выхода — зачастую именно обновления BIOS решат ваши проблемы.
11. Все слоты одного типа на плате идентичны, можно использовать любой
Не совсем верно: так, обычно лишь ближайший к процессору слот PCIe может работать на максимальной скорости х16, слоты ниже зачастую работают лишь в режиме х8 или х4, так что использовать их с быстрыми видеокартами не стоит:
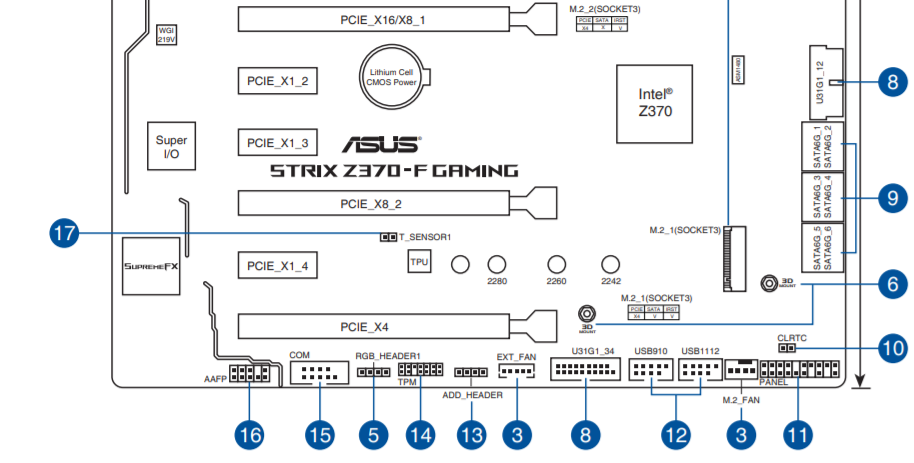
Это же относится и к SATA: если вы одновременно используете слот m.2 с NVMe накопителем, то один из SATA-разъемов может отключиться (так как число линий PCIe у чипсета ограничено), поэтому не удивляйтесь тому, что после установки в компьютер быстрого SSD у вас почему-то перестал определяться жесткий диск.
12. Материнские платы от производителя XXX лучше, чем от YYY
В общем и целом такое сравнение некорректно, ровно как и с другими видами техники. Однако всегда есть бренды, которые выпускают совсем некачественную продукцию: например, в ноутбуках это Digma и iRU. Аналогичное деление есть и среди производителей материнских плат.
Так, MSI, Asus, Gigabyte (а также Supermicro и Tyan в серверном сегменте) считаются хорошими производителями: опять же, это не значит, что их платы идеальны, но все же проблем у них обычно меньше всего. ASRock, Colorful, Biostar, ECS считаются среднеуровневыми производителями — пожалуй, их имеет смысл сравнить со смартфонами от Xiaomi: вроде стоят дешевле решений ААА-брендов, но требуют некоторых знаний, дабы настроить все как надо, а их BIOS на первых порах могут быть сырыми.
Остальные же материнские платы, обычно китайские (от Xuanan) или же от OEM-производителей, зачастую весьма проблемные: прихотливы к ОЗУ, неверно реагируют на кнопки, могут выключаться при работе и т.д. И, увы, программных фиксов ждать не приходится — OEM-производители вообще их не выкладывают в интернет, и достать их можно только из новых ревизий платы, а китайские производители обычно «забывают» о поддержке.
13. Небольшие платы (mATX, mini-ATX) нелья ставить в большие корпуса (Full или Mid Tower)
Миф опять же 20-летней давности, когда только-только стали появляться компактные платы, и в корпусах банально не было креплений для них. Однако сейчас даже в самых простых «жестяных коробочках» такие крепления присутствуют — другой вопрос, зачем брать просторный корпус и ставить в нее миниатюрную плату.
14. Платы для процессоров Intel лучше, чем для AMD

Причина возникновения такого мифа вполне понятна: обычно на старте продаж с новыми процессорами AMD есть проблемы: например, Ryzen был привередливым к ОЗУ, и далеко не из все плашки могли работать хотя бы 3000 МГц. Процессоры от Intel в этом плане традиционно стабильнее, но, в любом случае, проблема тут именно софтовая: «железячно» платы одного уровня что для процессоров от Intel, что для AMD отличаются обычно только сокетом и чипсетом — они даже внешне крайне схожи.
15. При любой манипуляции с платой нужно вынимать батарейку BIOS
Не стоит путать обесточивание платы (то есть выдергивание шнура блока питания из розетки) с выниманием батарейки BIOS — последняя нужна только для того, чтобы сохранить настройки BIOS, если вдруг пропало питания. Соответственно напряжение от нее идет только к микросхеме BIOS, поэтому можете смело полностью собирать ПК при вставленной батарейке. Единственное исключение — если вам нужно сбросить настройки BIOS: в таком случае, логично, батарейку нужно достать.
Как видите, различных мифов об материнских платах хватает. Знаете еще какие-нибудь? Пишите об этом в комментариях.


