Содержание
- 1 Параметры видеокарты
- 2 Обзор Radeon R7 200 Series
- 3 Как разогнать видеокарту Radeon R7 200 Series
- 4 Результаты тестирования в играх
- 5 Что может Radeon R7 240 в современных играх: Видео
- 6 Опасен ли разгнон для видеокарты
- 7 Какие видеокарты стоит разгонять
- 8 Что нужно для разгона видеокарты
- 9 Как разгонять видеокарту
Нельзя сказать, что AMD выпускает слабые видеокарты, особенно в недорогом сегменте. Производительности видеокарт зачастую хватает на большинство задач. Особенно если это не высоко требовательные задачи, вроде рендера видео или работы с 3D графикой. Для того чтобы лучше определить уровень производительности, следует рассмотреть две видеокарты серии AMD Radeon R7 200 Series.
Параметры видеокарты
В таблице описаны характеристики AMD Radeon R7 200 Series, а именно представлен сравнительный анализ двух видеокарт из этой серии.
Параметры видеокарты
Radeon R7 250
Ядро
Oland XT
Частота ядра
1050 МГц
Тип графической памяти
Количество памяти
Частота памяти
1800 МГц
Техпроцесс
Потоковые процессы
Блоки рендеринга
TMU
Шина
128 бит
Транзисторы
1040 миллионов
Теплоотвод
65 Вт
Поддержка
DirectX 12
Стоит учитывать, что базовая частота ядра R7 240 составляет 730 МГц, а 780 МГц – это частота после разгона. В параметрах видеокарт указан тип памяти DDR3, но при этом есть ещё вариант с GDDR5 памятью. В сравнении будет использоваться DDR3, поскольку на данный момент это самый распространённый тип.
Обзор Radeon R7 200 Series
AMD Radeon R7 200 Series относиться к категории бюджетных и доступных видеокарт. Тем не менее, она выполнена достаточно качественно. Видеокарты, рассматриваемые в этом обзоре, представлены от компании Gigabyte.
Обзор Radeon R7 240
Модель получила 2 Гб видеопамяти типа DDR3. Также она имеет изначальный заводской разгон. Сама сборка выполнена качественно, хоть это и бюджетный сегмент.

На верхней части графической карты расположен охлаждающий кулер с большим радиатором. Такой решение обуславливается сильным нагревом карт AMD. Радиатор выполнен из алюминия, а сам вентилятор слегка выпирает. Длина всей видеокарты составляет 19,5 см.
Обзор Radeon R7 250
Внешнее оформление графической карты ничем не отличается от младшей модели. Она также имеет электроизоляционное покрытие из синего текстолита и ширину в 19,5 см. Радиатор такой же громоздкий, как и у AMD Radeon R7 240.
Отличаются рассматриваемые карты исключительно микросхемами памяти и фазами питания. Radeon R7 250 имеет трёхфазовое питание, в отличии от двухфазового R7 240.
Результаты тестирования в игре Metro Last Night схожи. Видеокарта стабильно работала на 90-100%, при этом особо не нагревалась. Температура не превышала 46-47 °C.
Отличие только в количестве оборотов в минуту. Вентилятор работал со скоростью в 1200 об/мин, что в двое меньше скорости Radeon R7 240. Показатель FPS стабильно держался в районе 30-40 кадров.
Как разогнать видеокарту Radeon R7 200 Series
Для начала потребуется установить следующие утилиты: MSI Afterburner, 3DMark, TechPowerUp GPU-Z, FurMark.
Далее следуйте пошаговой инструкции по предварительной настройке программ:
- Запускаем MSI Afterburner и кликаем по кнопке настройки (шестерёнка).
- Выбираем вкладку «User interface» и в настройках выставляем нужный язык.
- Нажимаем на копку «Settings» и во вкладке «Мониторинг» выносим наверх следующие параметры: частота ядра ГП, частота памяти ГП1, частота кадров, температура ГП1.
- Для каждого из выбранных параметров выставляем опцию «Показать в Оверлейном Дисплее» и сохраняем изменения.
- Снова кликаем на кнопку «Settings» и во вкладке «Основные» ставим галочки для «Разблокировать управление напряжением» и для «Разблокировать мониторинг напряжения».
- Запускаем программу FurMark и выбираем нужное разрешение экрана, а также максимально доступное сглаживание.

Теперь самый главный этап – разгон видеокарты AMD Radeon R7 200 Series. Начинаем с разгона видеопамяти. Сначала увеличиваем частоту памяти на 100 МГц и сохраняем настройку. После чего прогоняем видеокарту в FurMark. Повторяем данную процедуру до появления первых артефактов.
Если при тестировании компьютер зависнет, стоит немедленно его перезагрузить. После перезагрузки выставляем те параметры, при которых артефакты отсутствуют.
Напоследок проверяем карту в программе 3DMark, дабы избежать бликов, пятен и прочих дефектов.
С разгоном видео ядра ситуация такая же. Выставляем параметр «Power Limit» на максимум, после чего увеличиваем частоту ядра на 10 МГц. Тесты проводим в программах, которые использовали для разгона памяти.
Если появляются артефакты, то увеличиваем напряжение на ядро. Повторяем процедуру, пока не будет достигнут нужный результат.
Результаты тестирования в играх
В GTA V обе видеокарты показывают хороший результат. При низких настройках графики обе видеокарты выдавали в районе 35-40 FPS. На изначальных частотах R7 240 DDR3 немного выигрывает у GeForce GT 730 и выдаёт на 10-15 FPS больше. Такие показатели достигаются не только из-за высокой производительности видеокарт, но и из-за хорошего уровня оптимизации GTA V.
В игре War Thunder при базовых частотах видеокарты выдают стабильные 35 FPS. А Radeon R7 240 опережает GT 730 на 13 FPS. Ситуация после разгона ещё лучше. Обе видеокарты от AMD не только идут вровень с GeForce GT 730 DDR3 и GeForce GT 730 типа GDDR5, но и опережают их на несколько процентов. Стоит отметить, что настройки графики были выставлены на средние значения.
Ну и последняя игра – Dota 2. Обе карты от AMD стабильно работают в районе 45 FPS. В сильно нагруженных сценах количество кадров просаживалось до 25-30 FPS. При базовых частотах Radeon R7 240 обгонял GeForce GT 730 на 25 FPS.
Ситуация с R7 250 немного хуже. Отсутствие разгона частоты видеопамяти сильно влияет на прирост производительности. Поэтому показатель FPS у Radeon R7 250 немного ниже показателя GeForce GT 730 (GDDR5). Тесты проводились на минимальных настройках графики.
В целом, тесты в играх AMD Radeon R7 200 Series показывают удовлетворительные результаты. Видеокарты способны тянуть вполне современные игры, хоть и на низких настройках. Сравнительный анализ показал, что в большинстве случаев видеокарты от AMD опережают видеокарты от Nv >Скачать драйвера
Для корректной работы понадобится установить драйвер для видеокарты Radeon R7 200 Series. Это можно сделать тремя способами.
Первый – скачать драйвера с сайта производителя и установить их вручную.
Второй – использовать стандартную функцию Windows, которая проверяет наличие драйверов и устанавливает их.
Третий – использовать посторонние программы для установки драйверов. Например, для этой цели может подойти DriverPack Solution.
Для Windows 7, 8.1, 8 и Vista
Для Windows 10
| 32-bit | 64-bit |
Размер файла:
25.00 МБ
Версия драйвера: 18.11.1 от 8.11.2018;
Язык: Русский
Операционная система: Windows 10 32/64-bit, Windows 7 32/64-bit, Windows 8.1 32/64-bit, Windows 8 32/64-bit, Windows Vista
Что может Radeon R7 240 в современных играх: Видео
Недостаточная производительность видеокарты, это то с чем сталкиваются многие любители компьютерных игр. Обычно в таких случаях они вспоминают о разгоне, и начинают ходить по форумам, спрашивая о том, как разогнать видеокарту. Если вас также интересует этот вопрос, то предлагаем вам ознакомиться с нашей статьей.
Опасен ли разгнон для видеокарты
Разгон это всегда риск, это нужно понимать. Если у вас мало опыта и нет финансовой возможности приобрести новую видеокарту в случае поломки текущей, то лучше отказаться от этой идеи.
Но, если вы твердо решили попробовать себя в качестве оверклокера, то вам нужно знать, что главная опасность при разгоне видеокарты это температура. Если вам удастся разогнать видеокарту, не превысив допустимые для нее температуры, то такой разгон будет относительно безопасным.
Какие видеокарты стоит разгонять
Далеко не все видеокарты хорошо поддаются разгону, и далеко не каждую видеокарту стоит разгонять. Сразу скажем, что не стоит пытаться разгонять мобильные видеокарты (видеокарты в ноутбуках). Это опасно из-за повышенного риска перегрева и малоэффективно с точки производительности. То есть, даже если вам удастся немного разогнать видеокарту в ноутбуке, то прирост производительности будет настолько мал, что его будет трудно заметить даже в синтетических тестах. Ну а в реальной жизни он будет вообще не заметен.
Также не стоит пытаться разгонять бюджетные видеокарты для настольных компьютеров. Причины те же, что и для мобильных видеокарт. На бюджетных видеокартах обычно используется примитивная система охлаждения, что повышает риск перегрева. А возможный прирост производительности настолько мал, что смысла в разгоне нет никакого. К бюджетным видеокартам относятся модели из серии NVIDIA GeForce GT, NVIDIA GeForce GTS, AMD Radeon HD, AMD Radeon R5, а также младшие модели из линейки AMD Radeon R7.
Кроме этого не стоит заниматься разгоном видеокарт с пассивным охлаждением и видеокарт, у которых раньше были проблемы с охлаждением. В общем, если у вашей видеокарты горячий нрав, то о разгоне лучше забыть.
Отдельно нужно отметить видеокарты с заводским разгоном. Их можно разгонять, но это нужно делать с особой осторожностью. Поскольку такие видеокарты и так работают на грани своих возможностей.
Что нужно для разгона видеокарты
Для того чтобы приступить к разгону вам нужны некоторые программы. Главная программа, которая вам понадобится, это MSI Afterburner. С помощь данной программы вы сможете повышать частоту графического чипа видеокарты, частоту видео памяти, скорость вращения кулеров, напряжение на графическом чипе и уровень потребления энергии.
Для тестирования на перегрев и стабильность работы нужна программа Furmark. Для дополнительного тестирования на стабильность понадобятся любые другие программы бенчмарки (например, 3DMark и Heaven Benchmark), а также требовательные игры вроде Battlefield 4.
Также вам может понадобиться программа GPU-Z, о которой мы уже не раз вспоминали в статьях на этом сайте. GPU-Z программа может использоваться для просмотра характеристик видеокарты, текущих частот и получения другой подобной информации.
Как разгонять видеокарту
Если в общих чертах, то разгон видеокарты выполняется по следующему алгоритму: повышаем частоты и напряжение с помощью MSI Afterburner, после чего тестируем на перегрев и стабильность с помощью программы Furmark. Если тест Furmark проходится нормально, без перегрева и без появления артефактов, значит, при данных настройках видеокарта может работать стабильно. Повышаем настройки еще немного и снова тестируем с помощью Furmark. Данный цикл нужно повторять до тех пор, пока не начнут появляться артефакты или видеокарта начнет перегреваться. При достижении данной точки нужно постепенно снижать настройки для того чтобы поймать момент с максимальными настройками и стабильной работой видеокарты. Это и будут оптимальные настройки для вашей видеокарты. С этими оптимальными настройками нужно провести дополнительное тестирование в других бенчмарках и играх. Если будут появляться артефакты, то настройки нужно понизить еще немного.
На практике это будет выглядеть примерно так. Запускаем MSI Afterburner и заходим в настройки. На вкладке «Мониторинг» нужно настроить параметры, за которыми мы будем следить при разгоне и тестировании. Это такие параметры как: Частота ГП1 (частота ядра), Частота памяти ГП1 (частота памяти), Температура ГП1 (температура ядра), частота кадров. Эти параметры нужно переместить вверх списка и включить для них функцию «Показывать в оверлейном экране».
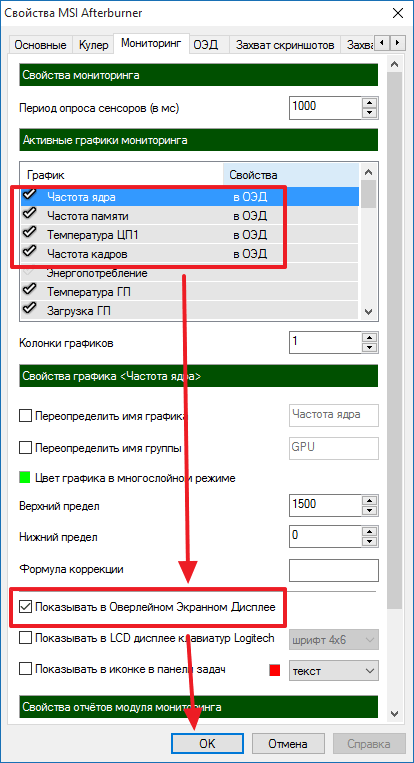
Также в настройках MSI Afterburner на вкладке «Основные» нужно разблокировать управление напряжением и мониторинг напряжения.

Также перед началом разгона нужно убедиться, что у вас отключена функция «Apply overclocking at system startup». Эта функция применят настройки разгона стразу после загрузки операционной системы. Если это функция будет включена, то в случае если вы завысите настройки видеокарты, ваш компьютер будет зависать при каждом включении.
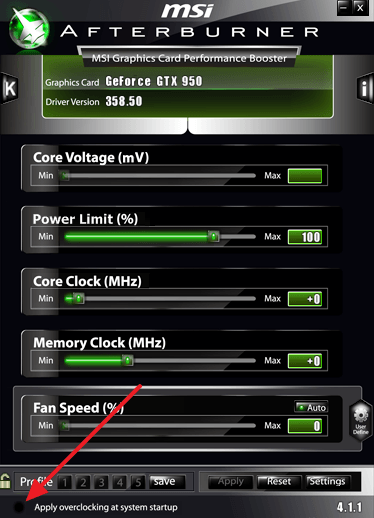
После этого можно приступать непосредственно к разгону видеокарты. Стоит начать с повышения частот видеопамяти. Повысьте немного частоту видеопамяти (например, на 100 MHz), примените настройки кнопкой «Apply».
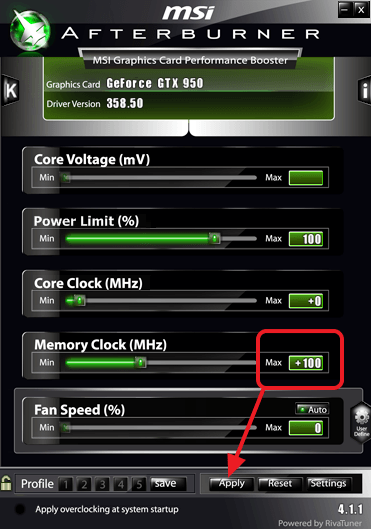
После этого прогоните тест Furmark. При тестировании внимательно следите за температурой и не оставляйте компьютер без присмотра. Если все нормально, то сохраните настройки в профиль. Дальше можно еще немного повысить частоту видеопамяти и еще раз прогнать тест Furmark. После того как вы определите оптимальный настройки для видеопамяти, можно приступать к разгону графического процессора. Для этого поднимаем значение Power Limit на максимум и немного повышаем частоту графического процессора (например, на 50 MHz).
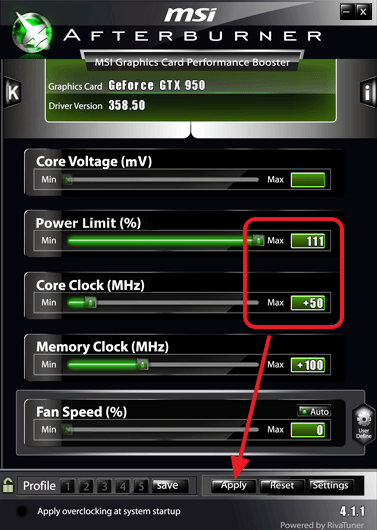
После применения настроек прогоняем тест Furmark. Если тест прошел нормально, то сохраняем настройки в профиль и еще немного повышаем частоту графического процессора видеокарты (например, на 10 MHz). Данный цикл нужно повторять до тех пор, пока во время теста не начнут появляться артефакты. При появлении артефактов можно немного повысить напряжение на ядро (например, на 5 mV). После повышения напряжения прогоняем тест Furmark. Если артефакты исчезли, то сохраняем настройки в профиль, если нет, то можно еще немного поднять напряжения и еще раз провести тест.
После определения оптимальных настроек разгона нужно провести тестирование с помощью других бенчарков. Для этого можно использовать 3DMark и Heaven Benchmark. После этих бенчмарков видеокарту можно начинать гонять в требовательных играх. Если на этом этапе появятся артефакты, перегрев или не стабильная работа, то снова возвращаемся в MSI Afterburner и немного понижаем настройки.
После окончательного тестирования и определения самых оптимальных настроек можно включить автозагрузку MSI Afterburner и функцию «Apply overclocking at system startup», для того чтобы настройки разгона применялись сразу после загрузки компьютера.
MSI Afterburner — утилита для разгона видеокарт, работает со всеми изготовителями. Позволяет с легкостью изменять частоты GPU`Shader`Memory, управлять скоростями вращения крыльчатки вентиляторов, изменять напряжения и так далее. В полной мере поддерживаются все операционные системы семейства Windows XP`Vista`7 архитектуры х86 (x32) и х64. Имеются все необходимые возможности для мониторинга работы разогнанных карт, присутствуют опции работы с профилями, управление "горячими клавишами" и прочее. В состав дистрибутива входит установщик стресс-теста MSI Kombustor 1.0, использующий движок известного бенчмарка FurMark.
Основные возможности программы:
— Управление частотами памяти и ядра, включая шейдерный блок (как раздельно, так и одновременно).
— Управление напряжениями.
— Ручное или автоматическое управление скоростью оборотов вентиляторов.
— Экранная индикация в реальном времени для игр (скорость кадров, температура, мониторинг частот).
— Поддержка LCD-дисплеев клавиатур производства Logitech.
— Отображение информации об устройстве, драйвере, BIOS и режиме SLI.
— Возможность использовать различное оформление пользовательского интерфейса.
— Поддержка до пяти профилей с настройками.


