Содержание
Применяя в очередной или первый раз тему оформления, любой пользователь сталкивается с проблемой что стандартные значки не совсем с ней сочетаются. Для этого в данном разделе мы собрали и предлагаем Вам бесплатно скачать различные иконки для Windows 7. Мы разделили их на три категории. Первая ICO и PNG содержит наборы для ручной замены, а две остальных предназначены для изменения системных иконок в автоматическом режиме, и применяются утилитами — Theme Source Patcher и Iconpackager.
Мы постоянно пополняем свою коллекцию только лучшими и качественными иконками, чтоб все элементы Вашего рабочего стола выглядели красиво и гармонично сочетались между собой. А всем новичками в этом деле, рекомендуем ознакомиться с особенностями их замены или установки. Подробную информацию можно найти в разделе FAQ.
 Если у вас пропали значки рабочего стола или напротив хотите их скрыть без удаления, а также выровнять по сетке и еще многое другое вы найдете в этой полезной статье.
Если у вас пропали значки рабочего стола или напротив хотите их скрыть без удаления, а также выровнять по сетке и еще многое другое вы найдете в этой полезной статье.
Есть несколько вариаций со значками на рабочем столе Windows: удаление стандартных значков, удаление ненужных ярлыков, перемещение документов к примеру, Word или Exel в компонент «Библиотеки», в категорию «Документы» или в свою специально созданную папку.
Также узнаете как произвести скрытие ярлыка, выравнивание по сетке, автоматическое упорядочивание, изменение размера ярлыков на рабочем столе.
Варианты работы со значками рабочего стола Windows
Удаляем стандартные значки
На вашем рабочем столе могут находится такие стандартные значки как: компьютер, корзина, файлы пользователя, панель управления и сеть которые легко можно удалить или вернуть обратно.
Производим клик ПКМ по пустому пространству рабочего стола ⇒ Персонализация ⇒ Изменение значков рабочего стола.

Здесь убираем галочки с тех значков которые хотим удалить или наоборот ставим галочку для отображения. Для сохранения произведенных действий нажимаем Применить и ОК.

Более подробное описание найдете в статье: Как восстановить значки на рабочем столе.
Удаляем ненужные ярлыки
Удалим не применяемые, редко применяемые и не активные ярлыки. Для этого щелкаем по ярлыку ПКМ и выбираем пункт Удалить.

Перемещение документов в «библиотеки»
1. Нажимаем клавишу Win, выбираем пункт Компьютер.
2. Выделяем категорию Документы путем зажатия ЛКМ перетаскиваем с рабочего стола документ в выделенную категорию.

(чтобы перетащить объект нужно навести на него курсор, зажать ЛКМ и не отпускать пока не перетяните в нужное место)
Скрываем ярлыки
Все ярлыки на рабочем столе можно очень быстро скрыть и также без проблем сделать видимыми вернув их обратно.
Кликаем ПКМ по рабочему столу в открывшемся списке контекстного меню выбираем вкладку Вид.
Снимаем галочку Отображать значки рабочего стола.

Выравниваем ярлыки по сетке
Для автоматического выравнивания ярлыков по линии мы используем инструмент «Сетка».
Повторяем действия предыдущего пункта во вкладке Вид ставим галочку Выравнять значки по сетке.

Теперь при группировании ярлыков они будут четко держать между собой обозначенные границы, т.е приблизить значки один к другому ближе установленного расстояния по умолчанию не выйдет.

Если снять галочку выравнивания ярлыков по сетке, то их легко можно все налепить на один или сделать как показано на скриншоте.

Кому какой вариант нравится я всегда пользуюсь первым по сетке.
Что значит автоматическое упорядочивание
Это когда вновь созданные значки автоматически группируется по сетке начиная сверху не зависимо от того стоит ли галочка выравнивания по сетке или не стоит.
Для этого нужно во вкладке Вид выбрать пункт Упорядочить значки автоматически поставив галочку.
Изменяем размер
Изменением размера ярлыков мы значительно можем увеличить свободное пространство Рабочего стола, по умолчанию у них достаточно большой настроен размер.
Все в той же вкладочке Вид в самом ее верху выберем нужный нам размер из 3 вариантов.
Кстати существует еще один способ: кликаем ЛКМ на рабочем столе ⇒ зажимаем клавишу Ctrl ⇒ крутим колесико мыши вперед-назад уменьшая или увеличивая размер значков.
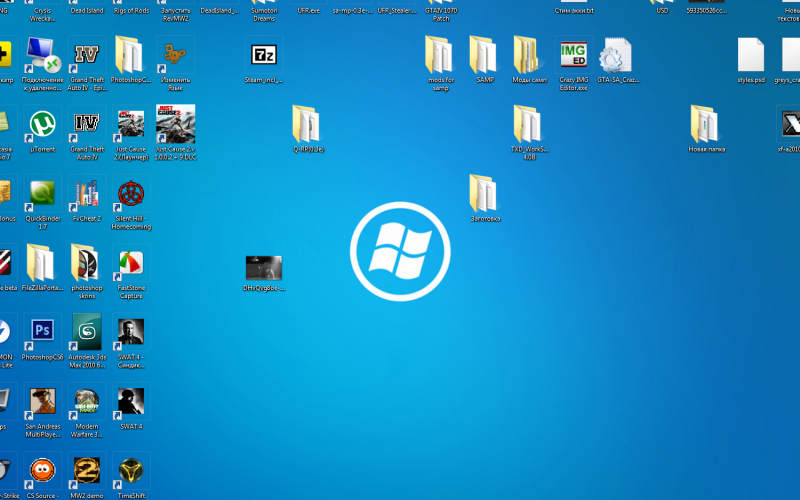

На рабочем столе каждого компьютера есть несколько ярлыков, располагаемых по умолчанию («Этот компьютер» и «Корзина»), а также пользовательские иконки. Они необходимы для обеспечения быстрого доступа к программам и файлам. В рабочую область можно поместить не только отдельные файлы, но и папки с ними. У пользователей есть возможность настроить значки рабочего стола Windows 10 по своему желанию. Для этого предусмотрено несколько стандартных возможностей. Пользователи могут:
- скрывать иконки;
- менять их внешний вид;
- уменьшать или увеличивать размер;
- автоматически упорядочить значки;
- выравнивать иконки по виртуальной сетке.
В большинстве случаев достаточно лишь отметить маркерами нужные опции в контекстном меню рабочего стола, но иногда от пользователя потребуются дополнительные действия. Разберемся с каждой возможностью отдельно.
Изменение размера значков рабочего стола Windows
Для того чтобы изменить размер значков рабочего стола Windows 10 достаточно воспользоваться стандартными опциями. Способа изменения размеров значков всего два:
- При помощи контекстного меню рабочего стола. В нему вас есть три варианта размера. Выбирать необходимо, исходя из ваших предпочтений. Для того чтобы увеличить значки на рабочем столе Windows 10, нужно выбрать верхнюю строчку списка. Она так и называется «Крупные значки». Также у вас есть вариант «Средние» и «Маленькие». Выбирайте тот, что понравится. Перезагружать ПК не нужно, необходимей размер зафиксируется сразу после установки маркера в одной из строк.
- Если вам недостаточно предложенных вариантов, то можно воспользоваться вторым способом. Для него вам потребуется перейти к рабочему столу, зажать кнопку Ctrl и прокрутить колесиком мыши к себе (для уменьшения) или от себя (для изменения размера в большую сторону). Уменьшить значки на рабочем столе Windows 10 или увеличить их этим способом можно только в том случае, если вы используете ПК или ноутбук с подключенной мышкой, на планшете он не работает. В этом случае размер вы сможете выбрать из более чем 20 вариантов. Для сохранения внесенных изменений достаточно просто остановиться и отжать клавишу Ctrl.
Как видите размер значков рабочего стола Windows 10 очень легко изменить стандартными возможностями, вы затратите на это всего лишь несколько секунд. Управление другими функциями не менее просто.
Как добавить и скрыть значки на рабочем столе?
Располагать значки в рабочей области очень удобно – нужные вам программные компоненты м файлы будут всегда под рукой. Добавить значки на рабочий стол Windows 10 очень просто. Для этого можно:
- во время установки программы нужно запросить добавление ярлыка на рабочий стол;
- самостоятельно создать ярлык программы в ее системной папке при помощи правой клавиши мыши и соответствующей функции;
- воспользоваться возможностями системы (подходит для размещения значков стандартных каталогов).
Если вы хотите видеть на своем рабочем столе стандартные системные каталоги, то необходимо действовать по инструкции:
- У пользователей есть возможность настроить значки рабочего стола Windows 10 по своему желаниюЩелкнуть по свободному месту на рабочем столе правой клавишей мыши.
- Выберите из списка пункт «Персонализация». В нем вам нужно перейти в подраздел «Темы» и заняться выставлением параметров значков.
- Чтобы поместить значок компьютера на рабочий стол Windows 10, поставьте маркер рядом с соответствующим значением. Также вы можете выбрать другие стандартные варианты: «Корзину», «Панель управления», «Сеть».
Если вы хотите наслаждаться видимым на рабочем столе фото, а не видом множества иконок, то стандартные возможности помогут вам скрыть их. Для этого необходимо убрать маркер со строки «Отображать значки рабочего стола» контекстного меню. В любой момент их можно вернуть произведя обратное действие. Если у вас были маленькие значки на рабочем столе Windows 10, то они такими же и останутся после использования этой функции. Заново настраивать их не придется.
Расположение иконок

Есть два варианта расположения значков:
- произвольно;
- с привязкой к виртуальной сетке.
Также они могут размещаться с автоматическим упорядочиванием и без него. Регулируется это при помощи двух маркеров в контекстном меню. Откройте его, щелкнув правой клавишей мыши на свободном пространстве. Выберите строки: «Упорядочить значки» и «Выровнять». Включите нужный вам параметр, либо снимите с него маркер. Если вы оставите маркер на слове «Выровнять», то любая добавленная иконка будет автоматически размещена в нужной виртуальной ячейке. Аналогично происходит при выборе строки «Упорядочить».
Выбрать, как отобразить значки рабочего стола Windows 10, вы можете еще одним способом – при помощи редактирования реестра. Для этого вам нужно:
- В меню «Пуск» выбрать пункт «Выполнить» и ввести в небольшом его окошке команду regedit.
- В открывшемся окне перейдите по адресу HKEY_CURRENT_USERSOFTWAREMicrosoftWindowsShellBags1Desktop .
- Вам необходимо найти параметр FFlags. Его типом файла должен быть шестнадцатибитный DWORD.
- Кликните по нему и введите одно из значений: 1075839520 – отключает выравнивание и упорядочивание, 1075839525 – включает обе функции, 1075839521 – активирует только упорядочивание, 1075839524 – сохраняет лишь выравнивание по сетке.
Этот способ более сложен, после его использования необходимо перезагрузить ПК. Если параметра FFlags в папке нет, то его нужно создать самостоятельно.
Персонализация стандартных иконок рабочего стола

У вас есть несколько способов изменить значки рабочего стола Windows 10:
- выбрать изображение для иконок среди стандартных;
- использовать пользовательскую картинку;
- внести коррективы при помощи темы.
Разберемся, как это сделать:
- Если вы хотите изменить внешний вид конкретного ярлыка, то необходимо щелкнуть по нему правой клавишей мыши и остановиться на строке «Свойства». В открывшемся окне нужно перейти во вкладку «Ярлык» и нажать на кнопку «Сменить значок». По умолчанию перед вами откроется папка с системными иконками. Вы можете выбрать любую из них или перейти при помощи кнопки «Обзор» в любую другую папку и взять иконку оттуда.
- Если вы хотите изменить параметры значков рабочего стола в Windows 10 пакетно, то нужно щелкнуть по свободному месту на рабочем столе. Через вкладку «Персонализация» перейти в настройки значков. В открывшемся окне нужно поставить маркер на строке «Разрешить темам изменять значки». После того как вы загрузите и установите на свой ПК тему, содержащую в себе стилизованные значки для папок и файлов, иконку станут иными.
Если вы хотите сделать свой компьютер максимально индивидуальным, то можно для создания необычных значков воспользоваться утилитой IcoFX. Она распространяется бесплатно с ресурса pixabay, где вы также можете скачать изображения, которые можно превратить в иконки. Каталог сайта включает в себя порядка тысячи разных вариантов. Эта утилита поможет превратить в значок практически любое изображение.
Что делать, если значки рабочего стола исчезли?

Если у вас исчезли значки с рабочего стола Windows 10, то необходимо действовать одним из способов:
- Проверьте наличие маркера рядом со строкой «Отображать значки на рабочем столе» контекстного меню рабочего пространства. Если его нет, то значков вы не увидите. Если все в порядке, то сначала снимите галочку, а потом снова верните ее на место. В большинстве случаев этого достаточно. Если ничего не поменялось, попробуйте обновить состояние рабочего стола при помощи клавиши F5.
- Попробуйте создать любой объект на рабочем столе через контекстное меню. Этого также может оказаться достаточно для восстановления отображения других объектов.
- Десятая версия операционной системы сложна тем, что в ней есть множество скрытых настроек, о которых даже опытный пользователь может не догадываться. Откройте окно параметров системы при помощи сочетания горячих клавиш Win+I. Выберите раздел «Система». В правой колонке выберите «Режим планшета». В левой части окна вы найдете два переключателя. Переведите их в активный режим, а затем снова отключите. Закройте окно и оцените результат. Если значков по-прежнему нет, нажмите F5 для обновления.
- Если ни один из перечисленных способов не помог, то необходимо предпринять более сложные шаги. Проблемы могут появиться из-за вирусов типа Win32 или других причин. Если ранее «Проводник» уже не раз приходилось перезапускать, то необходимо следовать иной инструкции. Вызовите «Диспетчер задач»: его можно найти в контекстном меню, щелкнув по значку «Пуск» правой клавишей мыши; нажмите сочетание клавиш Ctrl+Shift+Esc. Во вкладке процессы диспетчера выберите «Проводник», щелкните по нему правой клавишей мыши и выберите из выпадающего списка команду «Перезапустить».
- Если вы не обнаружили в списке процессов «Диспетчера задач» «Проводник», нажмите Win+R. В открывшемся окне введите explorer и подтвердите свой выбор. Таким образом вы пошлете команду, чтобы она активировала «Проводник».
- Если даже принудительная активация процесса не помогла, то нужно действовать иначе. В этом случае вы увидите сообщение, что файл не обнаружен. Тогда введите в окне «Выполнить» иную команду: sfc/scannow . Чтобы проверить наличие только одного конкретного файла, нужно будет ввести sfc /scanfile=C:Windowsexplorer.exe . Если файл найти не удалось, то нужно откатить систему, восстановить ее, скопировать файл с ПК с такой же операционной системой и положить в нужную папку.
Если ничего из описанного не помогло, то возможно вам придется переустановить систему. Это свидетельствует о том, что системный файлы вашего компьютера сильно повреждены. Чтобы не возникало проблем с процессом explorer, необходимо установить на ПК антивирусную программу и регулярно проводить проверку с ее помощью.
Теперь вы знаете, как работать со значками рабочего стола. Вы можете придать своему ПК индивидуальность или решить имеющиеся проблемы. Делитесь информацией с друзьями, оставляйте комментарии. Мы готовы ответить на ваши вопросы – обратная связь приветствуется.


