Содержание
Виртуальная машина VirtualBox устанавливает для новых виртуальных машин последнее, раньше использовавшееся разрешение экрана. И если вы перед этим использовали скажем какой-либо консольный дистрибутив и там больше 420×600 было не нужно, то после загрузки дистрибутива с графическим окружением, например, Ubuntu, вы получите те же самые 420×600.
Работать с программами в таком разрешении совсем неудобно, так как не всегда все элементы управления помещаются на экран, а изменить разрешение не всегда получиться просто. В этой небольшой статье мы рассмотрим как изменить разрешение VirtualBox Ubuntu.
Как увеличить разрешение экрана VirtualBox
Первое решение, которое придет в голову — это установить дополнения гостевой ОС VirtualBox, тогда виртуальная машина будет автоматически подхватывать размер окна и в зависимости от него менять разрешение экрана операционной системы. Этот вариант сработает, если только эта проблема не возникла на LiveCD. Для полного запуска дополнений гостевой ОС нужна перезагрузка, а перезагрузка для LiveCD — это обнуление состояния.
Для установки дополнений гостевой ОС можно использовать образ в виртуальной машины, но в Ubuntu лучше выполнить установку из репозиториев:
sudo apt install virtualbox-guest-dkms virtualbox-guest-x11

Пакеты находятся в ветке репозитория universe, поэтому если он еще не подключен, придется подключить в утилите "Программы и обновления". Этот способ сработает для уже установленной системы.
Если эта виртуальная машина еще не была запущена, вы можете попробовать изменить настройки VirtualBox таким образом, чтобы машина выбрала наилучшее разрешение экрана, для этого выполните:
VBoxManage setextradata global GUI/MaxGuestResolution any
Также вы можете попытаться установить точное разрешение для вашей виртуальной машины, если она еще не запущена:
VBoxManage setextradata имя_машины CustomVideoMode11024x768x32
Дальше можно подумать, что мы можем просто открыть настройки и поменять разрешение VirtualBox в настройках экрана.

И можно было бы, но все окно не помещается на экране, поэтому попасть по кнопке Применить будет очень сложно.
Есть еще один способ — с помощью утилиты xrandr. Она позволяет менять настройки экрана, и в том числе разрешение. Сначала смотрим доступные варианты:

Далее чтобы изменить размер экрана Virtualbox достаточно выполнить:
xrandr -s 1024×768

Этот способ должен сработать в большинстве случаев. И после этого разрешение экрана Virtualbox ubuntu станет пригодным к работе.
Выводы
В этой статье мы рассмотрели как изменить разрешение экрана virtualbox, теперь вы можете комфортно работать даже с LiveCD, где нельзя установить дополнения гостевой ОС. А что касается обычной системы, то тут единственно верным будет именно вариант с дополнениями.
Статьи и заметки об установке и настройке Windows, Linux, маршрутизаторов и т.д.
В Virtualbox для разрешения экрана 1920×1080 в Windows 7 (да и не только в нем) необходимо выполнить ряд действий.
Устанавливаем virtualbox-guest-additions-iso
Запускаем VirtualBox (менеджер).
В левом верхнем углу жмем "Файл" — "Настройки" — "Дисплей".
В этом окне в поле "Максимальное разрешение" устанавливаем "Любое".
Жмем "Ок".
В левой части окна выбираем интересующую нас виртуальную машину и жмем шестеренку "Настроить" вверху окна.
В появившемся окне идем во вкладку "Дисплей", там видеопамять увеличиваем до максимума и внизу ставим обе галки — "Включить 2D-ускорение видео" и "Включить 3D-ускорение".
Идем во вкладку "Носители", выбираем "Оптический привод", справа жмем на изображение компакт-диска, там "Выбрать образ оптического диска" и выбираем файл
/usr/share/virtualbox/VBoxGuestAdditions.iso
Жмем "Ок".
Если по указанному пути не получилось найти файл VBoxGuestAdditions.iso, то можно попробовать запустить виртуальную машину в оконном режиме и в верхнем меню нажать "Устройства" — "Подключить образ диска Дополнений гостевой ОС".
Запускаем нужную виртуальную машину с Windows (дальнейшая инструкция написана для Windows 7, но и в других версиях будет отличаться незначительно), там жмем "Пуск" — "Панель управления" — "Администрирование" — "Конфигурация системы" — "Загрузка".
В появившемся окне ставим галку "Безопасный режим", перезагружаемся, заходим в проводник, запускаем файл VBoxWindowsAdditions.exe с оптического привода. Устанавливаем все, включая Direct3D Support, не перезагружаемся, опять идем в "Панель управления" — "Администрирование" — "Конфигурация системы" — "Загрузка", но теперь убираем галку "Безопасный режим" и перезагружаемся.
На экране жмем правой кнопкой, выбираем "Разрешение экрана", там жмем "Дополнительные параметры" — "Монитор" — "Свойства" — "Драйвер" — "Обновить" — "Выполнить поиск драйверов на этом компьютере" — "Выбрать драйвер из списка уже установленных драйверов". Тут снимаем галку "Только совместимые устройства" и в правом окне выбираем монитор "Цифровой плоский монитор" с необходимыми нам параметрами. Жмем "Далее" — "Закрыть" — "Закрыть" — "Ок". Перезагружаемся. Опять жмем правой кнопкой на рабочем столе и выбираем "Разрешение экрана". Если там не появилось необходимое нам разрешение, то переводим виртуальную машину из полноэкранного режима в оконный режим и в верхнем меню идем в "Вид" — "Виртуальный экран 1" и там жмем на "Запросить разрешение в (необходимое вам разрешение)".
Только после таких танцев с бубном у меня наконец-то установилось в Virtualbox разрешение экрана 1920×1080 в Windows 7
Мне 30 лет. Профессионально занимаюсь PHP-программированием. В работе использую 1C-Битрикс, Symfony, Doctrine и многое другое. А вообще мне нравится всё новое и интересное 🙂
Настройка разрешения экрана гостя в VirtualBox
У меня недавно возникла такая проблема. На хосте (Ubuntu Desktop) стоит виртуальная машина VirtualBox, а в ней гостём стоит Windows. В госте не получается поменять разрешение экрана, максимальное разрешение устанавливается в 1024×768 даже после установки Guest Additions. В этой статье я опишу солюшен как поменять разрешение.
Как поменять разрешение в госте
- Устанавливаем в гостя Virtualbox Guest Additions, перезагружаем гостя.
- В меню гостя убиарем галку View->Auto-resize guest display
- Переходим в полноэкранный режим, в меню выбираем View->Switch to fullscreen
- Теперь в госте меняем разрешение на нужное нам, список разрешений будет полным.
- Выходим из полноэкранного режима через Host+F(Ctrl+F).
- Включаем обратно галочку View->Auto-resize guest display
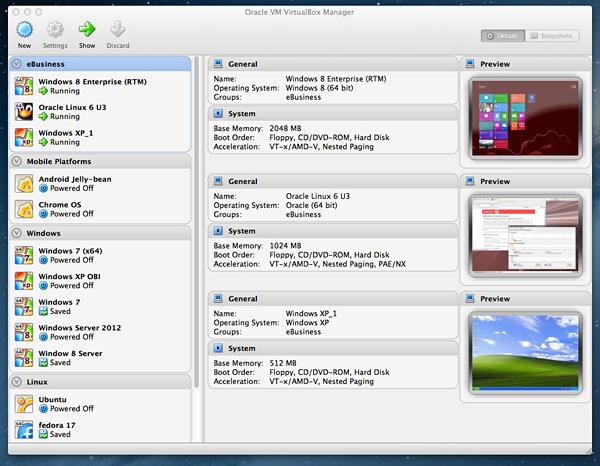
Теперь окошко будет автоматически ресайзиться и разрешение будет нормальным.

Спасибо!
Если вам помогла статья, или вы хотите поддержать мои исследования и блог — вот лучший способ сделать это:


