Стандарт DisplayPort уже завоевал себе нишу стандарта де-факто для игровых компьютерных мониторов, тем более, что только при подключении по этому интерфейсу работает технология адаптивной синхронизации AMD FreeSync. Но мы часто забываем, что сам интерфейс предусматривает возможность разветвления и к одному порту можно подключать сразу несколько мониторов, что в ряде случаев может быть весьма удобно. Разветвители (или хабы) Synnex MSTDP124DP и MSTMDP124DP как раз и предназначены для такой задачи.

Модели имеют одинаковую цену (около $70) и обладают одинаковыми возможностями, просто версия MSTMDP124DP использует входной разъём типа mini-DP, а MSTDP124DP — полноразмерный. В современных видеокартах последний встречается чаще, но первый берёт реванш в планшетах, ноутбуках и других компактных устройствах. Диапазон поддерживаемых разрешений начинается с 1024 × 768 и заканчивается вполне современным 3840 × 2160, но, увы, в последнем случае только при 30 Гц. Такова плата за подключение четырёх мониторов к одному порту. Одна из этих моделей, особенно MSTMDP124DP, может пригодиться владельцам ноутбуков, желающим пользоваться дома мультидисплейной системой, не неся серьёзных финансовых затрат.

Планшет с Windows и два подключённых к нему монитора
И больше для этого не потребуется покупать недешёвую внешнюю док-станцию с дискретной видеокартой. Достаточно воспользоваться DP-хабом Synnex. С помощью соответствующих переходников к новым хабам можно подключить мониторы с интерфейсами HDMI, DVI и даже D-Sub; возможности стандарта DisplayPort воистину универсальны. В случае использования с графическими картами AMD Radeon полностью поддерживается режим Eyefinity. Габариты DP-хабов Synnex составляют 200 × 78 × 20 миллиметров, работают они в среде операционных систем Windows 7, 8, 8.1 и 10. Отметим, что требуется подключение дополнительного источника питания напряжением 5 вольт, поскольку DisplayPort не предусматривает передачи питающих напряжений.




Разветвитель VGA (или как его еще часто называют, VGA — сплиттер) — это кабель, предназначенный для подключения двух мониторов к одному компьютеру. При этом оба монитора будут показывать одинаковое изображение.
Принцип работы данного устройства прост — подключите разветвитель к выходу VGA Вашей видеокарты, а к нему подключите мониторы. Больше никаких дополнительных действий не потребуется, сплиттер начнет работать незамедлительно.
Кроме того, Вы можете использовать несколько сплиттеров для подключения большего количества мониторов, соединяя их последовательно и получая все больше гнезд VGA. При этом сигнал будет дублироваться на всех выходах.
Пожалуйста, обратите внимание, что VGA — разветвитель не занимается перекодированием сигнала, он просто передает его на несколько гнёзд, поэтому он никак не влияет на разрешение экрана (оно выставляется в настройках ПК или ноутбука).
Прежде всего следует задуматься о подходящем названии для рассматриваемого устройства. Display Expander — звучит неплохо, но как быть с тем фактом, что обзор опубликован на русскоязычном ресурсе? Перевод на русский язык слова Expander вряд ли подходит для применения в компьютерной сфере. Ну что это за расширитель ещё такой, никуда не годится… Пожалуй, слово сплиттер будет звучать гораздо уместнее, хотя и раскроет возможности устройства лишь наполовину.
Дабы не томить читателя (который и без того уже понял назначение рассматриваемого аппарата), в двух словах опишем главную функцию этого сплиттера: Sapphire Vid-2X Display Expander позволяет подключить два монитора к одному выходу видеокарты. Собственно, этим и ограничивается его назначение. Однако возможности устройства несколько шире, чем может показаться. Это не банальный noname-разветвитель из тех, что тысячами продаются на электронных базарах по десять долларов за пучок.
- Комплектность, конструкция
- Настройки, эксплуатация
- Выводы
Комплектность, конструкция
Сплиттер поставляется в простенькой картонной коробке с напечатанным на ней лаконичным описанием и основными характеристиками устройства. Глядя на эту полиграфию, любой без труда догадается о назначении и даже принципе работы устройства.

В коробке аккуратно разложены следующие аксессуары:
- сплиттер;
- адаптер питания с кабелем и переходниками под разные типы розеток;
- полуметровый кабель Display Port – Display Port;
- кабель Display Port – Mini Display Port той же длины;
- кабель USB–Mini-USB метровой длины с дополнительным штекером питания;
- руководство пользователя на нескольких языках (русский отсутствует).

Корпус сплиттера выполнен из чёрного пластика, на ощупь напоминающего резину, а боковые грани — из серой пластмассы. Крышка корпуса рассечена пополам, в этой прорези находятся вентиляционные отверстия для отвода тепла. Впрочем, устройство во время работы практически не нагревается, а вентиляция сделана, наверно, на всякий случай.

Дно устройства оснащено невысокими резиновыми ножками для большей устойчивости на гладких поверхностях.

К нам на тестирование поступила модель, имеющая служебное обозначение PSEDP4196, однако компания Sapphire выпускает ещё одну модель: PSEDV12185. Различие в этих моделях одно: тип видеовхода. Если PSEDP4196 принимает сигнал на Display Port v1.1a, то PSEDV12185 имеет вход Dual-Link DVI. На следующем фото можно видеть Display Port, расположенный на боковой грани устройства. Рядышком с ним примостился разъём Mini-USB, через который поступает питание, стандартное для USB-шины. Без питания устройство работать не будет, однако факт использования USB сам по себе примечателен: благодаря этому отсутствует необходимость использования комплектного адаптера. Нашему устройству вполне подойдёт обычный ток USB-порта компьютера или ноутбука.

На второй боковой грани расположены видеовыходы — два DVI-порта. В обеих моделях эти выходы одинаковы. Обратите внимание: среди имеющихся здесь надписей присутствуют буквы L и R, обозначающие, соответственно, левый и правый мониторы.

Наконец, лицевая грань устройства. Здесь «инженерный» дизайн сплиттера выражен ещё более ярко. Слева находится миниатюрный символьный OLED-дисплей, на котором отображаются текущие режимы работы и прочая информация. Так, чтобы увидеть информацию о версии ASIC-микросхемы и о наличии сигнала на входе, требуется нажать утопленную в корпус кнопку Diag. Вторая кнопка, Reset, служит для перезагрузки устройства. Правее расположен ряд переключателей, о назначении которых мы ещё расскажем.

Основные технические характеристики аппарата приведены в следующей таблице:
| Основные характеристики |
| Видеовход |
- Stretch-Mode : 3360×1050 / 3200×1200 / 3200×900 / 2880×1050 / 2880×900 / 2732×768 / 2560×1024 / 1920×1200
- Stretch/Clone-Mode:1920×1080 / 1600×1200 / 1600×900 / 1440×1050 / 1440×900 / 1366×768 / 1360×768 / 1280×1024 / 1280×800 / 1280×768 / 1024×768 / 800×600
Настройки, эксплуатация
К счастью, в большинстве случаев настраивать тут по большому счёту ничего и не требуется. Для работы устройства не нужны драйверы, не играет никакой роли и операционная система. Достаточно к видеокарте подключить сплиттер, воспользовавшись для этого прилагаемыми кабелями. Неважно, какой размер имеет выход Display Port на видеокарте: в комплекте с устройством имеются оба типа кабелей — и стандартный, и Mini. После этого можно подключать мониторы, на которые предполагается вывести сигнал. Мониторы при этом вовсе не обязаны иметь одинаковое разрешение, однако конечная картинка будет иметь размеры, соответствующие разрешению меньшего монитора.

После включения компьютера оба монитора станут работать так, словно получают сигнал от двух выходов видеоускорителя. На самом-то деле используется лишь один выход, поэтому не следует надеяться, что видеокарта обнаружит два подключённых к ней монитора, а операционная система радостно об этом сообщит. Нет. В окне Настройки экрана отображается лишь один физический монитор, имеющий название V >
Получается, наше устройство попросту делает из двух мониторов один, но большого размера, двойного. Как в ширину, так и в высоту — расположение экранов друг относительно друга настраивается параметром «Ориентация». Таким образом, становится нетрудно создать настоящую видеостену, если в наличии имеется достаточное количество работающих видеовыходов, мониторов и, конечно же, рассматриваемых сплиттеров.
Однако пора вспомнить, по какой причине мы «обозвали» устройство сплиттером. Причина кроется не только в привычном благозвучии, но и в способности аппарата работать в режиме «клон». Данный режим может понадобиться, к примеру, для организации одновременного отображения одинакового контента на нескольких мониторах: вспоминаются торговые залы или выставочные/учебные помещения с демонстрируемыми видеоматериалами. Правда, для того чтобы получить такой режим работы, нужно обратиться к тем самым переключателям, находящимся на передней панели аппарата. Один из них и отвечает за этот самый режим клона. Так, если передвинуть переключатель №1 в положение On, на экране устройства изменится обозначение текущего режима вывода: вместо S-MODE высветится C-MODE, что означает режимы Stretch-Screen (растянутое изображение) и Dual Clone Screen (двойная копия) соответственно.

Хорошо, что производить все эти переключения можно «на горячую», не отключая аппаратуру. Ведь физически мы не трогаем штекеры и разъёмы.
Следует отметить, что работа с очень большими — а в данном случае просто огромными — мониторами не всегда удобна. Захотелось развернуть окно на весь монитор (физический монитор, а не виртуальный), щёлкнул по привычке мышкой, а окно и развернулось на оба экрана. Но хотелось-то на один!
Здесь на помощь могут придти сторонние утилиты, умеющие делить один монитор на несколько виртуальных «мониторчиков». Разумеется, исключительно программно, путём задания активных областей (в качестве примера можно привести приложение Acer Gr >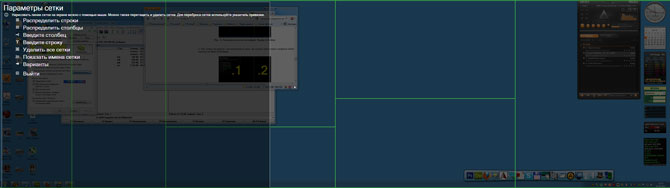
Подробнее об этой функции можно прочесть на сайте NVIDIA.
Но вернёмся к тем переключателям на лицевой панели устройства. Чем же заняты остальные? Оказывается, с их помощью реализуется технология Bezel Correction. Рассмотрим её работу поподробнее и начнём со следующего утверждения: любой монитор обрамлён с боков рамкой. Толщина её зависит от модели монитора. Хороший современный монитор имеет рамку потоньше, древние мониторы (уж не говоря об ЭЛТ-шных) имеют толстые рамки. Если два и более мониторов составить рядышком, то ширина рамки уже удваивается. Эти рамки могут здорово мешать, чаще всего они мешают в играх. Здесь-то и пригодится Bezel Correction: данная технология позволяет скрыть пиксели, которые должны находиться за рамкой монитора. Таким образом, рамки мониторов будут играть роль естественных препятствий, «мешающих» пользователю, подобно тому, как стойка закрывает обзор водителю. В следующем ролике можно видеть степень коррекции изображения, которой можно добиться с помощью переключателей на лицевой панели сплиттера.
Конечно, рассматриваемое устройство, как и сама технология Bezel Correction, вряд ли подойдёт игрокам жанра action. Для таких игр обычно требуется либо один, либо три монитора (можно и пять, конечно), но в любом случае нечётное количество. Ведь как ни старайся, а центр экрана, где обычно находится прицел, всегда будет находиться аккурат между рамками двух мониторов, как в приведённом видеоролике.
Другое дело — стратегии. Вот уж здесь игроману будет где развернуться! В прямом смысле. Лишь бы игра поддерживала нужное разрешение.

Неигровое применение устройства может заключаться, например, в создании трёхмониторной системы с видеокартой, не поддерживающей подключение трёх мониторов напрямую, без таких вот специальных средств (у автора имеется аж три таких видеокарты, поддерживающих не более двух мониторов, а потому и проблема для него достаточно злободневна).
На следующем скриншоте можно видеть пример такого использования. Здесь в качестве отдельного монитора для контроля за монтируемым видеорядом выступает телевизор, подключенный напрямую к видеокарте. А на остальных двух мониторах, получающих сигнал с рассматриваемого сплиттера, преспокойно размещаются рабочие окна видеомонтажной программы.

В действительности всё это выглядит немного пугающе, но работать на таком комплексе, без сомнения, гораздо комфортнее, чем даже с двумя привычными мониторами.

Выводы
Вместо положенных выводов хотелось бы поразмышлять над вопросом: кому и для чего всё-таки может понадобиться данное устройство?
Современные видеокарты поддерживают работу с тремя мониторами, а многие модели уже и четыре монитора позволяют подключить (в частности, серия Sapphire Flex Edition). При этом максимальное разрешение, которое можно получить по цифровому соединению, составляет 7680×1600 (это три монитора, каждый из которых имеет разрешение 2560×1600, или четыре монитора с разрешением 1920×1080).
Так в каких же случаях может пригодиться рассматриваемый аппарат? Стоимость его нельзя назвать бросовой: почти $200. Покупка видеокарты, поддерживающей подключение четырёх мониторов, выглядит логичнее, чем приобретение двух Display Expander-ов, для которых к тому же нужна ещё и видеокарта.
В свете перечисленных проблем наиболее рациональным видится мобильное применение Sapphire Vid-2X Display Expander. Так, докладчик, пришедший со своим ноутбуком, запросто может подключить к нему не один, а два монитора. Питание на сплиттер вполне можно подать и непосредственно с ноутбука. А вот существуют ли такие докладчики, которым непременно требуется вывести свои диаграммы на два монитора — это уже вопрос совсем иного рода.
«>



