Содержание
При оформлении документов в текстовом редакторе Word очень часто возникает необходимость изменить размеры полей. Иногда это необходимо для соблюдения технических требований к документу, а иногда просто для красивого внешнего вида.
В текстовом редакторе Word присутствует несколько стандартных размеров полей, которые пользователь может выбрать при создании документа. Кроме этого, есть возможность сделать собственные размеры, если ни один из стандартных вариантов не подходит. Главное помнить, что слишком узкие поля могут создать проблемы при распечатке такого документа на принтере.
В этом материале мы рассмотрим все доступные способы, которые можно использовать для изменения полей в документе Word. Материал будет актуален для всех последних версий Word, включая Word 2007, 2010, 2013, 2016 и 2019.
Выбор размера полей из стандартного списка
В текстовом редакторе Word есть несколько способов изменения размера полей. Самый простой вариант, это выбрать подходящий размер из списка предложенных. Для этого нужно открыть вкладку « Макет » (или вкладку « Разметка страницы » если у вас старая версия программы) и нажать на кнопку « Поля », которая находится в левой верхней части окна.

После нажатия на кнопку « Поля » откроется список стандартных размеров полей. Здесь доступны такие варианты как: обычные, узкие, средние, широкие и зеркальные поля. Также здесь можно выбрать « Последние пользовательские поля », которые повторяют последние настройки пользователя, а также «Настраиваемые поля », но их мы рассмотрим позже.

Итак, основными размерами полей, которые здесь доступны, являются:
- Обычные – стандартный размер, используется программой Word по умолчанию. Данные поля отступают 2 см. сверху, 2 см. снизу, 3 см. слева и 1.5 см. справа.
- Узкие – минимальный размер, данные поля со всех сторон страницы отступают по 1.27 см.
- Средние – средний размер, данные поля отступают 2.54 см. сверху, 2.54 см. снизу, 1.91 см. слева и 1.91 см справа.
- Широкие – максимальный размер, данные поля отступают 2.54 см. сверху, 2.54 см. снизу, 5.08 см. слева и 5.08 см. справа.
- Зеркальные – поля с одинаковым отступом от правого и левого края страницы, применяются для печати документа в виде книги. Данные поля отступают 2.54 см. сверху, 2.54 см. снизу, 3.18 см с внутренней стороны страницы и 2.54 см. с внешней стороны страницы.
Для того чтобы изменить текущий размер полей на один из предложенных вариантов нужно просто выбрать его в данном списке. После этого поля страницы будут автоматически изменены согласно выбранным настройкам.
Как сделать собственный размер полей
При оформлении рефератов, курсовых и дипломных работ, а также других технических документов, необходимо четко соблюдать правила. В частности, нужно использовать определенный заранее установленный размер полей. В таких случаях стандартные размеры, которые предлагает тактовый редактор Word, не подходят.
Если вы столкнулись с подобной задачей, то вам нужно перейти на вкладку « Макет » (или « Разметка страницы »), нажать на кнопку « Поля » и выбрать вариант « Настраиваемые поля ».

После выбора данного пункта меню перед вами откроется окно « Параметры страницы ». В данном окне сосредоточены все основные настройки, которые касаются размеров страницы. Среди прочего здесь можно изменять размеры полей. Для этого нужно перейти на вкладку « Поля » и воспользоваться опциями в верхней части окна. Здесь можно указать необходимый отступ для верхнего, нижнего, левого и правого края листа.

Также здесь можно изменить размер дополнительных отступов, которые используются для переплета документа. Эти опции называются « Переплет » и « Положение переплета ».

Обратите внимание, если вы используете опции « Зеркальные поля », « 2 страницы на листе » или « Брошюра », то параметр « Положение переплета » может быть заблокирован и определяться исключительно редактором Word.
Как изменять поля с помощью линейки
Если вам приходится часто изменять размеры полей в Ворде, то это можно делать при помощи инструмента « Линейка ». Этот инструмент позволяет быстро редактировать поля страницы, не переключаясь между вкладками и не открывая никаких окон.
Чтобы воспользоваться этим вариантом нужно прейти на вкладку «Вид» и включить там инструмент « Линейка ». После этого сверху и слева от листа будет отображаться линейка, с помощью которой можно будет изменять поля.

Иногда линейка появляется только вверху страницы. В этом случае нужно открыть меню « Файл », зайти в « Параметры – Дополнительно » и активировать функцию показа вертикальной линейки.

После того как линейка включена, поля страницы можно изменять практически в один клик.

Для этого достаточно просто навести мышку на край поля на линейке (отмечено серым цветом), нажать на него левой кнопкой мышки и перетащить в нужную сторону.
Также статьи о работе со страницами в Ворде:
По правилам оформления документации на каждой странице должен быть отступ от края, и далее мы рассмотрим, как изменить поля страницы в Ворде. Для этого необходимо перейти на вкладку «Разметка страницы», выбрать пункт меню «Поля» и выбрать в появившемся списке необходимый вариант.
Если ни один вариант не подходит, выбираем «Настраиваемые поля» и задаем все значения вручную.
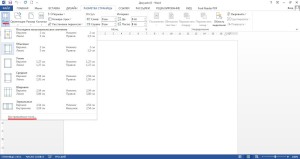
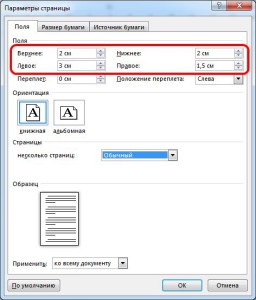
Как правило в официальный документах требуется еще поле для переплета, позволяющее подшить листы в папку документации, что также можно настроить в дополнительном меню. А также есть возможность создания зеркальных полей для четных и нечетных страниц и возможностью создания брошюры с соответствующими внутренними полями.
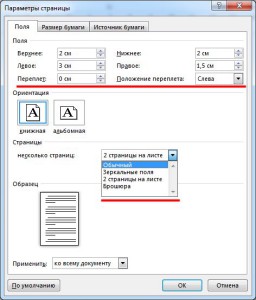
Если нет необходимости точного задания полей страницы в Ворде, то изменить их можно даже на самой линейке, меняя размер серой области простым перетаскиванием мышкой.
Для этого необходимо навести мышку на границу поля и после появления соответствующего значка двойной стрелки нажать левую кнопку мыши и перетаскивать в нужном направлении.
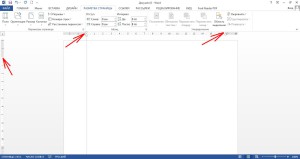
Очередная статья на наш конкурс пришла от Татьяны Суровцовой, которая расскажет про использование Полей в Word, и научит более широко использовать потенциал этой функции.
Пользователи Word 2010 часто и не подозревают, что они применяют такой инструмент как поле, при создании своих документов. Если данные не вводятся вручную и изменяются автоматически в процессе редактирования, а это относится к номерам страниц, оглавлениям, формулам в таблицах, перекрестным ссылкам и т.д., то при их создании используются именно поля. Попробуем разобраться.
Сначала немного теории. Поля вставляются при выполнении определенных команд, но можно выполнить их вставку и вручную, результат будет одинаков. Например, для вставки номера текущей страницы можно выбрать команду Номера страниц на вкладке Вставка, группы Колонтитулы, будет вставлено поле
Для вставки поля необходимо нажать CTRL+F9, появятся фигурные скобки <>, в которые вводится название поля. Или выбрать на вкладке Вставка в группе Текст, команду Экспресс-блоки, затем пункт меню Поле, появится диалоговое окно Поле, см. рисунок 1.

Рисунок 1 — диалоговое окно Поле
Поля имеют следующий синтаксис:
— ИМЯ_ПОЛЯ — имя, которое отображается в списке имен полей в диалоговом окне Поле.
— Свойства — это любые инструкции или переменные, используемые в данном поле, не все поля имеют параметры.
— Необязательные ключи — это любые необязательные параметры, доступные для данного поля. Для некоторых полей не предусмотрено ключей, кроме управляющих форматированием значений поля.
Если поле уже вставлено, то наведя курсор на поле и нажав правую кнопку мыши или тачпада, можно переключаться между кодом и значением поля по команде Коды/значения полей. То же действие будет выполнено и при нажатии на SHIFT+F9. Для внесения изменений выбираем в контекстном меню Изменить поле, появится диалоговое окно Поле. После изменения поле обязательно нужно обновить, выбрав Обновить поле или нажав F9.
Нумеровать страницы латинскими буквами.
Вставить текст выделенный стилем «Заг 1», поиск начать с конца текущей страницы.
Вставить текущую дату в заданном формате.
Вставка нового поля.
Переключение между значением поля и его формулой.
Переключение между значениями полей и их формулами во всем документе.
Обновление значения текущего поля. Если выделен весь документ (CTRL+А), то обновятся поля во всем документе.
Запретить обновление поля.
Разрешить обновление поля.
А теперь несколько примеров, когда это может пригодиться.
При вставке номера страницы вставляется поле:
MERGEFORMAT — это способ вставки номера, при котором при изменении значения поля его форматирование сохраняется. Можно этот ключ не указывать. Одновременно можно ввести несколько нумераций страниц, например, сквозную и для каждой главы отдельно. При вставке номера в колонтитулы для разных разделов можно настраивать разные способы нумерации страниц.
Вместе с полем
Номер страницы + 2
Печатать номера на всех страницах кроме третьей.
Нумерация рисунков, таблиц, формул
Для создания числовых последовательностей используется поле
Последовательностей в документе может быть несколько. Предпочтительней для добавления новых использовать кнопку Создать, окна Название. В этом случае на новые последовательности можно будет ссылаться с использованием перекрестных ссылок.
Последовательность Приложения, нумерация латинскими буквами.
Начать (продолжить) последовательность с числа 4.
Название рисунка в виде Приложение.Рисунок (А.1). Ключ c вставляет ближайший предыдущий номер последовательности.
Перекрестная ссылка — это поле, которое в месте вставки отображает значение, на которое ссылается. Перекрестная ссылка может отобразить ссылку на абзац, заголовок, закладку, рисунок, таблицу, формулу, сноску, перекрестную сноску и т.п. Команда Перекрестная ссылка для работы с перекрестными ссылками находится на вкладке Вставка в группе Ссылки. И продублирована на вкладке Ссылки в группе Названия.
При вызове команды появляется диалоговое окно Перекрестные ссылки, показанное ниже. В нем можно выбрать тип вставляемой ссылки, вид ссылки: название целиком, только текстовая часть названия, слова выше/ниже и т.п. В списке выбирается название объекта. Если ссылку Вставить как гиперссылку, то, нажав клавишу CTRL и щелкнув, можно будет перейти к объекту, на который она ссылается.

Рисунок 2 — Диалоговое окно Перекрестные ссылки
Перекрестных ссылок на один элемент может быть несколько.
Выбор поля для создания перекрестной ссылки зависит от ее типа. Используются поля REF, PAGEREF, NOTEREF, а в качестве номера _Refххх берется внутренний номер объекта в Word, поэтому удобнее с помощью диалогового окна сначала вставить перекрестную ссылку, а затем изменить ее внешний вид, если это необходимо, с использованием дополнительных ключей.
Очень удобно использовать перекрестные ссылки на Закладки. Создаем закладку: вкладка Вставка, группа Ссылки, команда Закладка, а затем используем перекрестную ссылку на эту закладку в тексте документа. В результате вводим один раз, например, название проекта, а затем на него только ссылаемся. В этом случае изменять название в тексте документа придется только один раз!
Вставить перекрестную ссылку на название объекта строчными буквами в виде гиперссылки.
Вставить перекрестную ссылку на сноску в виде слов выше или ниже.
Вставить перекрестную ссылку на объект в виде гиперссылки на номера страницы.
Хотя в Word 2010 существует удобная возможность для автоматического создания оглавления на основании структуры документа, можно вмешаться и в этот процесс, используя поля. Собирать оглавление из полей вида: <ТС "Название главы">, которые надо расставить самостоятельно.
Поле оглавления обычно создается автоматически, хотя можно его ввести и вручную. Ниже приведены примеры использования поля.
Вставить одноуровневое оглавление из стандартных стилей. Скрыть номера страниц при просмотре в режиме веб-документа (z). Оформить элементы оглавления и номера страниц в виде гиперссылок (h).
Собрать оглавление, используя нестандартные имена стилей структуры документа ( ). В кавычках даны названия стилей и уровни.
Собрать оглавление, используя поля TC (f), а не уровни структуры документа.
Вставить элемент оглавления.
Приведенные выше примеры использования полей показывают, что с их помощью можно облегчить работу при использовании Word 2010 для создания документов.


