Для того, чтобы оценить ресурс, необходимо авторизоваться.
Методические указания разработаны на основе многолетнего опыта проведения занятий по модулю "Компьютерная графика" в среде "КОМПАС-3D" со студентами первого и второго курсов на кафедре начертательной геометрии и графики Пензенского государственного университета. Представлены начальные сведения по созданию чертежей, текстовых документов и твёрдотельному моделированию. Рекомендуются как студентам, осваивающим программу, так и преподавателям, ведущим практические занятия по модулю "Компьютерная графика".
Команда Текст на странице Размеры и технологические обозначения позволяет ввести одну или несколько текстовых надписей на поле чертежа. Каждая надпись может состоять из произвольного количества строк.
После вызова команды КОМПАС-ГРАФИК переключается в режим работы с текстом. При этом изменяется содержание Строки меню, Панели управления и Строки параметров. В распоряжение пользователя предоставляются средства, которые значительно облегчают оформление таких элементов технических текстов, как ввод дробей, верхних и нижних индексов, надстрок и подстрок, специальных знаков и символов. Для ввода текста нужно указать курсором положение точки его привязки. Затем напечатать в открывшейся рамке ввода нужное количество строк, заканчивая набор каждой из них нажатием клавиши .
Для перехода к созданию нового текста надо зафиксировать введенный текст нажатием на кнопку Создать объект на Панели специального управления или щелкнуть левой кнопкой мыши в новой точке чертежа. Надпись будет зафиксирована, а в последнем случае откроется новое поле ввода текста в указанном месте.
При необходимости можно изменять внешний вид вводимой надписи или отдельных ее частей (тип шрифта, его высоту и сужение, цвет символов и т.д.) с помощью полей в Строке параметров объектов. Если нужно поменять начертание только части надписи, выделите ее мышью или клавишами, а затем назначьте нужные параметры.
Для выхода из режима ввода текста нажмите клавишу или кнопку Прервать команду на Панели специального управления.
Создать чертеж вала и проставить размеры как показано на рисунке
1. Поменять формат листа и его ориентацию. Заполнить рамку.
Создать ось и начертить вал с помощью отрезков, вспомогательных прямых, прямоугольников, дуг.
2. Используя вкладку Геометрия – Линейные размеры проставить размеры детали. В панели свойств можно поменять направление стрелок, их вид, выноски. Чтобы дописать в размер еще какую-то информацию необходимо зайти в контекстное меню редактирования двойным щелчком на этом размере и сделать все необходимые изменения
3. 
 Чтобы создать штриховку необходимо ограничить часть поверхности, которая будет заштрихована с помощью команды Кривая Безье во вкладке Геометрия – Кривая. Выбрав эту команду, необходимо последовательно ставить точки так, чтобы получилась волнистая основная линия со стилем линии для обрыва и затем нажать кнопку или Ctrl+Enter. Во вкладке Геометрия использовать команду «штриховка», поменять свойства, если это нужно и нажать в ту область чертежа, которая должна быть заштрихована.
Чтобы создать штриховку необходимо ограничить часть поверхности, которая будет заштрихована с помощью команды Кривая Безье во вкладке Геометрия – Кривая. Выбрав эту команду, необходимо последовательно ставить точки так, чтобы получилась волнистая основная линия со стилем линии для обрыва и затем нажать кнопку или Ctrl+Enter. Во вкладке Геометрия использовать команду «штриховка», поменять свойства, если это нужно и нажать в ту область чертежа, которая должна быть заштрихована.
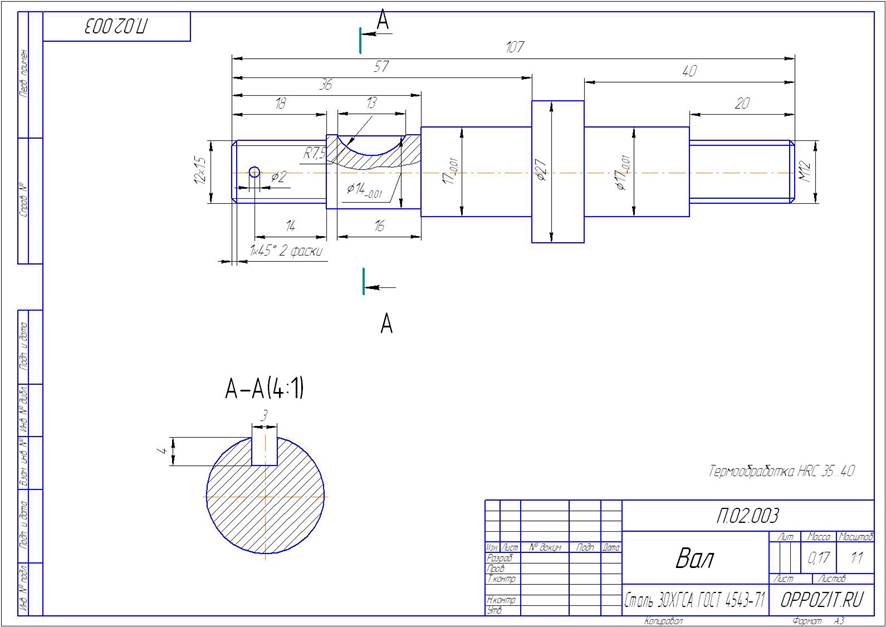
Контрольные вопросы
1 Какие типы размеров предусматривает КОМПАС-ГРАФИК?
2 Как установить ориентацию размерной линии?
3 Как можно отредактировать размерную надпись?
4 Какие виды штриховки областей существуют?
5 Как определить границы штриховки?
6 Как можно изменить параметры штриховки?
7 С помощью какой кнопки можно ввести текстовую надпись на поле чертежа?
8 Как зафиксировать введенный текст?
Не нашли то, что искали? Воспользуйтесь поиском:
Лучшие изречения: При сдаче лабораторной работы, студент делает вид, что все знает; преподаватель делает вид, что верит ему. 9514 —  | 7342 —
| 7342 —  или читать все.
или читать все.
91.146.8.87 © studopedia.ru Не является автором материалов, которые размещены. Но предоставляет возможность бесплатного использования. Есть нарушение авторского права? Напишите нам | Обратная связь.
Отключите adBlock!
и обновите страницу (F5)
очень нужно
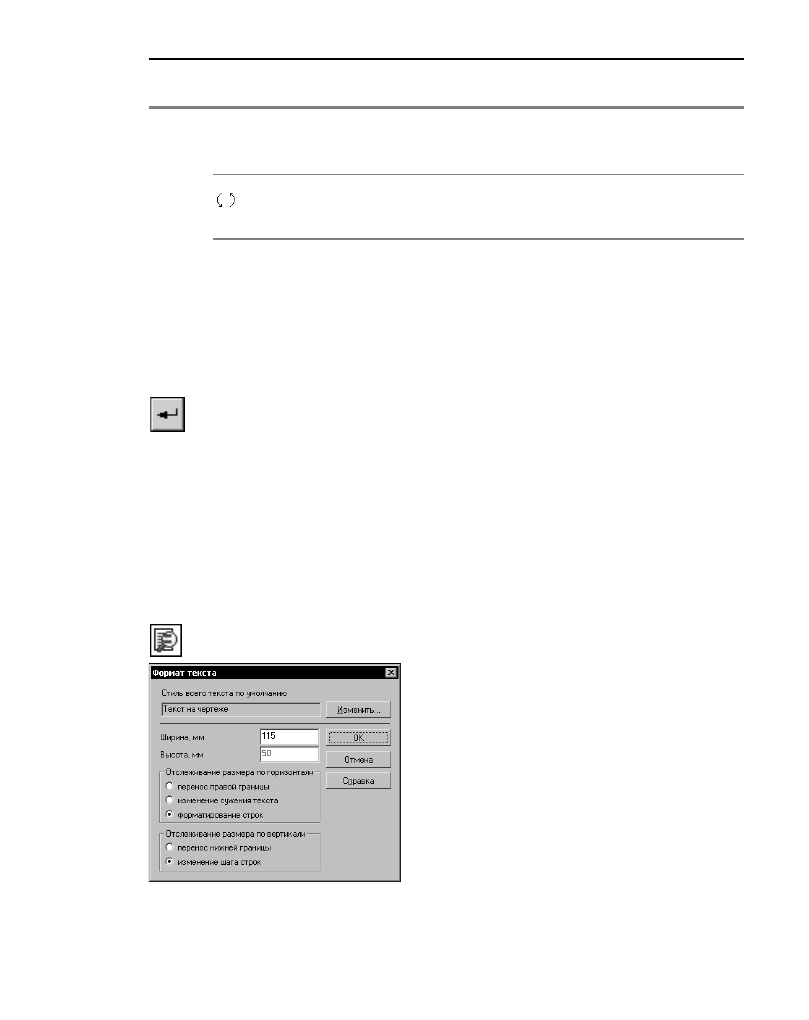
Глава 63. Текст в графическом документе
Активизация и перемещение характерных точек выполняются обычным образом
(см. Том I, раздел 28.2 на с. 223).
Чтобы настроить параметры размещения надписи, выполните следующие действия.
1. Войдите в режим редактирования надписи. Для этого дважды щелкните на ней мышью.
2. Вызовите из контекстного меню команду
Редактировать размещение. На Панели
свойств появятся элементы управления размещением надписи (табл. 63.1 на с. 191).
3. Измените необходимые параметры размещения надписи.
4. Подтвердите сделанные изменения, нажав кнопку
Чтобы изменить текст надписи, войдите в режим ее редактирования. Исправьте текст
или измените его параметры. Затем подтвердите сделанные изменения.
Кроме того, к надписям можно применять следующие команды редактирования:
Сдвиг (см. Том I, главу 29),
Копирование (см. Том I, главу 33).
63.1.2. Формат надписей на чертеже
Чтобы задать параметры размещения и стиль надписи на чертеже или во фрагменте, вы!
зовите команду
На экране появится диалог форматирования текста
(рис. 63.1). Элементы управления этого диалога при!
ведены в табл. 63.4.
Поворот надписи вокруг точки привязки. Количество характерных
точек данного типа зависит от способа размещения надписи
относительно точки привязки (табл. 63.2 на с. 192).
Табл. 63.3. Типы характерных точек надписи
Вид курсора
при подводе его
к характерной точке


