Содержание
- 1 Включение режима «Чтения»
- 2 Выход из режима «Чтения»
- 3 Документ «Только для чтения»
- 4 Ограничение редактирования
- 5 Дополнительные сведения
- 6 Сохранение в файле, доступном только для чтения
- 7 Удаление доступа только для чтения
- 8 Ограничение форматирования и редактирования
- 9 Снятие ограничения на форматирование и редактирование
Включение режима «Чтения»
Порой необходимо видеть весь лист документа в полном размере, чтобы выделить важные моменты в тексте маркером или добавить примечание. Чтобы свободно читать лист за листом и вносить правки поможет режим чтения в Ворде. Включить режим чтения можно следующим образом:
- Перейдите во вкладку «Вид»;
- В разделе «Режимы просмотра документа» нажмите на «Режим чтения»;

- Ворд преобразит все страницы в полном размере.
Выход из режима «Чтения»
После того, как прочитан весь текст и добавлены примечания, нужно как-то выйти из режима чтения. В этом случае есть два способа. Первый – нажать на кнопку «ESC». Находится эта клавиша над буквой «Ё».

Способ второй заключается во внимательности – в верхнем правом углу всего документа, расположилась кнопка «Закрыть» с крестиком. После нажатия по ней документ вернётся из полноэкранного режима чтения в стандартный режим разметки.
Документ «Только для чтения»
Если документ открывается «только для чтения» то выйти из такого режима поможет кнопка «Включить редактирование». Находится в верхней части открытой программы Word в виде всплывающего оранжевого уведомления.
Примечание. Желательно, после внесения всех изменений в статью, сохранить файл в отдельную папку либо задать новое имя файлу.
В случае если после выполненных действий не получилось приступить к редактированию файла, тогда попробуйте следующий способ. Чтобы снять ограничения с документа Ворд, нужно нажать правой кнопкой по закрытому файлу Ворд и выбрать «Свойства».

Далее нужно перейти в подраздел «Общие» и снять галочку напротив «Только для чтения». Нажать на «Применить» и «ОК».

Если вы не хотите, чтобы рецензенты случайно изменили ваш документ, вы можете перед отправкой на рецензирование сделать его доступным только для чтения. Еще один способ — ограничить форматирование и редактирование.
Если вы сделаете файл документа доступным только для чтения, его можно будет читать и копировать, но нельзя будет изменять. Если один из рецензентов попытается внести изменения в файл, доступный только для чтения, для сохранения изменений ему придется присвоить документу новое имя или сохранить его в другом месте.
Примечание: Если вы сделаете документ доступным только для чтения, это не помешает другим лицам создавать его копии и сохранять их в другом месте с другим именем.
Ограничение редактирования
На вкладке Рецензирование нажмите кнопку Ограничить редактирование.

В области Ограничения на редактирование установите флажок Разрешить только указанный способ редактирования документа и убедитесь, что в списке выбран пункт Только чтение.
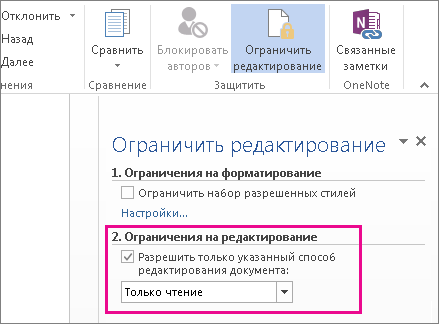
Нажмите кнопку Да, включить защиту.

В появившемся окне введите пароль, который сможете запомнить, и его подтверждение.
Указывать пароль необязательно, но если не сделать это, другие пользователи смогут редактировать документ, выполнив команду Отключить защиту.
Дополнительные сведения
Сохранение в файле, доступном только для чтения
Нажмите кнопку Microsoft Office  и выберите команду Сохранить или Сохранить как, если вы раньше уже сохраняли документ.
и выберите команду Сохранить или Сохранить как, если вы раньше уже сохраняли документ.
Щелкните Общие параметры.
Установите флажок рекомендовать доступ только для чтения.
Нажмите кнопку "ОК".
Сохраните документ. Возможно, вам потребуется сохранить файл с другим именем, если файл с таким именем уже есть.
Удаление доступа только для чтения
Нажмите кнопку Microsoft Office  и выберите команду Сохранить или Сохранить как, если вы раньше уже сохраняли документ.
и выберите команду Сохранить или Сохранить как, если вы раньше уже сохраняли документ.
Щелкните Общие параметры.
Снимите флажок рекомендовать доступ только для чтения.
Нажмите кнопку "ОК".
Сохраните документ. Возможно, вам потребуется сохранить файл с другим именем, если файл с таким именем уже есть.
Ограничение форматирования и редактирования
Эти инструкции помогут вам использовать второй способ предотвращения изменения документа рецензентами.
На вкладке Рецензирование в группе Защитить выберите элемент Защитить документ.
В разделе Ограничить параметры рецензирования выберите параметр Ограничить форматирование и редактирование.
В области задач Ограничить форматирование и редактирование выберите нужные параметры в разделах Ограничения на форматирование, Ограничения на редактирование и Включить защиту.
Снятие ограничения на форматирование и редактирование
На вкладке Рецензирование в группе Защитить выберите элемент Защитить документ.
Чтобы снять флажок, щелкните элемент Ограничить форматирование и редактирование в разделе Ограничить параметры рецензирования.
Office 365, AD, Active Directory, Sharepoint, C#, Powershell. Технические статьи и заметки.
Автор документа предпочитает, чтобы другие пользователи открывали его только для чтения (Word, Excel)
Дано: документ формата Word или Excel.
Проблема: при открытии данного документа появляется сообщение:
Автор документа предпочитает, чтобы другие пользователи открывали его только для чтения. Открыть документ только для чтения?
(The author would like you to open file as read-only unless you need to make changes. Open as read-only?)

Данная настройка ("Рекомендовать для чтения") задается при сохранении документа.
Чтобы ее убрать, необходимо пересохранить документ следующим образом:
1) Нажимаем Файл (File) — Сохранить как (Save as) — выбираем место сохранения.
2) В открывшемся окне нажимаем кнопку Сервис (Tools) и выбираем пункт Общие параметры (General Options):

3) В открывшемся окне нужно снять "галку" у параметра Рекомендовать доступ только для чтения (Read-only recommended):

4) Теперь сохраняем документ.
После этого при открытии пересохраненного документа сообщение появляться не будет.
И наоборот, если Вы хотите таким образом защитить документ, то установите данный параметр при сохранении. Здесь же можно задать пароль на открытие документа.


