Содержание
 Недавно мне понадобилось разместить на одном из сайтов видеоролик. Файл был слишком длинный, а мне нужен был только небольшой фрагмент. Вот тут-то и пришлось искать способ, как обрезать видео на компьютере. Причём без лишней перекодировки. И решение было найдено. Всё сделал буквально за пять минут.
Недавно мне понадобилось разместить на одном из сайтов видеоролик. Файл был слишком длинный, а мне нужен был только небольшой фрагмент. Вот тут-то и пришлось искать способ, как обрезать видео на компьютере. Причём без лишней перекодировки. И решение было найдено. Всё сделал буквально за пять минут.
Как обрезать видео на компьютере
Специалисты по сео рекомендуют размещать в своих блогах видеоролики для удержания посетителя. Это положительно сказывается на поведенческих факторах. Просмотр видео увеличивает время, проведённое посетителем на сайте.
Для своей цели перепробовал несколько программ. В каждой меня что-либо не устраивало. Или интерфейс садист придумывал — что делать непонятно вообще. Или программа позволяла обрезать видео или вырезать нужный фрагмент, но обязательно с перекодированием. Некоторые программы вообще не смогли понять файл с расширением ts. Универсальные комбайны отмёл сразу. Слишком много в них лишнего.
В итоге остановился на программе SolveigMM Video Splitter .
[spoiler title=’Описание программы с сайта разработчика:’ style=’steelblue’ collapse_link=’false’]SolveigMM Video Splitter — редактор для MPEG-2, AVI, WMV, ASF, MP4, MKV, MOV, AVCHD, WEBM, FLV, MP3, WMA файлов. Основные функции программы — возможность быстро сохранить или вырезать произвольное количество медиафрагментов из видео / аудио файла, а также объединение медиафайлов. Все операции выполняются с сохранением исходного качества и без потери видео/аудиосинхронизации. Интуитивно понятный интерфейс позволяет редактировать медиафайлы при помощи нескольких нажатий кнопок мыши.
Как пользоваться SolveigMM Video Splitter
 Нет ничего проще. Запускаем программу.
Нет ничего проще. Запускаем программу.
 Жмёте Файл → Добавить файл мультимедиа и выбираете своё видео. Можете просто перетащить мышкой нужное в окно программы.
Жмёте Файл → Добавить файл мультимедиа и выбираете своё видео. Можете просто перетащить мышкой нужное в окно программы.
 Кадры ролика появятся в левой верхней части окна программы. Мышкой захватываете и перетаскиваете в нижнюю часть окна.
Кадры ролика появятся в левой верхней части окна программы. Мышкой захватываете и перетаскиваете в нижнюю часть окна.
Кнопками под видео запускаете просмотр. Можете просматривать как просто покадрово, так и по ключевым кадрам. Также ставите ползунок в нужное место и жмёте кнопку воспроизведения для просмотра.
Разметка частей ролика
 Определившись с начальной точкой нужного вам отрывка, жмёте кнопку с двойным флажком и на монтажной области появляется значок начала.
Определившись с начальной точкой нужного вам отрывка, жмёте кнопку с двойным флажком и на монтажной области появляется значок начала.  Точно также нажатием на одинарный флажок ставите значок окончания отрывка.
Точно также нажатием на одинарный флажок ставите значок окончания отрывка.
 Таким образом можете отметить несколько отрезков одновременно. Дальнейшие действия зависит от того, что вам надо сделать. Можно сохранить отрезок в виде отдельного файла либо весь файл целиком.
Таким образом можете отметить несколько отрезков одновременно. Дальнейшие действия зависит от того, что вам надо сделать. Можно сохранить отрезок в виде отдельного файла либо весь файл целиком.
Сохранение результата
 Для сохранения нужного отрезка отдельным файлом ставите курсор в любое место между маркерами начала и конца. Потом Файл → Сохранить выбранный фрагмент как… и выбираете имя файла, а так же места куда будете сохранять.
Для сохранения нужного отрезка отдельным файлом ставите курсор в любое место между маркерами начала и конца. Потом Файл → Сохранить выбранный фрагмент как… и выбираете имя файла, а так же места куда будете сохранять.
 Если вам нужно вырезать несколько кусков из файла и сохранить то, что осталось единым файлом (например, вырезать рекламу из записанного с тв фильма), выделяете маркерами все необходимые участки исходного видео. Потом помечаете каждый отрывок (удалить или сохранить). Ставите курсор в любое место нужного отрывка и внизу выбираете кнопкой «вырезать» или «сохранить». Далее жмакаете Файл → Сохранить файл как… и выбираете желаемые имя и место сохранения.
Если вам нужно вырезать несколько кусков из файла и сохранить то, что осталось единым файлом (например, вырезать рекламу из записанного с тв фильма), выделяете маркерами все необходимые участки исходного видео. Потом помечаете каждый отрывок (удалить или сохранить). Ставите курсор в любое место нужного отрывка и внизу выбираете кнопкой «вырезать» или «сохранить». Далее жмакаете Файл → Сохранить файл как… и выбираете желаемые имя и место сохранения.
Вот так с помощью программы SolveigMM Video Splitter можно легко вырезать из большого видео нужный отрывок. Или вырезать из него много ненужных кусков. Теперь я нашёл как обрезать видео на компьютере без перекодировки. Надеюсь и вы тоже.

В этой статье я хочу поделиться информацией о том, как и чем обрезать без перекодирования MP4 H.264 файлы? Как долго ломал голову над таким, казалось бы, простым вопросом. И вот, в один прекрасный день свершилось!
Нашел замечательную программу, которая позволяет быстро обрезать видео, например, записанное на BlackMagic Atem Television Studio при помощи MediaExpress или другие. Общие характеристики файла, которое мне нужно было быстро резать и без сжатия: Разрешение: HD 720p50 Кодек H.264 контейнер .mp4
Итак что нужно делать?
Скачиваем и устанавливаем программу Avidemux (скачать программу можно по этой ссылке http://www.videohelp.com/tools/AviDemux ) P.S. если вопросы возникают пишим в комментариях, а так там все просто и доступно
Запускаем программу, импортируем в неё наш файл с расширением .mp4 (File > Open > Выбрать в проводнике файл > Open )
На таймлайне внизу выделяем область которую хотим сохранить: Ставим бегунок вначало и нажимаем "А" , перемещяем в конец предполагаемого ролика и жмем "B" (показано на рисунке)
Дальше выставляем параметры, обозначенные на рисунке ниже красными если их можно так назвать "кругами"
И сохраняем наш обрезанный файл (File > Save > Указываем имя файлу > Save )
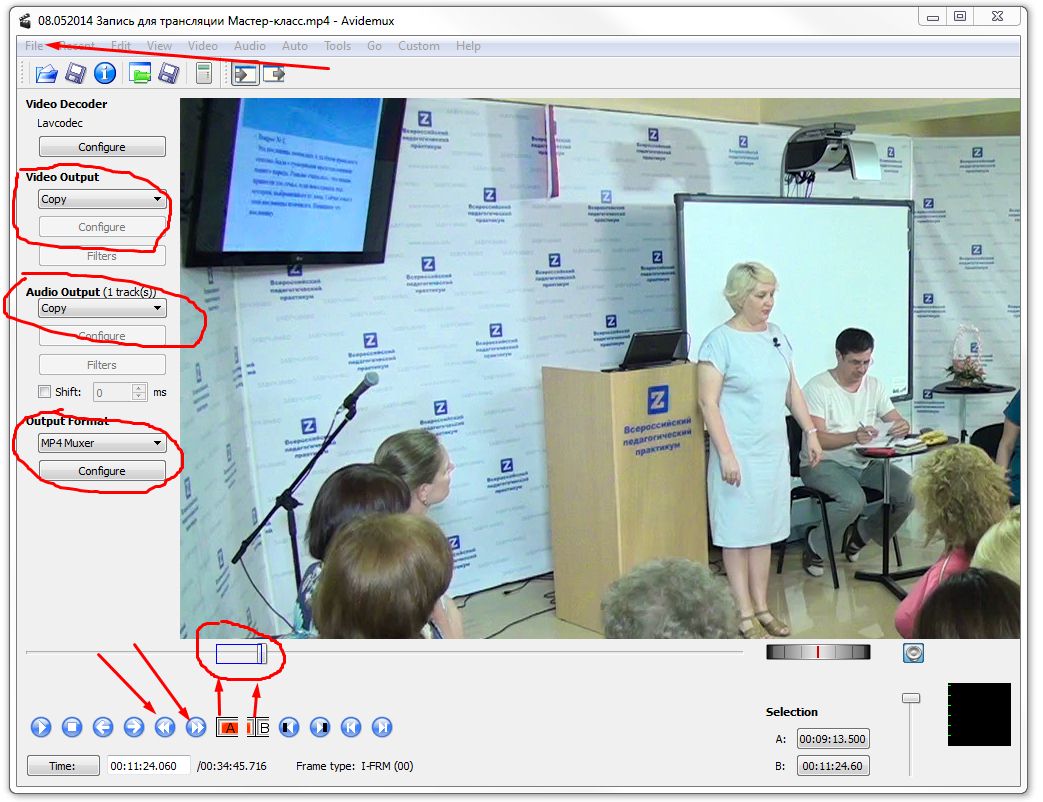
По моему на картинке всё просто и понятно, даже видеоурок записывать не надо.Если остались вопросы или нужен видеоурок пишите в комментариях ниже! Надеюсь эта статья оказалась вам полезна!

В разделе представлены лучшие инструменты для нарезки и склеивания видеороликов. Среди списка программ вы найдете как узкоспециализированные инструменты, так и видеоредакторы, обладающие отдельным меню для работы с фрагментами видео. Кроме того, мы познакомимся с другими программами для обработки видеофайлов, позволяющими быстро выделять фрагменты ролика.
При оценивании программ мы учли удобство интерфейса и их функциональность при работе с отрезками видеозаписей. Ввиду того, что большая часть приложений для полноценного использования требует приобретения лицензии, мы также оценим баланс «Цена/Качество» — насколько оправданной будет покупка утилиты.
| Объединение частей видео | Обрезка без ковертации | Преобразование формата | Видеоредактор | Контейнер эффектов | Поддержка Ultra HD | Русский язык интерфейса | Тип лицензии | |
|---|---|---|---|---|---|---|---|---|
| Boilsoft Video Splitter | Нет | Да | Нет | Нет | Нет | Нет | Нет | Trial |
| Bandicut | Да | Да | Да | Нет | Нет | Да | Да | Бесплатно с ограничениями |
| Xilisoft Video Editor | Да | Да | Да | Нет | Нет | Да | Нет | Бесплатно с ограничениями |
| SolveigMM Video Splitter | Да | Да | Да | Нет | Нет | Да | Да | Бесплатно с ограничениями |
| Wondershare Filmora | Да | Да | Да | Да | Да | Да | Да | Бесплатно с ограничениями |
| Avidemux | Да | Да | Да | Да | Да | Да | Нет | Бесплатно |
| VirtualDub | Да | Да | Да | Да | Да | Частично | Да | Бесплатно |
| Free Video Cutter | Нет | Нет | Да | Нет | Нет | Частично | Нет | Бесплатно |
| MPEG Video Wizard DVD | Да | Нет | Да | Да | Да | Частично | Да | Trial |
| Aiseesoft Total Video Converter | Да | Нет | Да | Да | Нет | Да | Нет | Бесплатно с ограничениями |
| iSkysoft iMedia Converter | Да | Нет | Да | Да | Нет | Да | Нет | Бесплатно с ограничениями |
| ВидеоМОНТАЖ | Да | Нет | Да | Да | Да | Частично | Да | Бесплатно с ограничениями |
В начале обзора познакомимся с программами для быстрой нарезки видео на куски без потери качества.


