Содержание
- 1 1. VoiceOver: когда смартфон рассказывает о мире
- 2 2. Аудиодескрипция: для просмотра кино с закрытыми глазами
- 3 3. Адаптация экрана: сочные цвета для каждого
- 4 4. Увеличение изображения: вместо бабушкиных очков
- 5 5. Экран вслух: когда много мелкого текста
- 6 Многие говорят, Apple делает
- 7 Как отключить Увеличения на iPhone?

Мы живём в стране, где люди с ограниченными физическими способностями зачастую не живут, а выживают.
К сожалению, если судьба распорядилась так, что человек имеет какой-то изъян, выбивается из числа трудоспособных индивидуумов, то большинство окружающих (и даже наше правительство) машут на него рукой: давай дальше сам.
Жалость – последнее чувство, которое нужно испытывать к людям с ограниченными возможностями. Она им совершенно не нужна. Им важно чувствовать себя полноценными членами общества.
И тут на помощь приходит Apple со своим iPhone, который имеет множество встроенных функций, помогающих слабовидящим и слепым людям справляться с ежедневной рутиной и чувствовать себя живыми.
1. VoiceOver: когда смартфон рассказывает о мире
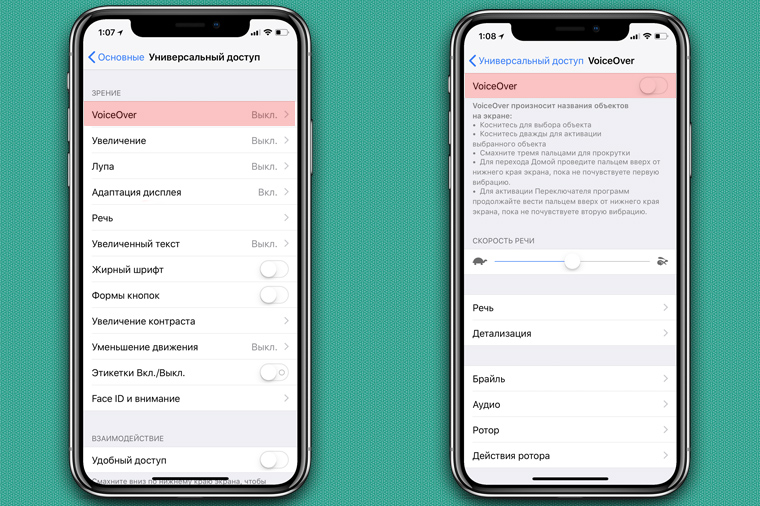
В iPhone встроена функция звукового сопровождения всего, что отображено на экране: уровень заряда, имя звонящего, сообщения и даже названия запускаемых приложений.
Темп речи и высоту голоса можно регулировать. Также на выбор доступны несколько разных голосов, 3 женских и 2 мужских.
Помимо этого, с помощью VoiceOver можно услышать описания фотографий и картинок: система распознает присутствие на изображениях различных объектов, животных, людей и текст. Можно даже узнать эмоции людей на фото или картинке: нужно просто коснуться изображения 3-мя пальцами, чтобы приятный голос описал, что на нём изображено.
- Как включить: Настройки – Основные – Универсальный доступ – VoiceOver
Находясь на web-странице можно услышать все заголовки, ссылки и изображения. Для этого нужно просто воспользоваться виртуальным элементом управления под названием «Ротор» в составе VoiceOver.
Двигая пальцами по экрану, будто крутите диск, активируется аудио-описание всех важных элементов на этой странице; а если затем, не отрывая, провести пальцем по экрану, можно с лёгкостью перемещаться по озвученным ссылкам и заголовкам.
2. Аудиодескрипция: для просмотра кино с закрытыми глазами
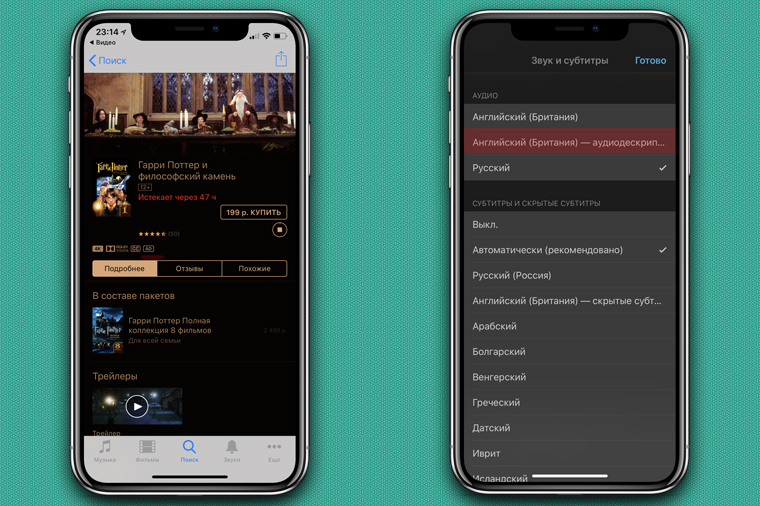
Функция с таким умным названием позволяет смотреть фильмы из iTunes Store с аудио-описанием каждой сцены.
Такие фильмы помечены специальным значком (AD). На данный момент эта функция доступно только на английском языке, но её можно включить в любой момент просмотра фильма, скачанного в русском сегменте iTunes Store.
- Как включить: во время просмотра фильма нажать меню языков, и выбрать Английский (Британия) – Аудиодескрипция.
Это похоже на аудио-книгу, когда хорошо поставленный голос описывает всё происходящее в кадре на безупречном английском языке. Интересно попробовать эту функцию не только слабовидящим – для тренировки восприятия английского языка.
3. Адаптация экрана: сочные цвета для каждого
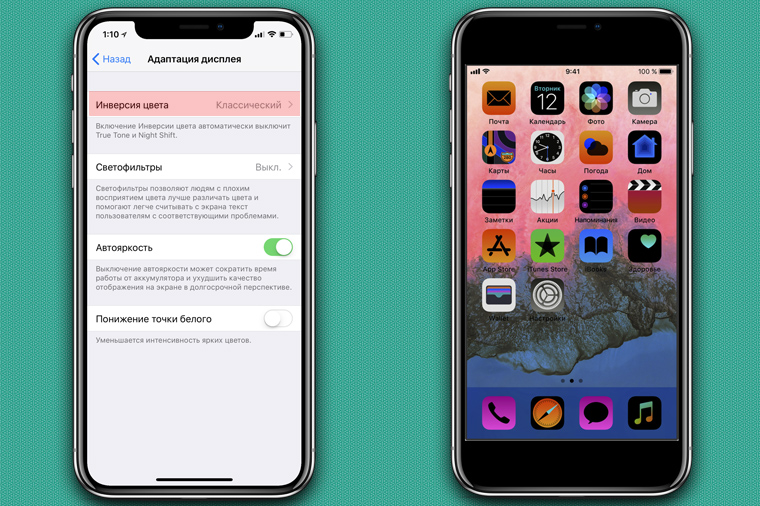
Эта функция встроена в iOS 11 для людей с различными формами дальтонизма и прочими нарушениями восприятия цветов.
В режиме адаптации экрана можно менять баланс белого, инвертировать цвета, применять цветные фильтры и отображать только оттенки серого. Присутствует возможность использовать предустановленные цветовые профили, или настроить всё на свой вкус.
- Как включить: Настройки – Основные – Универсальный доступ – Адаптация дисплея
Важно, что адаптация экрана применяется для всего, что отображается на экране Айфона, будь то рабочий стол, запущенное приложение или видео-файл.
4. Увеличение изображения: вместо бабушкиных очков
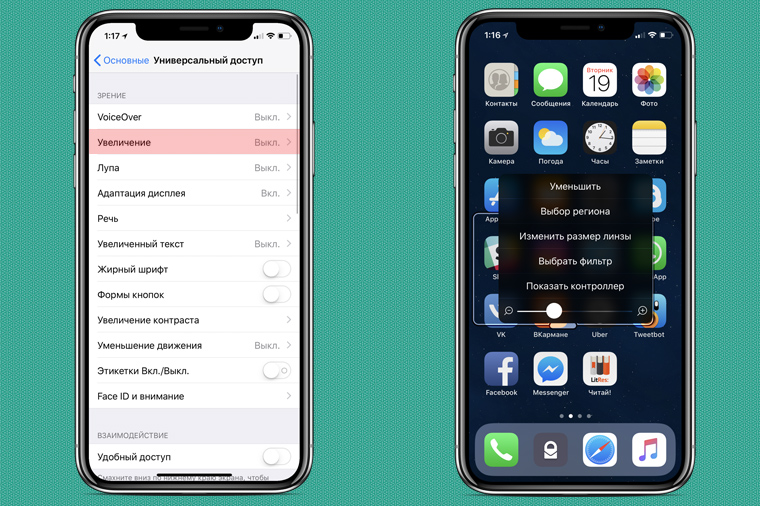
После включения этой функции, пользователь получает возможность увеличить отдельную область экрана до 1500% легким движением пальцев.
В совокупности с надстройкой «Увеличенный динамический шрифт» в таких приложениях, как «Календарь», «Контакты», «Почта», «Сообщения», «Музыка», «Заметки», «Настройки» и некоторых сторонних, можно пользоваться смартфоном с комфортом даже при очень слабом зрении.
- Как включить «Увеличение изображения»: Настройки – Основные – Универсальный доступ – Увеличение.
- Как включить «Увеличенный динамический шрифт»: Настройки – Основные – Универсальный доступ – Увеличенный текст.
- Как включить «Лупу»: Настройки – Основные – Универсальный доступ – Лупа.
Плюс к этому, iPhone имеет встроенную функцию «Лупа», когда камера смартфона работает в качестве увеличительного стекла – достаточно просто навести её на нужный объект.
5. Экран вслух: когда много мелкого текста
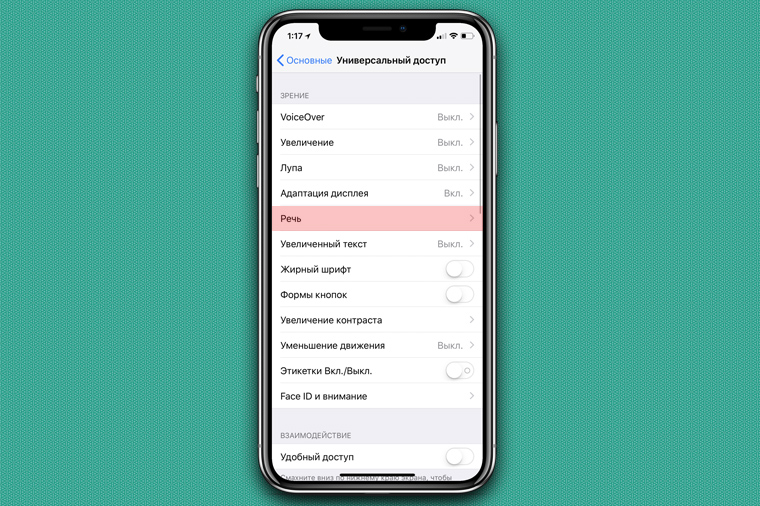
Эта функция – практически аналог VoiceOver, но предназначен только для текстов.
Включив её, можно попросить Siri зачитать текст, отображаемый на экране в данный момент. Виртуальный ассистент озвучит электронные письма в приложении «Почта», сообщения в iMessage, тексты на web-сайтах и даже книги в приложении iBooks – просто нужно вызвать Siri и сказать: «Экран вслух».
- Как включить: Настройки – Основные – Универсальный доступ – Речь.
Бонус: для особых слов и выражений в iOS 11 есть встроенный редактор: пользователь сам может создать список фраз и отдельных слов, которые будут читаться вслух нужным образом, если попадутся в текстах, письмах или на сайтах.
Многие говорят, Apple делает

Вы представляете, как это – быть слепым? Не видеть окружающий мир, новые фильмы, театральные постановки, лица родственников – это просто страшно для всех, без исключения.
Но среди нас есть такие люди, которые живут в постоянной тьме или в окружении размытых движущихся пятен. И на мой взгляд, Apple делает для таких людей настоящую магию, создавая инструменты и возможности не только полноценно общаться, но даже любоваться фотографиями и художественными фильмами, в том числе новинками (точно знаю, что последний шедевр Кристофера Нолана «Дюнкерк», который будет доступен в iTunes с 20 декабря, уже заявлен с поддержкой аудиодескрипции).
iPhone стоит дороже многих гаджетов, но не стоит забывать, что в нём сокрыты функции и фишки, о которых большинство людей и не подозревают. Однако, для некоторых эти функции являются важнейшим элементов их жизни, потому что позволяют взаимодействовать с окружающим миром забывая о своих недугах.
И только за это Apple можно простить многие косяки и недочёты, правда?




 (5.00 из 5, оценили: 1)
(5.00 из 5, оценили: 1)
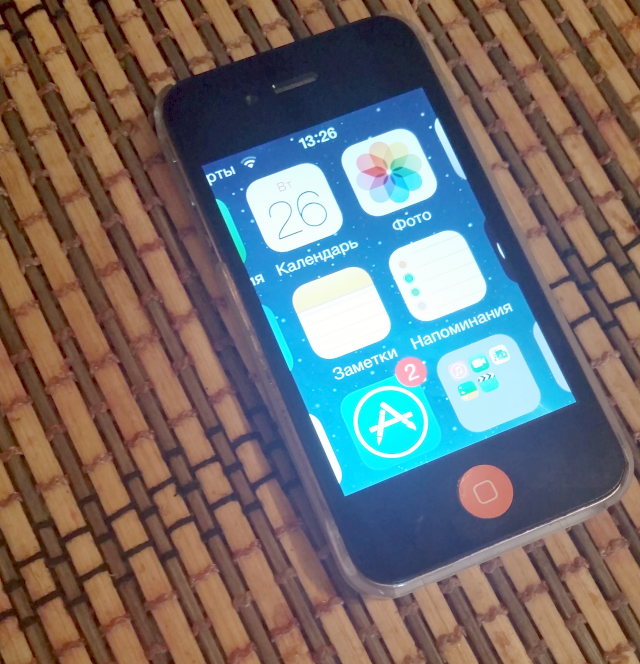 Ребенок, играя с вашим iPhone, вдруг что-то нажимает и неожиданно экран смартфона показывает все в увеличенном размере? Это означает, что чадо сумело активировать так называемый «режим для слепых», помогающий людям с ограниченным зрением. Не стоит паниковать — выключить такой режим не составляет труда.
Ребенок, играя с вашим iPhone, вдруг что-то нажимает и неожиданно экран смартфона показывает все в увеличенном размере? Это означает, что чадо сумело активировать так называемый «режим для слепых», помогающий людям с ограниченным зрением. Не стоит паниковать — выключить такой режим не составляет труда.
Самое главное, что нужно помнить в такой щекотливой ситуации — тачскрин iPhone начинает воспринимать новые команды. Одна из них, а именно, двойное нажатие на экран тремя пальцами, отвечает за увеличение и уменьшения масштаба. Таким образом, для выключения увеличенного режима (пример — на фото), вам необходимо всего лишь два раза нажать тремя пальцами по любому месту на экране.
На старых моделях iPhone режим Увеличения может работать некорректно и способ, описанный выше не помогает. В таком случае, вам необходимо переместиться в меню настройки и отключить его. Но как это сделать при таком масштабе? Все очень просто — после активации режима Увеличения к привычным жестам добавляется еще один, необходимый для перемещения по экрану. Жест выполняется несложно — нужно одновременно нажать тремя пальцами на экране и выполнить движение в необходимую сторону.
Как отключить Увеличения на iPhone?
Шаг 1. Перейдите в меню Настройки
Технологии для жизни
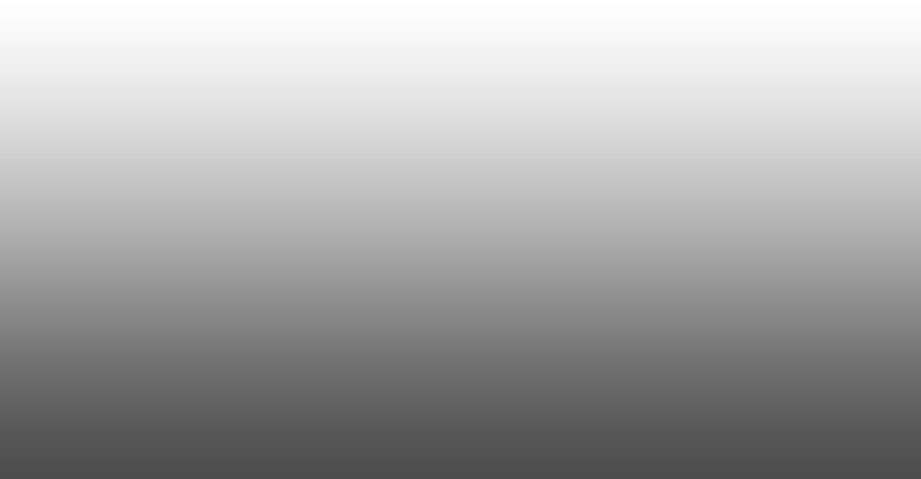

Смартфоны для людей, имеющих проблемы со зрением, зачастую не просто удобный инструмент, а проводник для решения повседневных вопросов. С тем, как сделать гаджет помощником для слабовидящих или незрячих пользователей, разбираемся на примере iPhone.
Настройка экрана
Все основные настройки iPhone для людей с нарушениями зрения находятся в разделе «Универсальный доступ» (Настройки — Основные — Универсальный доступ).
Функция «Увеличение» позволяет приблизить нужную область экрана и укрупнить изображение. Для её использования просто переключите бегунок, а затем коснитесь дважды тремя пальцами в любом месте дисплея и перемещайте прямоугольную лупу. Для скрытия лупы дважды щёлкните тремя пальцами по экрану. Если спуститься ниже и выбрать в опции «Область увеличения» вариант «Весь экран», тогда зум не будет ограничен прямоугольником, а распространится на весь экран.
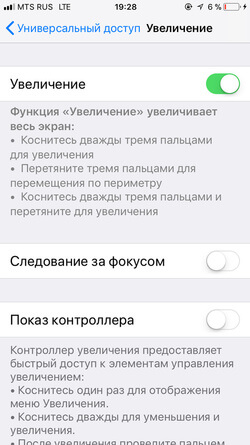
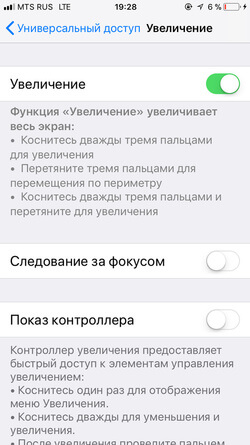
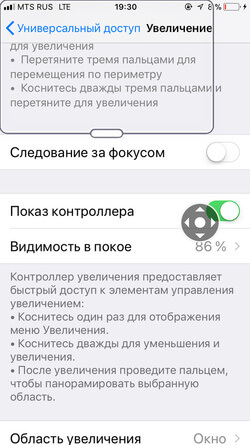
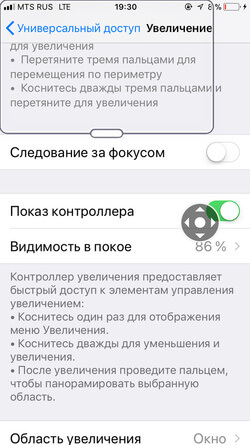
Контроллер, который расположен ниже, открывает быстрый доступ к элементам управления увеличением. Включите его, чтобы кнопка, открывающая меню, всегда была расположена на экране.
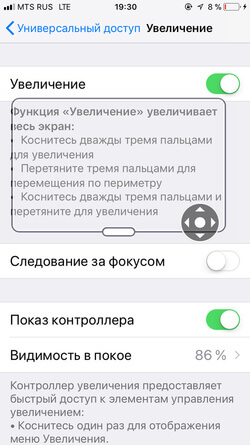
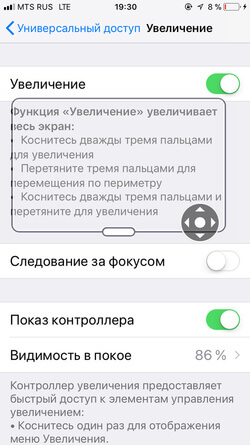
Настройки контроллера, которые открываются по щелчку на кнопке, позволяют изменить размер линзы экрана, настроить её масштаб, а также выбрать фильтр цвета.
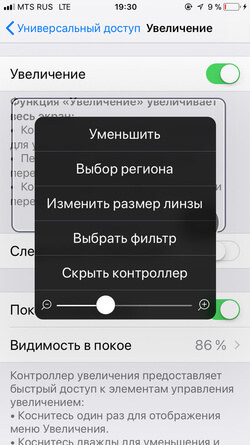
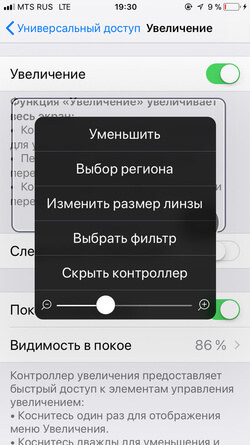
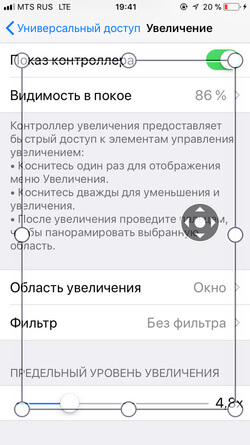
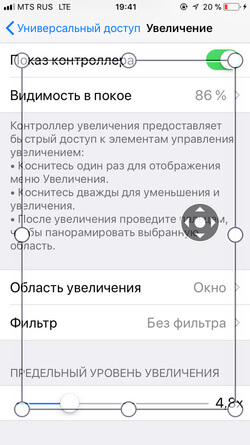
«Адаптация дисплея» настраивает инверсию цветов. Такая функция «переворачивает» цвета — чёрный становится белым, и наоборот. Классический вариант реверсирует все цвета полностью, смарт-вариант исключает из реверсии медиафайлы и программы, использующие стили тёмных цветов.
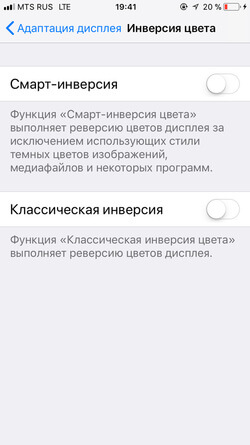
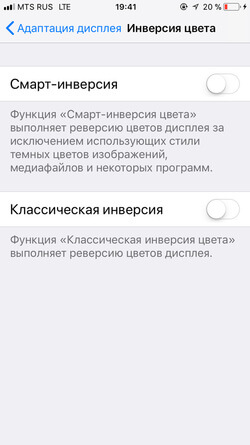
Инверсия цветов будет полезна не только людям, которым для чтения нужна высокая контрастность, но и тем, кто любит читать в темноте. Вы можете настроить быстрое включение инверсии тройным нажатием на кнопку «Домой». Для этого зайдите в Настройки — Основные — Универсальный доступ — Быстрые команды и выберите «Смарт-инверсия цвета».
В разделе «Адаптация дисплея» расположена настройка светофильтров, которые дают возможность выбирать оттенки отображаемых на экране цветов для людей с протанопией, дейтеранопией и тританопией.
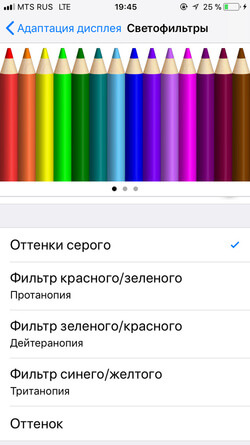
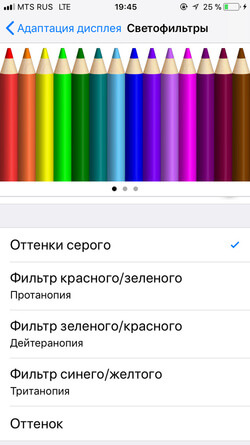
Отдельно можно настроить увеличение размера и жирности текста, тогда в приложениях, поддерживающих возможность «Динамический шрифт», коих для iOS достаточное количество, шрифт меняется согласно выбранному размеру.


В разделе «Увеличение контраста» можно понизить прозрачность для облегчения чтения текстов и затемнить цвета.
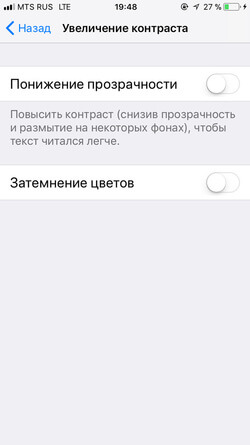
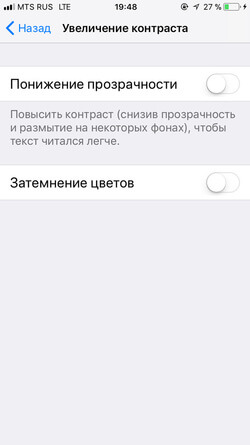
Ещё одна удобная функция iPhone — «Лупа». При её включении камера смартфона автоматически приблизит изображение, попадающее в объектив, а внизу появится линейка с бегунком, сдвинув который, можно легко увеличить масштаб. Быстрый доступ к лупе настраивается так же, как и к инверсии, если захотите, включать её можно будет тройным нажатием на кнопку «Домой».
Озвучивание изображения
VoiceOver — знаменитая функция голосового сопровождения, работающая на всех устройствах бренда Apple. VoiceOver интегрирована в iOS, поэтому работает со всеми встроенными приложениями на iPhone и со многими приложениями сторонних разработчиков.
Функция управляется жестами и озвучивает всё то, что пользователи с нарушениями зрения не могут видеть на экране, — начиная от заряда батареи и заканчивая электронными письмами. Настройки VoiceOver позволяют отрегулировать высоту голоса и темп речи, детализацию озвучивания текста, зону действия ротора, о котором мы расскажем чуть ниже.
Для того чтобы включить VoiceOver, переведите бегунок функции в положение «включено».
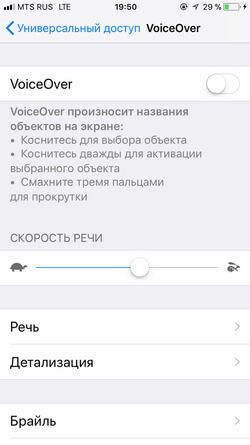
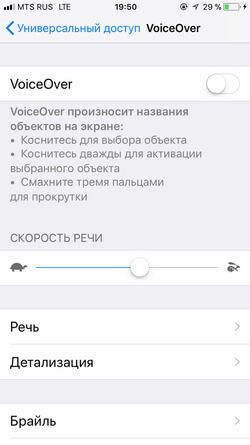
После этого вы можете касаться дисплея и проводить по нему пальцем, для того чтобы услышать, что под ним находится. Управление в этом режиме отличается от обычного — нажатие на кнопку здесь означает желание услышать её описание, а нажатие дважды включает её.
Если на вашем iPhone установлена ОС от 11 и выше, VoiceOver может описывать даже то, что изображено на фотографиях, расположенных в галерее смартфона. Чтобы услышать это, выберите ярлык приложения «Галерея» на главном экране двойным нажатием, а затем выберите нужный файл.
Ещё одна возможность услышать то, что отображается на экране, — функция «Речь». Включите её, чтобы в дальнейшем в случае, если вам необходимо будет озвучивание, вы могли просто провести двумя пальцами по экрану сверху вниз. Так, например, удобно слушать статьи, открытые в браузере, электронные письма и заметки.
В настройках этого раздела также доступно изменение высоты и темпа речи.
Набор текста
Вышеупомянутая функция VoiceOver также помогает набирать текст в сообщениях и электронных письмах. Функция называет каждый символ клавиатуры дважды: при касании и при вводе. Движения пальца вверх и вниз по дисплею перемещают курсор, чтобы вы могли редактировать слова.
Альтернативой обычного набора текста на экране может выступить голосовой набор. В этом поможет помощник Siri. Виртуальная девушка умеет набирать и отправлять сообщения и письма нужному адресату, искать в сети ответы на ваши вопросы и озвучивать их. К слову, для этого вам нужно будет подключиться к мобильному интернету или Wi-Fi, иначе Siri будет работать только с функциями самого смартфона.
Простой способ открыть Siri — нажать и удерживать кнопку «Домой» до характерного звука. После вы можете попросить помощницу, например, написать сообщение кому-то из контактов вашей адресной книги и следовать дальнейшим голосовым инструкциям.
Управление программами и вызовами
Ещё одна важная возможность Siri — звонки абоненту или открытие нужных программ. Просто включите помощницу и попросите её запустить нужное вам приложение — оно откроется автоматически. Также вы можете попросить её позвонить любому контакту из адресной книги.
Если нужного номера у вас нет, попросите поискать информацию в интернете. Например, скажите: «Siri, поищи номер такси «Мой город» и позвони туда».
Об остальных функциях iPhone для людей с ограниченными возможностями можно прочитать на официальном сайте Apple в разделе «Универсальный доступ»


