Содержание
Вcё что вы хотели знать о своём Компьютере
| Интернет |
|---|
Internet :

Компьютеры:

Программы:
Узловые компьютеры
Узловым (host) называют компьютер, постоянно подключенный к Internet и обеспечивающий доступ к сети для других компьютеров. В качестве узлового может выступать как суперкомпьютер, так и персональный компьютер (такой, как ваш). Каждый узловой компьютер может предоставить доступ к сети для сотен, тысяч и даже сотен тысяч человек. Например, через узловой компьютер университета к Internet могут подключаться компьютеры факультетов, студентов и преподавателей. В таком случае он является для них шлюзом в Internet.
Шлюз (gateway) — это узловой компьютер, предоставляющий доступ из одной компьютерной сети к ресурсам другой. Как правило, эти сети несовместимы между собой. Типичный шлюз преобразует данные так, чтобы получатель (компьютерная сеть) распознал их. Термин "шлюз" не является синонимом узла. Примером шлюза может служить компьютер, организующий связь между корпоративной сетью DECnet и Internet, обеспечивающий совместимость передаваемых данных (например, почтовых сообщений).
С ростом сети увеличивается общее количество узловых компьютеров. В 1985 году в Internet был зарегистрирован 1961 узловой компьютер. К 1998 году их число превысило тридцать миллионов и продолжает расти.
Динамика развития сети различна для разных стран. Так, в США на данный момент больше всего узловых компьютеров, но самый большой их прирост наблюдается во Франции. По интенсивности развития за ней следуют Германия и Великобритания.
Сегодня с увеличением числа узловых компьютеров растет и число людей, подсоединяющихся к сети. Это существенный факт, так как каждый узловой компьютер способен поддерживать возможность работы только определенного количества пользователей. За последний год у Internet появилось около 21 миллиона новых пользователей. А всего их в США -25 миллионов, и более 70 миллионов в других странах мира.
Состав машинных команд
Современные компьютеры автоматически выполняют несколько сотен различных команд.
Все машинные команды можно разделить на группы по видам выполняемых операций:
· операции пересылки информации внутри компьютера;
· арифметические операции над информацией;
· логические операции над информацией;
· операции над строками (текстовой информацией);
· операции обращения к внешним устройствам компьютера;
· операции передачи управления;
· обслуживающие и вспомогательные операции.
Пояснения требуют операции передачи управления (или, иначе, — ветвления программы), которые служат для изменения естественного порядка выполнения команд. Существуют операции безусловной передачи управления и операции условной передачи управления.
Операции безусловной передачи управления всегда обусловливают выполнение после данной команды не следующей по порядку, а той, адрес которой в явном или неявном виде указан в адресной части команды.
Операции условной передачи управления вызывают тоже передачу управления по адресу, указанному в адресной части команды, но только в том случае, если выполняется некоторое заранее оговоренное для этой команды условие. Это условие в явном или неявном виде указано в коде операции команды. Команд условной передачи управления насчитывается обычно до нескольких десятков — по числу используемых условий.
Вычислительные машины могут выполнять обработку информации в разных режимах (рис. 1):
1) однопрограммном (монопольном) режиме;
2) многопрограммном режиме.
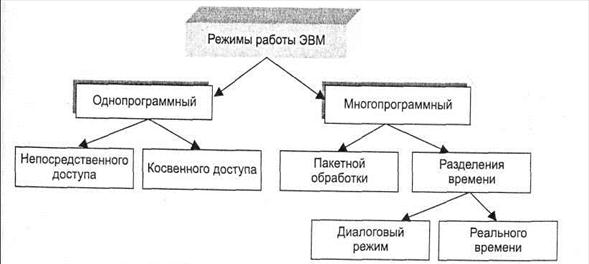 |
 Рисунок 1 Режимы работы ЭВМ
Рисунок 1 Режимы работы ЭВМ
Однопрограммный режим использования самый простой, применяется во всех поколения ПК. Из современных машин этот режим чаще всего используется в персональных компьютерах, где он называется реальным режимом работы микропроцессора. В этом режиме все ресурсы ПК передаются одному пользователю. Пользователь сам готовит имашину, и всю необходимую для решения задач информацию, загружает программу и данные, непосредственно наблюдает за ходом решения задачи и выводом результатов. Такой вариант режима называют режимом непосредственного доступа.
Однопрограммный режим имеет и второй вариант — вариант косвенного доступа, при котором пользователь не имеет непосредственного контакта с компьютером. В этом варианте пользователь готовит свое задание и отдает его на обработку. Задача запускается в порядке очередности, и по мере готовности результаты ее решения выдаются пользователю. Однопрограммный режим непосредственного доступа весьма удобен для пользователя, но для него характерен чрезвычайно низкий коэффициент загрузки оборудования — временные простои многих устройств машины и в период подготовки задачи для решения, и непосредственно при решении задачи (при вычислениях в процессоре простаивают внешние устройства, при печати простаивают процессор, основная и внешняя память и т. д.).
Многопрограммный (его также называют мультипрограммным, многозадачным, а в ПК и многопользовательским) режим обеспечивает лучшее использование ресурсов компьютера, но несколько ущемляет интересы пользователя. Для выполнения этого режима необходимо прежде всего разделение ресурсов машины в пространстве (на множестве устройств компьютера) и во времени.
Важность проблемы защиты памяти подчеркивается тем фактом, что многопрограммный режим работы микропроцессора в ПК обычно называют защищенным режимом.
Простейшим вариантом многопрограммного режима является режим пакетной обработки. Он в максимальной степени обеспечивает загрузку всех ресурсов машины, но наименее удобен пользователю.
 В классических системах пакетной обработки информации все подлежащие решению задачи анализировались и объединялись в различные группы (пакеты) с тем, чтобы в пределах пакета обеспечивалась равномерная загрузка всех устройств машины.
В классических системах пакетной обработки информации все подлежащие решению задачи анализировались и объединялись в различные группы (пакеты) с тем, чтобы в пределах пакета обеспечивалась равномерная загрузка всех устройств машины.
Второй частный случай многопрограммного режима — режим разделения времени, характерен тем, что на машине действительно одновременно решается несколько задач, каждой из которых по очереди выделяются кванты времени, обычно недостаточные для полного решения задачи. Условием прерывания решения текущей задачи служит либо истечение кванта выделенного времени, либо обращение к процессору какого-либо приоритетного внешнего устройства, например клавиатуры для ввода информации.
Прерывание задачи от клавиатуры является типичным для диалогового режима работы ПК, являющегося частным случаем режима разделения времени. Диалоговые режимы характерны для многопользовательских систем: они обеспечивают одновременную работу нескольких пользователей при решении задач в интерактивном режиме. В процессе решения задачи пользователь имеет возможность корректировать ход выполнения своего задания. Диалоговые системы активно используются при совместной работе нескольких пользователей даже с одной программой: формирование и корректировка баз данных, программ, чертежей, схем и документов.
Режим реального времени — еще один вариант режима с разделением машинного времени. Этот режим используется в основном в динамических системах управленияи диагностики, когда строго регламентируется время ответа системы (выполнения задания) на случайно поступающие запросы.
Все режимы разделения машинного времени обеспечивают пользователю работу в режиме «on-line».
Основная нагрузка на реализацию многопрограммных режимов, как уже говорилось, ложится на операционную систему.
Вопросы для самоконтроля по разделу
1. Приведите примеры программных продуктов, входящих в группу прикладного программного обеспечения.
2. Какова функция системного программного обеспечения?
3. Какова функция аппаратных средств обработки информации.
4. Что такое машинная команда?
5. Перечислите типы машинных команд.
6. Какой тип машинных команд получил наибольшее распространение в ЭВМ?
7. Перечислите основные режимы работы ЭВМ?
8. В чем заключается различие между основными режимами работы ЭВМ?
9. Какова функция режима реального времени работы ЭВМ?
10. Какова функция трансляторов?
 Раздел 3 Мультимедийные технологии и
Раздел 3 Мультимедийные технологии и
Не нашли то, что искали? Воспользуйтесь поиском:
Лучшие изречения: Учись учиться, не учась! 10619 —  | 7996 —
| 7996 —  или читать все.
или читать все.
91.146.8.87 © studopedia.ru Не является автором материалов, которые размещены. Но предоставляет возможность бесплатного использования. Есть нарушение авторского права? Напишите нам | Обратная связь.
Отключите adBlock!
и обновите страницу (F5)
очень нужно
Большинство пользователей за годы работы на ПК (персональном компьютере) наверняка ни разу не пользовались "ждущим режимом" или "спящим режимом", или другими — планами электропитания. Что это такое — давайте разберёмся.
Режим «сна»
"Спящий режим" вашего электронного питомца — это специальный режим сверх пониженного потребления электрической энергии у компьютера или ноутбука. Определимся не только с этим режимом, но и с каждым из имеющихся.
В процессе работы компьютера в оперативную память периодично загружаются определенного вида файлы, службы, в общем, всякого рода информация. И если вы по ходу работы решили немного отдохнуть и перевести компьютер на время своего отдыха в режим ожидания — так называемый "режим сна", то система не отключает ваш компьютер полностью, завершив при этом полностью всю работу, а только временно отключает питание от работающих компонентов компьютера, являющимися потребителями дополнительной электроэнергии (к примеру, жесткий диск (винчестер), видеоадаптер, кроме оперативки (оперативной памяти) и, прекратив работу, уходит в "сон".
Такой режим не выполняет отключение питания от оперативной памяти, потому что она является как бы энергозависимой, и в самой оперативке уже загружена рабочая система, все важные и необходимые программы, а также службы. Выходит, что оперативная память попросту находится в обычном состоянии "режима ожидания". Если принудительно отключить от неё электропитание, то рабочая информация, хранящаяся в оперативке будет бесследно утеряна.
Режим гибернации
Гибернация (от англ. hibernation, что означает — «зимняя спячка»).
В русскоязычной версии операционки Windows XP такая функция как гибернация называется по старинке «Спящий режим». Начиная с более поздней Windows Vista, данный режим получил название «Гибернация». Вдобавок, в Windows Vista, как следствие, появилась дополнительная детальная функция с формулировкой «гибридный спящий режим», вследствие которой содержимое оперативное запоминающее устройство (можно сокращённо ОЗУ) копируется на диск, однако электропитание компьютера не отключается. Об этом позже.
Режим гибернации. Теперь, когда вы попытались перевести компьютер в вышеупомянутый режим гибернации, будьте уверены, что вся, абсолютно вся "инфа", которая забита в оперативной памяти, теперь переписывается в файл, находящийся на жестком диске, а в итоге компьютер полностью отключается.
Это главное отличие при использовании режима гибернации перед спящим режимом, который отключает ваш компьютер исключительно частично. Когда включается компьютер, то находящаяся в нём вся "инфа" с жесткого диска перезаписывается в его оперативную память, а вся система также реверсируется к прежнему состоянию, как бы в исходную точку перед активацией режима гибернации. К тому же этот режим в основном подходит для ноутбуков.
Когда ноутбук не подключен непосредственно к электросети и осталось совсем мало заряда аккумуляторной батареи, он сам автоматом переходит в состояние режима гибернации. В последующем после подключения оного к сети, ранее прерванный сеанс пользователя однозначно восстановится, т.е. абсолютно никакая информация никогда не потеряется.
Когда отключение произойдет совершенно внезапно, то оперативка будет очищена и, практически, вся документация, которую, к сожалению, вы не успели нигде сохранить, будет безвозвратно потеряна.
Гибридный спящий режим
Также давайте разберем еще один интересный режим: — "Гибридный спящий режим". Обычно данный объект совмещает в себе два вида: режим сна и, почти идентичный режим гибернации. Совмещая оба режима, его работа несколько отличается от предыдущих «соратников», но это заметно в основном уверенным пользователям. Для новичков разница почти неуловима.
Во время работы "компа" вся необходимая информация заполняет оперативную память, содержимое которой при переходе в активированный гибридный спящий режим копируется в определённый файл находящийся на жёстком диске, и вся система погружается в режим сна.
Теперь, если в тот момент, когда ваш компьютер находится в состоянии спящего режима и происходит внезапное отключение электроэнергии, а значит очищается память, то информация с жёсткого диска, соответственно, будет автоматически перенесена в оперативную память и можно будет опять возобновить работу, но уже без потери важной и не совсем важной информации.
Настройка режимов
Настала очередь в определении настроек, а также где их найти и где посмотреть расположение режимов для их дальнейшей активации. Для этого необходимо активировать меню «Пуск», найти обозначение кнопки «Завершение работы» и активировать, нажав левую кнопку мыши (в Widows 7 перейти на дополнительное меню). Сразу появятся обозначения режимов:- «Сон» и «Гибернация». В некоторых случаях может обозначится только один режим — это «Сон». Но по существу он выполняет функцию гибридного спящего режима.
При начальной установке операционки, мастер определяет место ОС (операционной системы), и по умолчанию настраивает, обычно или гибридный спящий режим, если это касается только стационарного компьютера, или режим гибернации и режим сна, если это касается ноутбука.
При настройках данных режимов соблюдаем последовательность выполнения задач: — Пуск – Панель управления, затем – Электропитание – пункт выбора «Настройка плана электропитания» и для данного плана выбираем и обозначаем – Изменить дополнительные параметры питания, выбираем – Сон – Разрешение гибридного спящего режима.
В зависимости от версии Windows наименование разделов может немного отличаться, но суть одна и та же. Теперь надо выключить в этом окне гибридный режим и наблюдать появление в меню «Пуск» двух режимов- «Сон» и режим гибернации. Разрешив гибридный спящий вы наблюдаете в итоге только режим «Сон» и, активировав его, вы вынудите ваш "комп" уйти именно в «Сон», а не в состояние гибридного сна.
Дата публикации: 31.10.2015 г.



