Содержание
RivaTuner — специальная компьютерная утилита для детальной настройки работы видеокарт. Приложение специализируется на работе с продукцией Nvidia и AMD. Российская разработка позволяет не только настраивать стандартные параметры видеоадаптеров, но и отслеживать статистику в режиме реального времени и разгонять частоту. Разберемся на примере операционной системы Windows, как пользоваться RivaTuner.
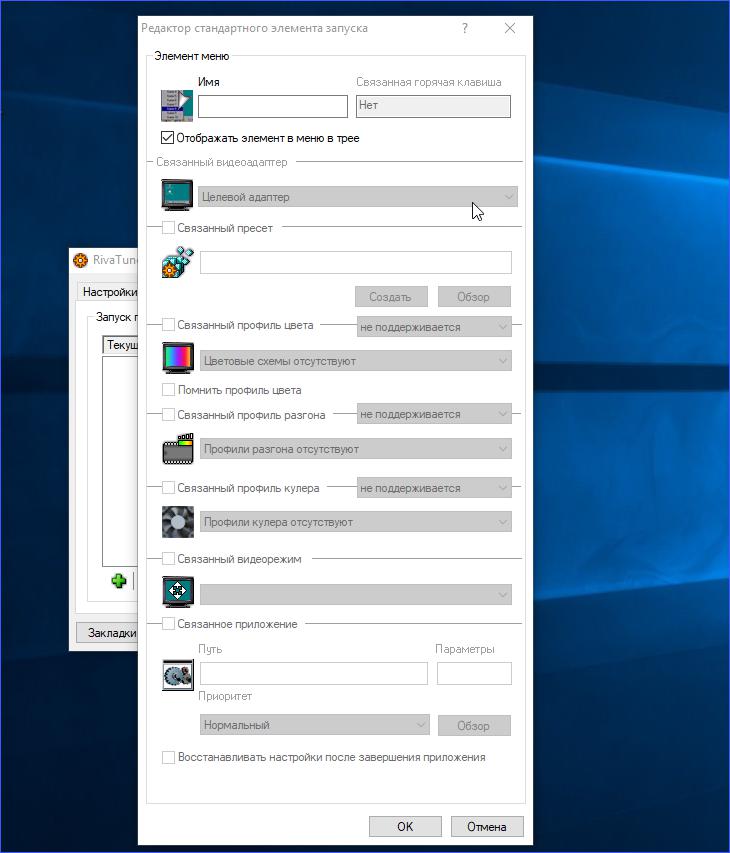
Установка программы
При установке утилиты можно выбрать русский язык, чтобы весь процесс инсталляции и интерфейс в дальнейшем были с переводом. Установка не займет больше минуты. После распаковки всех файлов мастер установки предложит выбрать опции по защите памяти процесса и диапазонов. Если вы включите обе функции, то существенно увеличите нагрузку на центральный процессор. Также защита памяти процесса может вызвать проблемы совместимости с некоторыми антивирусами.
Программа для видеокарты содержит встроенный справочник на русском языке. С его помощью вы можете ознакомиться с каждой функцией утилиты.
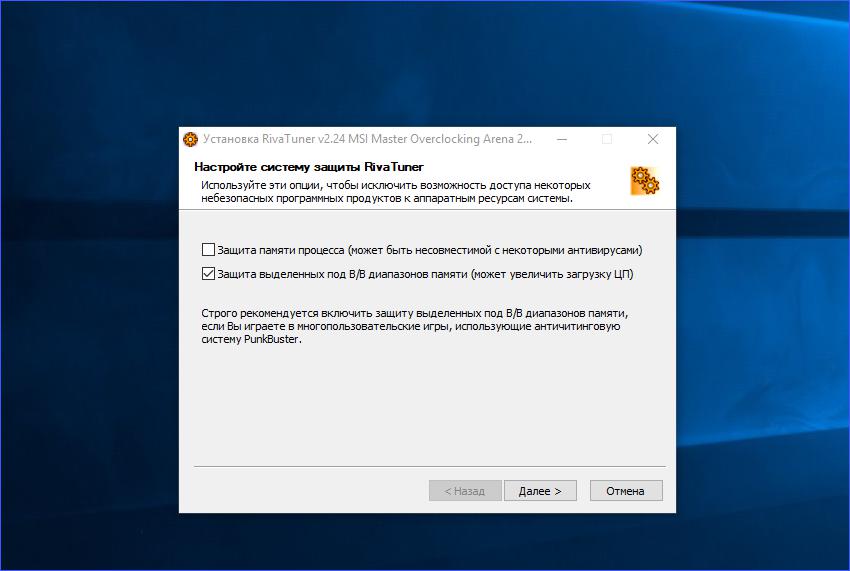
Функционал RivaTuner
При первом включении утилита начнет собирать данные об установленных графических адаптерах. Эта процедура может занять несколько минут. После чего появится сообщение о том, что софт успешно сгенерировал базу данных. Теперь можно рассмотреть все вкладки RivaTuner, пользоваться которыми вы будете в дальнейшем:
- Главная. Здесь собрана общая информация об установленных видеокартах. С помощью выпадающего списка можно переключаться между устройствами, если их подключено несколько одновременно. Ниже расположена дополнительная информация и окно с настройками драйвера.
- Настройки. В разделе собраны параметры самой утилиты. Здесь можно выбрать настройки интерфейса (сворачивание в трей, включение поверх всех остальных окон, смена языка). Также можно включить опцию автоматического включения при загрузке Windows 7. Для RivaTuner также доступны горячие клавиши.
- Реестр. Вкладка содержит функционал для ручного редактирования записей реестра, относящихся к работе видеокарты. Настоятельно не рекомендуем вносить изменения без подготовки и должного уровня знаний. Однако вы можете воспользоваться сторонними настройками и загрузить их реестр с помощью функционала RivaTuner.
- Запуск — раздел, позволяющий вручную задавать пресеты для элементов быстрого доступа.
- Планировщик. Вкладка с функционалом для планирования запуска задач или элементов. С помощью этой опции вы можете пользоваться RivaTuner в автоматическом режиме.
- О программе — список разработчиков.
- Ссылки — краткая информация о разработчиках и контакты для обратной связи.
Мы рассмотрели все разделы, которые находятся в обычной версии программы RivaTuner. Стоит отметить, что на базе утилиты создан ряд сторонних приложений. Например, к такому софту можно отнести MSI Afterburner, которая используется в качестве фирменного приложения для разгона видеокарт от компании MSI. Теперь рассмотрим процедуру разгона видеокарты на простом примере.
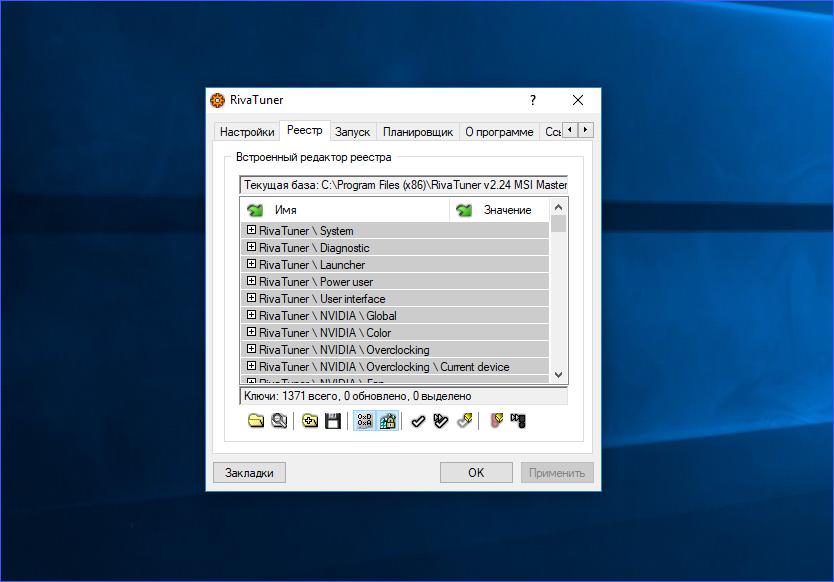
Процедура разгона
Перед тем как заниматься разгоном видеокарты, вам стоит знать, что процедура является небезопасной при неправильно выставленных параметрах. Проводить разгон нужно с должной осторожностью.
Для начала вам необходимо снова зайти на вкладку с названием "Главная" и выбрать целевой адаптер. Укажите видеокарту от AMD или Nvidia. У вас также может быть другой графический ускоритель, встроенный в центральный процессор. Его разгон не имеет смысла, поскольку он работает на ресурсах ЦП. Поэтому выбираем стороннюю видеокарту.
Теперь нажмите на кнопку "Системные настройки" в подразделе "Настройки драйвера". Перед вами появится окно, в котором необходимо включить пункт, отвечающий за разгон видеокарты на уровне драйвера. После этого в появившемся окне нажмите на кнопку "Определение".
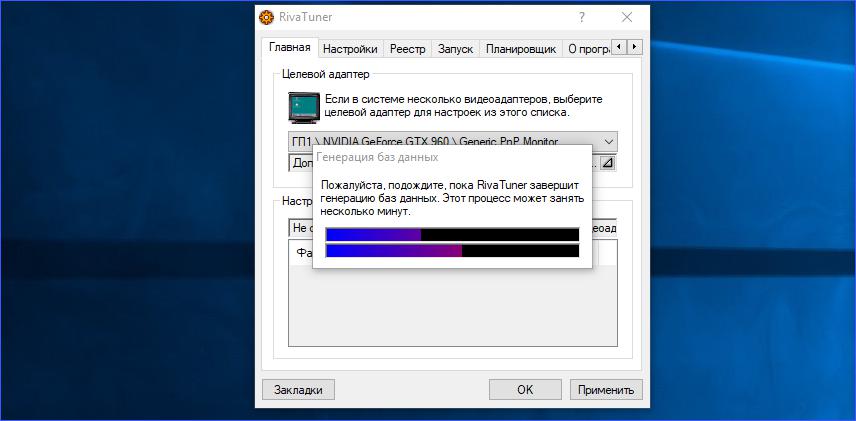
Рекомендации
В результате проделанных действий вы сможете пользоваться RivaTuner для увеличения частот. Делать это нужно постепенно. Например, передвигать ползунок на 30-40 МГц, после чего каждый раз нажимать на кнопку "Применить". Утилита будет перезагружать видеокарту, поэтому на пару секунд будет пропадать изображение с экрана.
Чтобы отслеживать текущее состояние оборудования во время разгона, программа RivaTuner позволяет параллельно открыть несколько окон с дополнительной информацией. Обязательно откройте рядом вкладку "Мониторинг", в которой отображаются графики температуры, частоты памяти и ядер. При достижении критического потолка настоятельно рекомендуется остановить разгон и немного снизить частоту, пока температура не вернется к рабочему и безопасному значению.
Финальная часть
После того как вы настроили частоты видеокарты, необходимо включить автозагрузку для этих параметров. Для этого поставьте галочку возле пункта "Загружать настройки с Windows". Для сохранения настроек разгона нажмите на кнопку "Применить".
Остается проверить работоспособность разогнанной видеокарты со временем на стабильность. Также рекомендуется нагрузить оборудование играми и проверить прибавку производительности, но не забывать про температурные графики.
Теперь вы знаете, как пользоваться RivaTuner. Если вам не нравится устаревший дизайн утилиты, то вы всегда можете воспользоваться современным решением от компании MSI, упомянутым выше.

Среди геймеров давно стала известна утилита Rivatuner, которая позволяет сделать тонкую настройку частот ядра, памяти аппаратной части видеокарты. Кроме этого, утилита следит за показателями температуры видеокарты и частоты практически всех параметров.
С помощью Rivatuner пользователь может настроить работу куллера и монитора по собственному желанию.
Она распространяется абсолютно бесплатно и подойдет для разгона видеокарт от Nvidia, AMD.
Rivatuner поддерживает абсолютно все видеоадаптеры, начиная с семейства Riva TNT и заканчивая – GeForce, а также широкий круг драйверов Nvidia: от самого первого Detonator 2.08 до самого последнего представителя семейства драйверов – ForseWare. Также существует поддержка видеоадаптеров, которые основаны на графическом процессоре ATI.
Как пользоваться Rivatuner
Любое вмешательство в работу видеокарты может повлечь за собой ее выход из строя или некорректную работу, поэтому не стоит перегибать палку при работе с Rivatuner.
Для начала следует скачать утилиту на свой компьютер и установить ее.
Запускаем установленную утилиту Rivatuner.
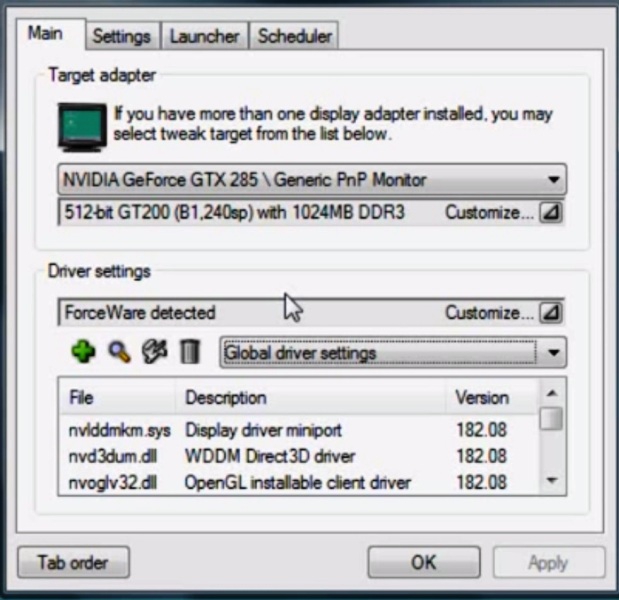
Теперь переходим в настройки видеокарты. Для этого щелкаем на треугольник, который находится под названием видеокарты справа.

Нажимаем из вывалившейся панели на кнопку с лупой. Это необходимо для того, чтобы посмотреть общие показатели производительности видеокарты.
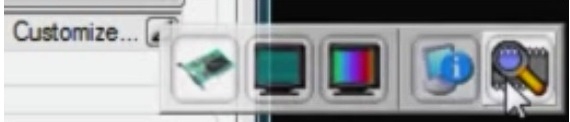
Просматриваем графики температурных и частотных показателей параметров видеокарты.
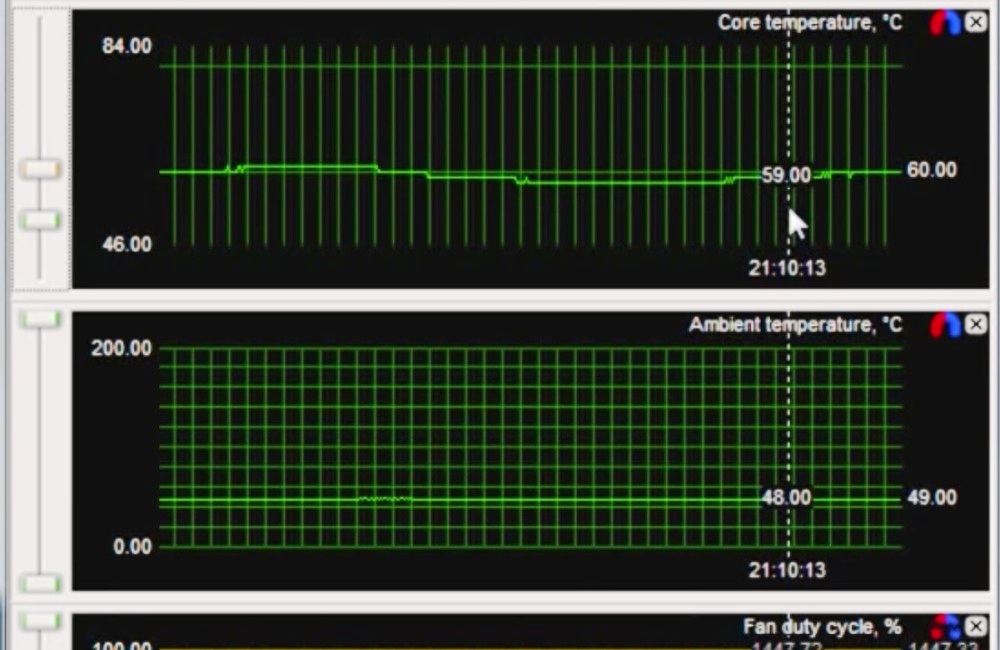
После этого нажимаем, опять же, на треугольник, который находится в строке «ForceWaare detected», и выбираем первую кнопку из выпавшей панели. На ней изображена маленькая видеокарта.
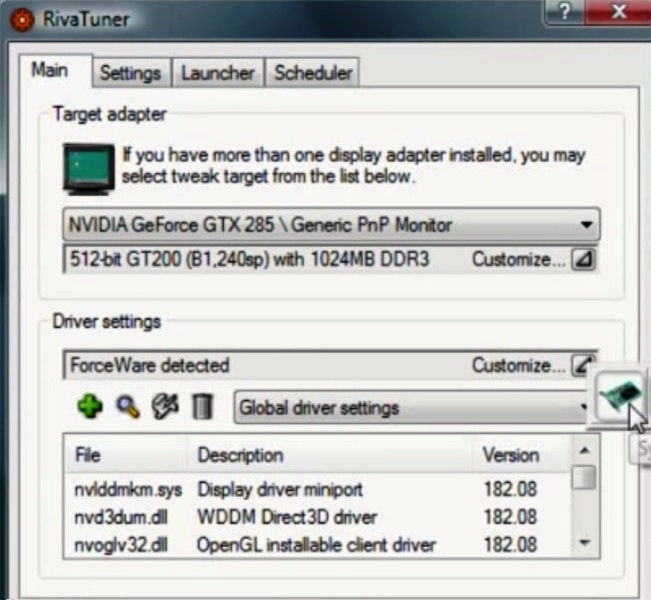
После этого откроется окно с системными настройками видеокарты. Переходим во вкладку «Fan».
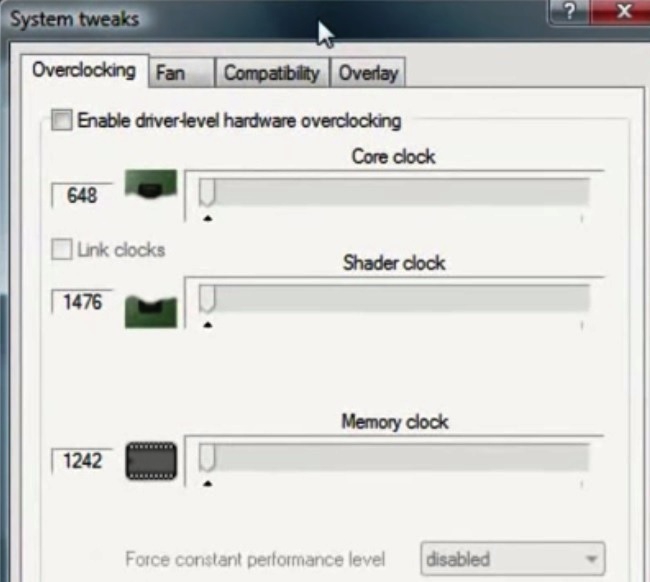
После этого в правом верхнем углу выставляем значение «Direct control», что означает «Разгон на уровне драйвера», и нажимаем кнопку внизу окошка «Apply».

Далее постепенно меняем частоту ядра в строке «Performance 3D» с помощью ползунка с интервалом 25-50 Гц и нажимаем кнопку «Apply».
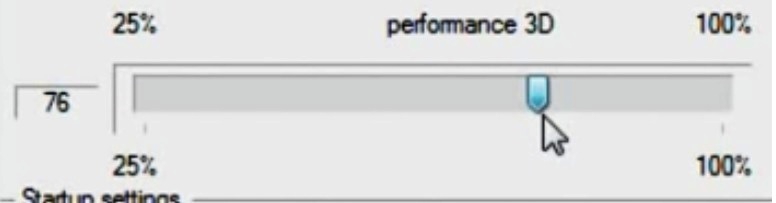
После этого нажимаем на кнопку с изображением дискеты, чтобы создать данную настройку и сохранить в строке «Custom fan profile». Таких настроек частот ядра нужно создать порядка четырех штук со значением 40%, 60%, 80%, 100%.
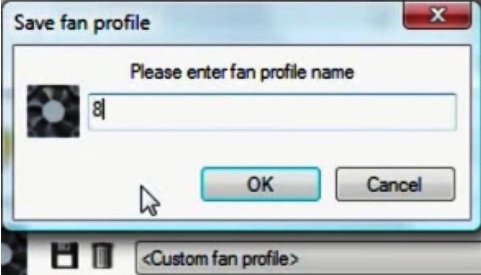
После этого выставляем первое значение в 40% и нажимаем кнопку «Ок». Переходим во вкладку «Launcher».
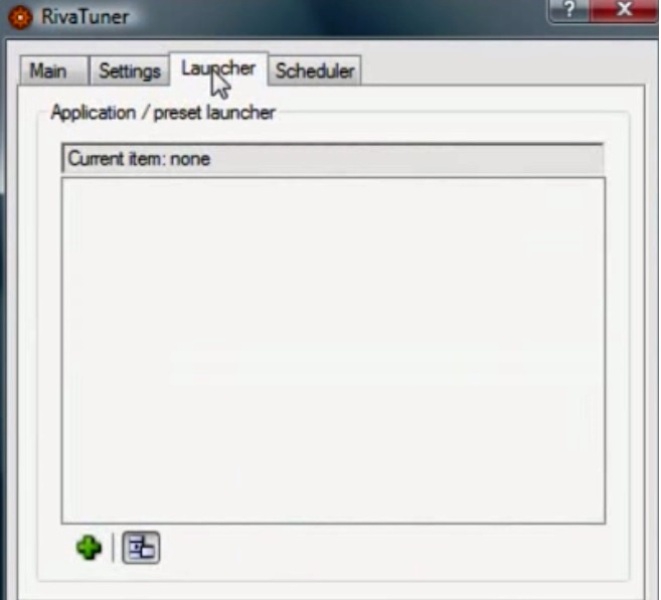
Нажимаем на зеленый плюс, выбираем «Regular item» и нажимаем кнопку «Ок».
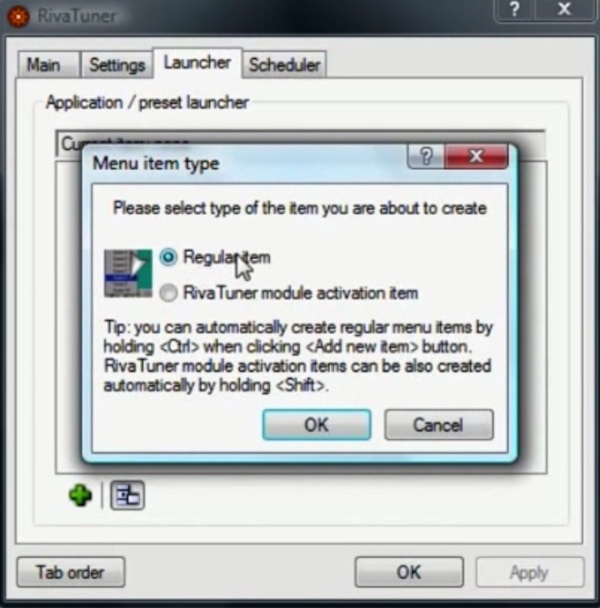
После этого появится окно, где необходимо задать параметры ускорения видеокарты. Для этого прописываем в строке «Name» — 40%.
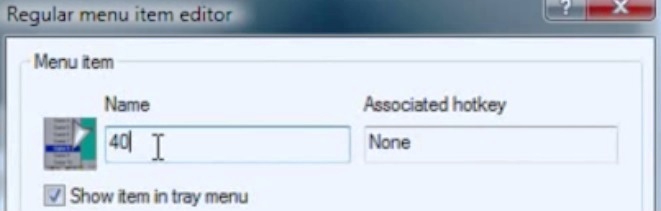
Ниже ищем параметр «Associated fan profile», выставляем значение 40%, а также выставляем «Driver-level» и жмем «Ок». Таким же образом задаем значения для 60%, 80% и 100%.
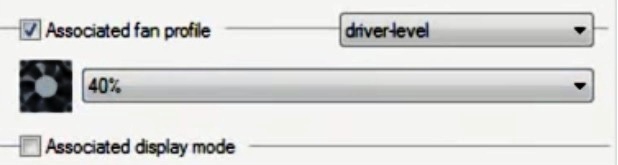
Переходим в следующую вкладку «Scheduler».
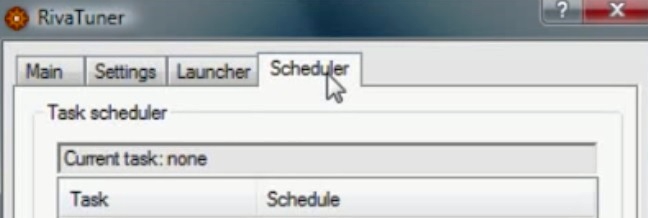
Здесь выставляем 40% в поле для «Name». Нажимаем строку «Run task…» и выбираем «On hardware monitoring range event».
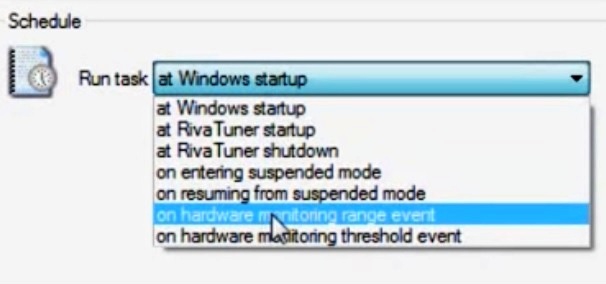
Выпадут дополнительные настройки режима. Здесь мы устанавливаем «Core temperature» и выбираем цвет для графика. Он стоит по умолчанию в красном цвете, но мы его поменяли на зеленый.
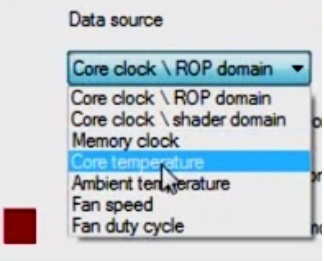
Так как 40% — это минимальное значение, то в поле «Range min» выставляем «0», максимальное значение не должно превышать следующее значение 60%, а значит — выставляем в поле «Range max» 55. Следующие два показатели говорят о периодичности графика. Оптимальными показателями для его показа будут – «15000» и «0».
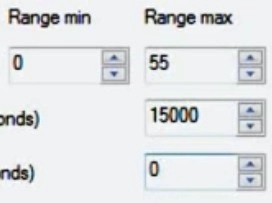
Для следующего параметра в 60% необходимо изменить значения, как показано на скриншоте. Не забываем менять цвет для получения графика при этом значении. В нашем случае мы выбрали желтый.
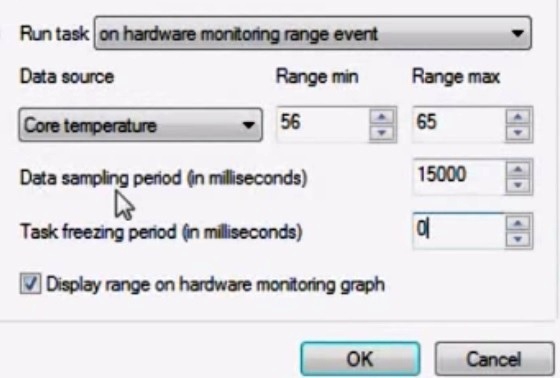
Для 80% также изменяем значения и цвет графика, как показано на скриншоте.
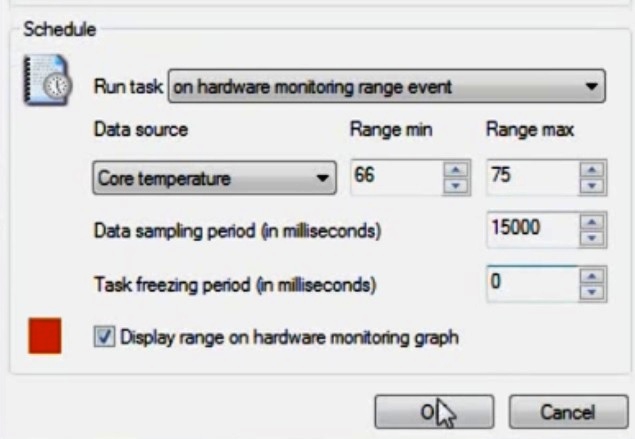
И, соответственно, проделываем то же самое для показателя 100%.
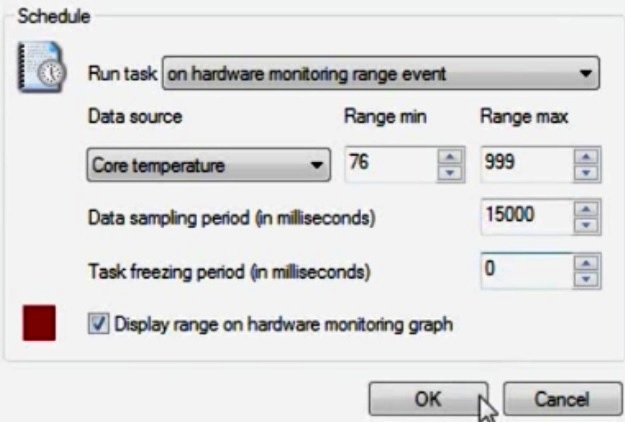
Получаем графики зависимости температуры. Если все показатели в норме, то продолжаем разгон видеокарты с помощью утилиты Nvidia.
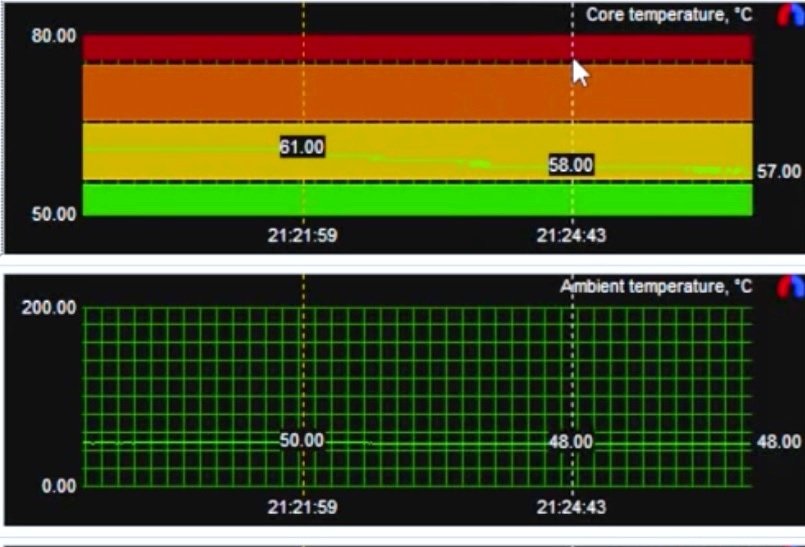
Если тест виснет и показатели зашкаливают, то это говорит о том, что мы достигли предельных значений и стоит остановиться.
Каждый мечтает о мощном компьютере, который способен решать большое количество задач, и, более того, делать это быстро. К сожалению, не все могут позволить себе такие машины, однако были придуманы программы разгона, которые компенсируют разницу в аппаратном обеспечении. Сегодня мы поговорим о программе RivaTuner: как ею пользоваться и для чего она вообще нужна.
Что это такое
Итак, программа RivaTuner – это специальная утилита, которая поможет осуществить достаточно тонкую настройку частот ядер процессора и памяти видеокарты, что позволит максимально эффективно распределить ресурсы компьютера. При этом она проста в использовании – разберется даже неопытный пользователь.
Данное программное обеспечение прекрасно чувствует себя не только на полноценных ПК, но и на портативных ноутбуках, что является серьезным преимуществом по причине того, что многие лаптопы не могут похвастаться выдающимися характеристиками.
Принцип работы
Что делает RivaTuner и как пользоваться ею правильно, чтобы не навредить своему компьютеру? Принцип работы программы построен на контроле всех важных параметров видеокарты и процессора. В ее функционал входит полноценная база настроек для драйверов, редактор реестра, утилита разгона GPU и несколько других компонентов.
Так как RivaTuner – это программа для видеокарты, не лишним будет затронуть вопрос совместимости. Утилита прекрасно подходит для работы с такими популярными видеокартами как AMD и NVidia, причем поддерживает практически все семейство: от Riva TNT до GeForce. Кроме того, имеется поддержка адаптеров, сконструированных на базе графического процессора ATI.
Программа для разгона видеокарты совместима со всеми операционными системами, поэтому если вы решили использовать RivaTuner для Windows 7 или более новых версий, то проблем возникнуть не должно.
Подготовка к разгону
Внимание! Все последующие действия производите с особой осторожностью, так как неправильная работа с программой может привести к выводу из строя видеокарты.
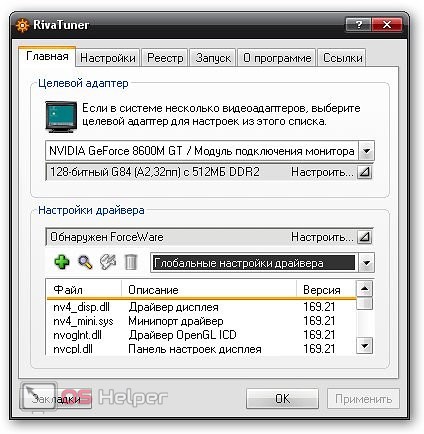
Первым делом необходимо выбрать целевой адаптер – это та видеокарта, которую вы планируете разогнать. Сделать это несложно: во вкладке «Главная» из выпадающего меню выбираете требуемый. Теперь откроем окно для отслеживания температуры и частоты ядер. Для этого нажмите на небольшой треугольник справа от названия целевого адаптера и выберите пункт «Мониторинг».
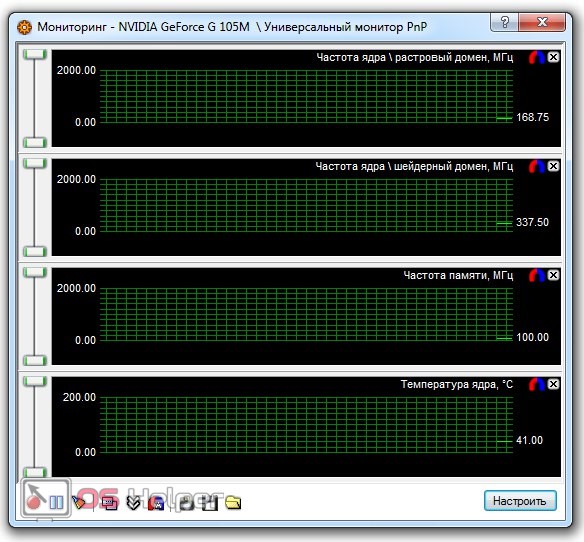
В процессе работы программы рекомендуется внимательно отслеживать эти параметры и, в случае достижения критических значений, остановить процесс разгона.
Разгоняем видеокарту
Итак, у нас есть готовая к разгону программа RivaTuner – как пользоваться ею для получения максимального результата?
В разделе «Настройки драйвера» выбираем пункт «Системные настройки». В новом открывшемся окне ставим галку напротив надписи «Включить разгон на уровне драйвера», после чего во всплывшем окне нажимаем «Определение».
Теперь приступаем непосредственно к разгону видеокарты. Делается этот процесс постепенно, дабы не навредить работе адаптера.
Рядом с пунктом «Включить разгон на уровне драйвера» выбираем из выпадающего меню значение 3D. Теперь увеличиваем при помощи перетаскивания ползунка на частоту на 50-75 МГц и нажимаем «Применить». Через пару секунд ядро выйдет на тот режим работы, который вы для него задали. Теперь проконтролируем, насколько хорошо оно справляется. Прежде всего, стоит посмотреть на вкладку «Мониторинг»: температура должна вырасти незначительно, в противном случае необходимо вернуть параметры к предыдущим значениям.
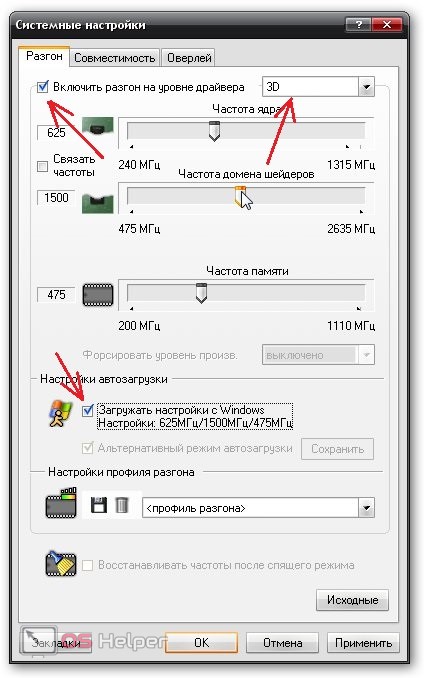
Таким образом, постепенно добиваемся оптимальной работы системы. После разгона частоты ядра аналогичным образом настраиваются и другие параметры, такие как «Частота домена шейдеров» и «Частота памяти». В настройках автозагрузки установите галочку напротив «Загружать настройки с Windows» – это позволит сохранить параметры при перезапуске системы.
Небольшая хитрость. Не всегда производительность системы растет с увеличением частоты ядер. Иногда стоит немного уменьшить её. Словом, экспериментируйте!
Выжимаем все соки из видеокарты
Когда требуется не просто оптимизировать работу системы, но и максимально увеличить производительность, необходимо точно угадать потенциал видеокарты. Сделать это можно при помощи программы ATITool. Она позволяет устанавливать определенную частоту ядра и тестировать его на ней. Чтобы провести такую операцию со своей видеокартой, необходимо:
- Запустить ATITool;
- Выбрать нужный адаптер в разделе «Profile»;
- Изменив частоту «Core» и нажать «Scan for Artifacts»;
- Если появится окно, в котором будет изображен кубик, – можно крутить «Core» дальше, а если появились артефакты, то стоит его убавить.
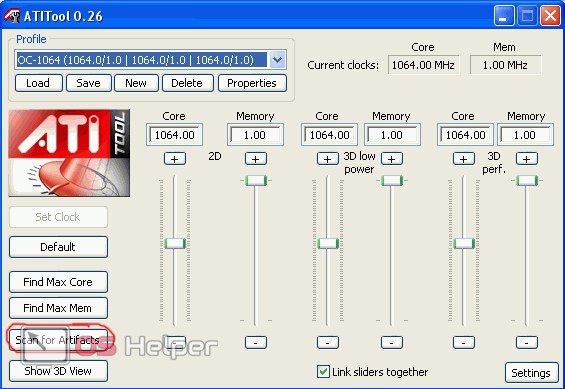
После такого теста можно смело раскручивать ядро до того значения, которое в конечном итоге будет находиться в окошечке «Core».
Теперь вы знаете, что такое RivaTuner и как пользоваться этой программой. Удачного разгона!


