Содержание
Дите выросло. Уже взрослый. Родительский контроль уже не нужен. Как его можно отключить?
Чтобы деактивировать опцию в Windows 10, зайдите в семейный кабинет на сайте Microsoft и сбросьте все выставленные ранее ограничения. Вот ссылка:
Для деактивации функции в Виндовс 7 достаточно зайти в настройки детской учетной записи и снять флажок напротив поля «Родительский контроль». Для этого нужно:
- Зайти в панель управления
- Найти там пункт «Родительский контроль»
- Зайти в него.
- Напротив учетной записи уже не ребенка есть настройка «»Родительский контроль» — вкл выкл. Выберите выкл.

Родительский контроль – это функция, которая позволяет следить за работой ребенка за ПК, ограничивать перечень приложений для запуска, блокировать выход в сеть. Однако настройка и отключения родительского контроля на Windows 10 отличается от способов для Windows 7 и 8. Поэтому рассмотрим способы, как убрать родительский контроль в ОС Windows 10.
Настраиваем родительский контроль на Windows 10
Функция родительского контроля может быть задействована только в случае, когда в Windows 10 добавлен аккаунт ребенка. Для того, чтобы создать учётную запись несовершеннолетнего пользователя ПК, стоит выполнить следующие действия:
- Нажимаем «Пуск», «Параметры» и выбираем «Учётные записи».

- Откроется новое окно. В меню слева выбираем «Семья и другие пользователи». Нажимаем «Добавить пользователя».
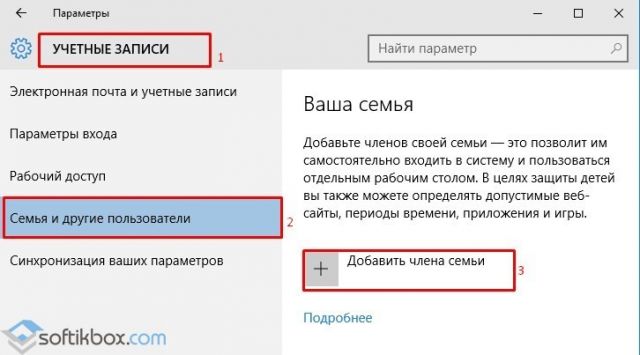
- На следующем этапе нужно указать, что вы хотите создать учётную запись ребенка и нажать «Далее».
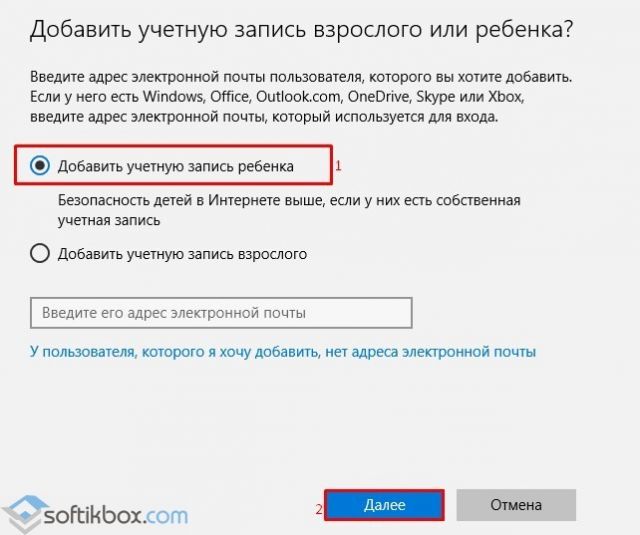
- В новом окне нужно указать Ф.И.О., дату рождения, e-mail (если нет, то выбираем почту outlook), пароль. Вновь кликаем «Далее».
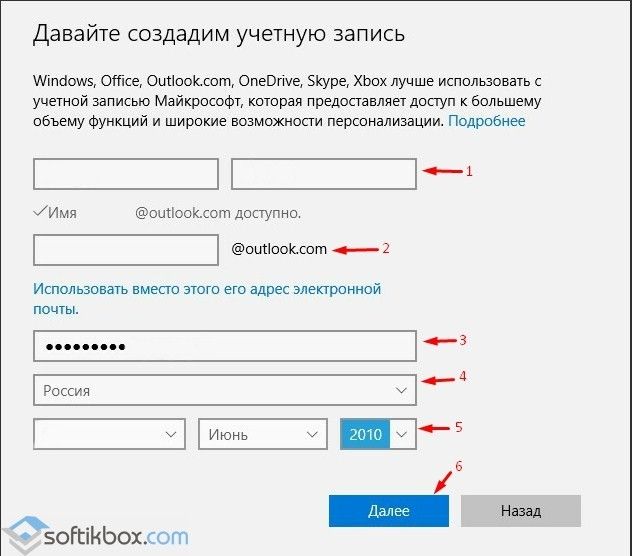
- На следующем этапе нужно ввести номер телефона или электронный адрес, чтобы привязать аккаунт ребенка к записи Microsoft и иметь возможность восстановить логин и пароль в случае его потери.
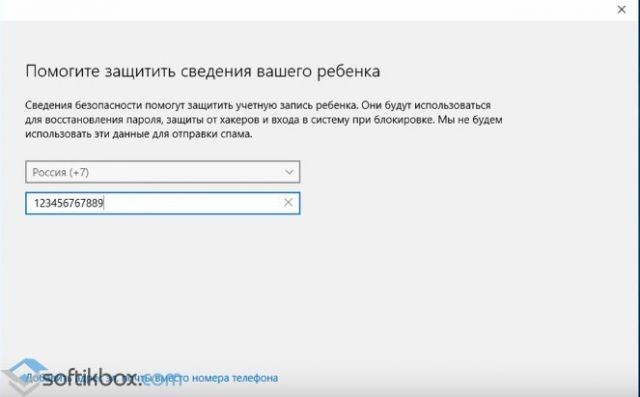
Теперь, когда вы создали аккаунт ребенка, можно настроить родительский контроль на Windows 10. Для этого нужно перейти на сайт Microsoft и ввести свой логин и пароль. Появится перечень учётных записей вашего ПК. Нажимаем на аккаунте ребенка. Откроется новое окно. В меню слева будут разделы, в которых можно задать определенные настройки доступа к сети, программам и ПК вообще.
В разделе «Recent activity» (Недавние действия) вы сможете посмотреть, какие действие чадо выполняло при последнем визите.
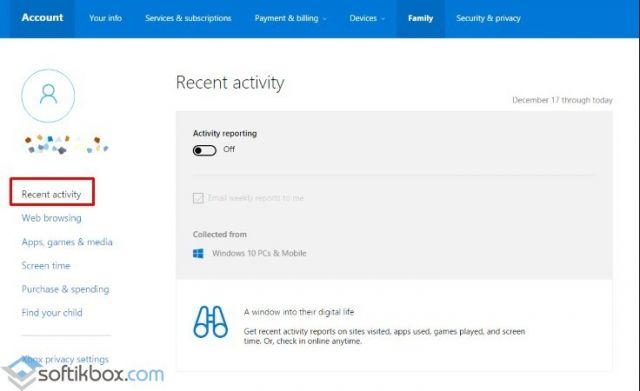
В разделе «Web browsing» (Просмотр веб-страниц) вы сможете задать страницы сети, доступ к которым будет ограничен. Также ограничить использования программ вы сможете в следующем разделе «Apps, games & media» (Приложения, игры, медиа).
Раздел «Screen time» (Работа с устройством) самый важный. Именно в этом разделе можно задать время, когда ПК будет доступен для использования и когда будет выключен.
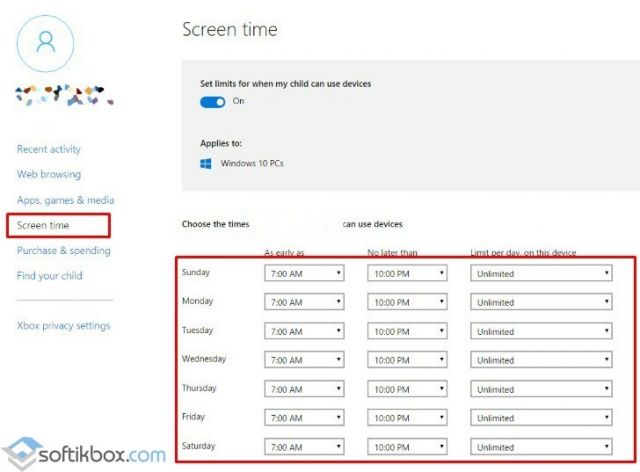
В разделе «Purchase & spending» (Покупки и траты) можно добавить денег на счет ребенка и следить за его покупками в магазине Microsoft или Xbox.
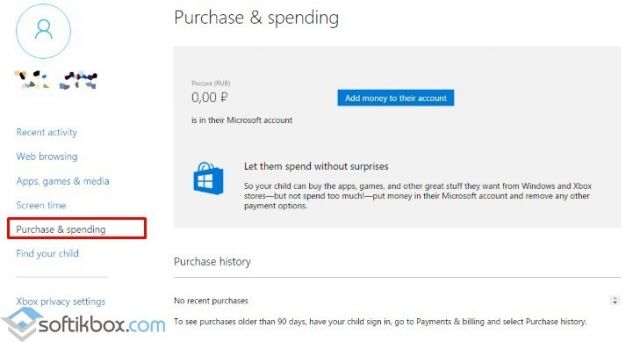
Последний раздел – «Find your child» (Поиск ребенка) предназначен для отслеживания местопребывания человека. Благодаря этому разделу можно посмотреть где, когда и с какого устройства заходил ребенок в сеть или использовал софт.
Отключаем функцию родительского контроля
Функция родительского контроля автоматически отключается вместе с удалением аккаунта ребенка. Поэтому достаточно перейти по ссылке, ввести свой логин и пароль. Далее нужно перейти в раздел «Аккаунты» и нажать «Удалить» на аккаунт ребенка.
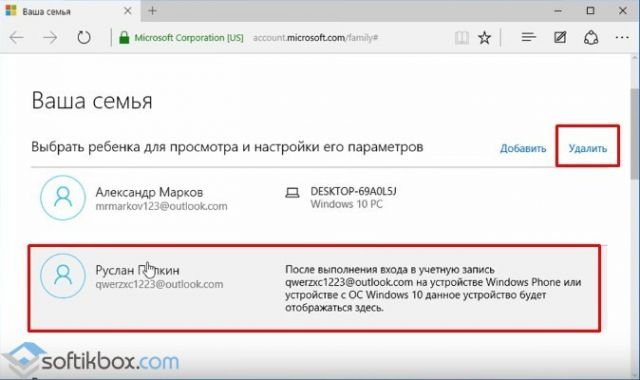
Теперь родительский контроль будет отключен. Также, если учтённая запись ребенка не пропала с раздела Параметров, её нужно удалить вручную. После рекомендуем перезагрузить ПК.
О том, как настроить родительский контроль на Windows 10 смотрите в видео:
Консоли Xbox One S и Xbox One X, достаточно популярны, часто дети получают консоли в подарок.Многие пользователи консолей Xbox One S и Xbox One X, не подозревают, что могут использовать родительский контроль Xbox, для настройки доступного контента, контролировать любые покупки и устанавливать ограничения на время игры или просмотр приложений для своих детей.
В этом руководстве мы расскажем Вам, где найти элементы родительского контроля. Что они могут сделать, и как настроить управление временем экрана на устройствах Windows и Microsoft.
Есть много вариантов для отслеживания использования экрана на мобильных телефонах (Google Dashboard для Android и Screen Time для Iphone), но есть также несколько инструментов, когда дело доходит до игровых консолей и ПК с операционной системой Windows.
Отчет Ассоциации интерактивных развлечений Великобритании обнаружил, что только 19% родителей установили родительский контроль на устройствах своих детей. Но даже если Вы хотите использовать их, Вы можете не знать, как найти установки. Это руководство поможет найти и подключить средства родительского контроля.
Родительский контроль Xbox: Ваша учетная запись Microsoft
Первое, что необходимо будет сделать. Чтобы изменить любые параметры для своих детей, Вам необходимо иметь собственную учетную запись Microsoft и профиль для каждого из детей.
На консоли Xbox Вы можете войти в свою учетную запись Microsoft, чтобы создать собственный профиль. Далее, Вам необходимо подтвердить учетную запись. Вы можете сделать это по электронной почте или по телефону для завершения установки. Нет необходимости вводить какие-либо платежные данные.
Затем перейдите в «Главное меню» Xbox и выберите «Добавить новое» в левом верхнем углу экрана.
Вы можете добавить новые профили для своих детей. Каждому из них потребуется отдельная учетная запись электронной почты для изменения настроек между ними. Вы можете установить общее количество часов пользования консоли для четырех детей.

Родительский контроль Xbox: установка ограничений по времени экрана
Если Ваши дети используют Xbox, Windows 10 или устройство с Android. Вы можете контролировать и управлять их временем экрана на всех устройствах с помощью одного интерфейса. Используйте account.microsoft.com/family и войдите в свою учетную запись Microsoft. Появятся все устройства, связанные с данной учетной записью.
Вы сможете установить часы, когда ребенок может использовать определенные приложения (игры, социальные сети и пр.). Установить ограничения можно на каждом устройстве для каждого дня недели. Вы также можете установить максимальный предел, чтобы Ваш ребенок не использовал 12 часов из ваших рекомендаций.
Вы также можете настроить еженедельный отчет об использовании экрана Вашего ребенка. Отчет отправляется как ребенку, так и родителю. Тем самым обеспечивается прозрачность в том, какая информация передается.
Родительский контроль Xbox: ограничение контента
Возможно, у Вас нет проблем с детскими играми или общими приложениями. В конце концов Вы можете убедиться, что Ваши дети не получают доступ к явному или слишком зрелому контенту.
Все, что Вам нужно сделать, это нажать кнопку Xbox (большой круговой X в середине контроллера). Далее Вы переходите в настройки — все настройки. После переходите в System — Signed out content restrictions — доступ к контенту. Вы можете выбрать общий параметр для всех приложений и программного обеспечения. Или установите настройки для каждого приложения отдельно. Также Вы можете ограничить доступ к приложениям социальных сетей. И любые возрастные ограничения также исключат контент из приложения Netflix на консоли Xbox.


