Содержание
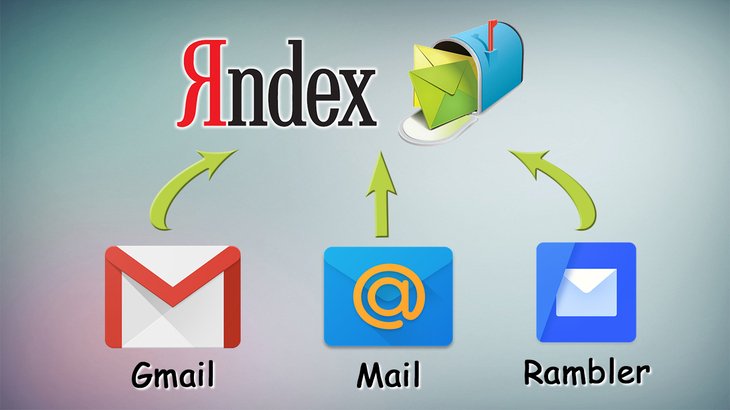
В прошлый раз я начал серию статей о сборе почты с нескольких различных ящиков, созданных даже на разных сервисах, в один основной ящик, который пользователь постоянно контролирует и ему проще работать только с ним одним, нежели чем отдельно просматривать все свои электронные ящики. Подробнее о необходимости сбора почты и о её реализации на сервисе GMail, читайте вот здесь.
Эту серию статей я планирую пока что на 3 статьи. Сегодня расскажу о настройке сбора почты в не менее известном почтовом сервисе — Яндекс.
Сбор почты с других аккаунтов в Яндекс настраивается так же просто как и в других сервисах.
Процесс настройки сбора почты в сервисе Яндекс.
Чтобы подключить возможность собирать всю почту в ваш ящик на Яндекс с любых ваших аккаунтов на этом же или других почтовых сервисах в первую очередь войдите в свой аккаунт на Яндекс, который будет являться основным. Именно в него будете собирать почту с других ящиков.
Откройте раздел настроек почты и выберите “Сбор почты с других ящиков”.
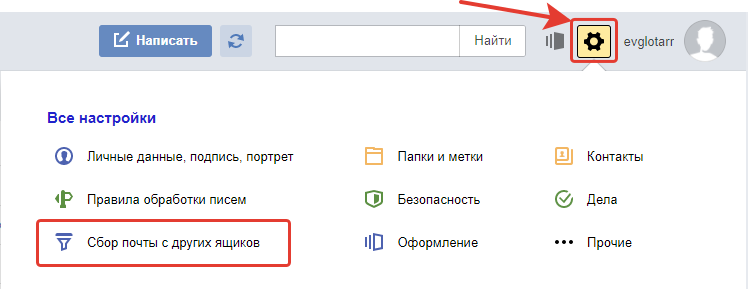
Собирать почту вы можете с любых ящиков, расположенных на любых почтовых сервисах, а не только с ваших почт, расположенных на том же сервисе Яндекс!
В примере для этой статьи будет показан процесс сбора писем с почты Mail.ru.
Введите полный адрес электронной почты, откуда будете собирать письма и пароль от неё, после чего нажмите “Включить сборщик”.
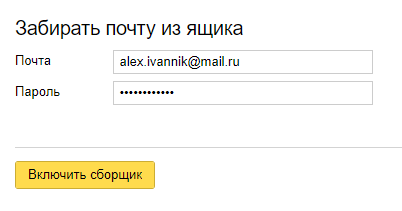
Если вы указали верные логин и пароль от почты, то в следующем окне появится сообщение об успешном соединении и здесь можно произвести некоторые настройки сбора писем. К примеру, вы можете присвоить собираемым письмам метку, а также отображать старые пересылаемые письма как прочтённые. Отметьте нужные вам опции после чего внизу укажите ещё раз пароль [1] от вашей второй почты и нажмите “Сохранить изменения” [2]. Почта начнёт собираться минут через 10.
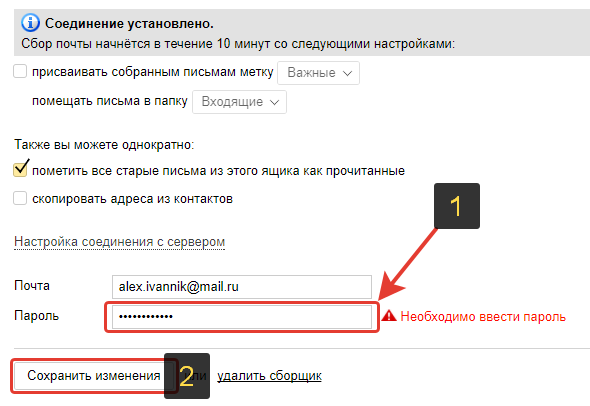
В этом окне настроек у вас не получится выбрать отдельную папку для сбора писем с подключённого ящика. Изначально будет указана папка “Входящие” и она не меняется. Это связано с тем, что изначально почта собирается по протоколу IMAP и этот протокол копирует полностью структуру папок с подключенной вами почты.
Если 2 варианта заставить всё-таки собираемую почту сортироваться по папкам:
Изменить настройки сбора почты и поставить протокол POP3, вместо IMAP (который задаётся изначально);
Настроить позже фильтрацию писем, т. е. создать условие, при котором получаемая почта будет попадать в нужную вам папку, минуя “Входящие”.
Второй вариант, думаю, более предпочтителен, особенно для новичков, чтобы не ковыряться в настройках соединения с другой почтой.
Теперь все письма, поступающие на подключённую вами почту, будут стекаться в текущую, которая является вашей основной. И тогда уже нет надобности заходить отдельно во вторую почту для проверки новых писем в ней.
Как посмотреть отдельно все письма, собираемые из подключенной почты?
После добавления почты, вы увидите ярлык с её названием слева под папками для писем. Пример:
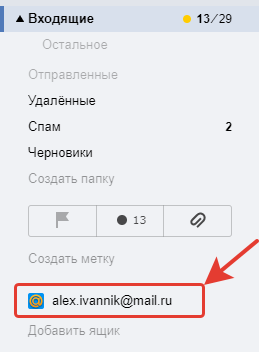
Кликнув по этому ярлыку вы увидите отдельно все письма из подключённого ящика.
Как изменить настройки или отключить сбор почты с определённого ящика?
Если вам нужно что-либо поменять в настройках сбора почты из добавленного ящика, то вы можете это сделать там же в настройках почты Яндекса, через раздел “Сбор почты с других ящиков”.
Если нужно выключить или снова включить сбор почты с определённого подключённого ящика, нажмите на переключатель “Вкл. / Выкл.” [1] в списке подключённых ящиков.

Если нужно открыть настройки сбора почты, кликните по названию ящика [2], после чего кликните по появившейся ссылке “Настроить”. В результате откроется такое же окно настроек, как при подключении почты (см.выше).
Заключение.
В заключение хочу отметить, что обычно со сбором электронной почты в сервис Яндекс проблем никаких нет и ничего не нужно настраивать во второй почте (которую подключаете). Но есть очень капризный сервис по имени GMail 🙂 Вот при его подключении (причём не только к Яндекс, но к даже к самому себе) очень часто возникают проблемы и связано это с повышенной безопасностью этой гугловской почты. Нет, не спорю, безопасность — это хорошо! Но иногда это достигает уровня маразма, например, когда Gmail блокирует подключение к своему же второму ящику GMail, причём вход в оба выполнен с одного компьютера и одного IP :)) О подобных проблемах именно с подключением почт Google я расскажу в отдельной статье.
Сделай репост – выиграй ноутбук!
Каждого 1 и 15 числа iBook.pro розыгрывает подарки.
- Нажми на одну из кнопок соц. сетей
- Получи персональный купон
- Выиграй ноутбук LENOVO >Подробно: ibook.pro/konkurs
LENOVO IdeaPad Intel Core i5, 8ГБ DDR4, SSD, GeForce, Windows 10
Шаг 1
Для того, чтобы настроить сбор почты со стороннего почтового ящика требуется зайти в почтовый ящик, в котором будет настроен сборщик. Далее кликните по кнопке "Настройка" (находится в верхнем правом углу).

Шаг 2
В открывшей странице кликните по кнопке "Сбор почты с другого ящика" .

Шаг 3
В открывшейся странице требуется заполнить поля для настройки сбора почты.
Пункт "Забирать почту из ящика"
В поле "E-mail" введите полностью имя почтового ящика, с которого будет забираться письма, в поле "Пароль" соответствующий пароль для этого ящика.
Пункт "параметры вашего почтового сервера"
в поле "логин" введите тоже значение, что и в поле "E-mail", то есть имя почтового ящика,
в поле "Сервер" введите pop3.megagroup.ru (в случае, если почтовый ящик располагается на почтовом сервере Megagroup.ru),
в поле "Порт" введите значение 110.
Далее кликните по кнопке "Включить сборщик".
Обратите внимание, регистр символов очень важен! Поэтому адрес электронной почты, нужно вводить маленькими буквами. Особенно важно соблюдать регистр, при вводе пароля. Если в пароле, (например: a8sH3mH0f) имеются большие буквы, то написание маленькими буквами (например: a8sh3mh0f) недопустимо!

Шаг 4
Если все значение введены верно, то откроется страница, на которой Вы можете настроить параметры сбора. Данные параметры настраиваются индивидуально, как Вам удобнее. После этого кликните на кнопку "Сохранить изменения" .

Шаг 5
После этого у Вас должна открыться страница, на которой будет отображаться подключенный почтовый ящик.
Для чего требуется настроить сбор почты
Причины по которым может потребоваться настроить сбор почты в один из ваших почтовых ящиков:
- у вас создано много почтовых ящиков в разных почтовых сервисах и вы хотите объединить их, чтобы не тратить уйму времени на просмотр почты;
- у вас создано много именных почтовых ящиков на своем домене (info@site.ru, zakaz@site.ru, manager@site.ru и т.д. )
- хотите сменить адрес почты на более короткий (компактный и запоминающийся), но не хотите терять клиентов или рассылку на которые подписаны
- хотите подстраховаться и сохранить важные почтовые адреса или письма;
- или что-то еще.
Инструкции по настройке сбора почты на яндексе, на gmail и на mail ru
В популярных почтовых сервисах Рунета настройка сбора почты примерно одинаковая.
Рассмотрим как настроить сбор почты на яндексе, на gmail и на mail ru, поэтому если вам станет понятен принцип настройки на одном сервисе, то и в любом другом, вам будет легко собрать все письма в нужный вам ящик и настроить авто-сборщик.
Сбор почты на Яндексе
Чтобы увеличить картинку — нажмите на нее
1 ШАГ
Сначала нам нужно попасть в раздел Настроек.
Для этого наведите курсор мыши на список папок в левом столбце.
Под последней папкой появится ссылка Настроить.
Так мы попадем на страницу настроек папок, но еще не в главный раздел Настроек (см. рис 1.)


