Содержание
- 1 Сброс сетевых настроек windows 10 redstone
- 2 Сброс сетевых настроек windows 10 redstone
- 3 Как сбросить сетевые настройки windows 10
- 4 О сбросе настроек
- 5 Как сбросить настройки
- 6 Сброс сетевых настроек
- 7 Как сбросить сетевые настройки Windows 10
- 8 Cбросить сетевые настройки через командную строку Windows 10
Сброс сетевых настроек windows 10 redstone
Сброс сетевых настроек windows 10 redstone

Добрый день уважаемые читатели, продолжаем с вами изучать операционные системы компании Microsoft, в прошлый раз мы с вами обсудили вопрос как решается ошибка сбой запроса дескриптора устройства, сегодня продолжаем учиться искать и решать проблемы в десятке, и разберем вопрос как производится сброс сетевых настроек windows 10 redstone, поверьте бывают ситуации когда, это знание восстанавливает работу бизнес критичного сервиса и экономит, кучу нервных клеток.
Когда требуется сброс сетевых настроек
Прежде чем, что то делать нужно понять и осознать, для чего вы это делаете, это самое первое правило в любом деле, сейчас уже трудно себе представить нашу жизнь без компьютеров и интернета, они сильно упростили ее. Техника как и люди не лишены недостатков и так же могут плохо работать или вообще перестать выполнять свои задачи. Так как компьютеры общаются между собой по средствам локальных сетей, коим является и интернет, то бывают случаи когда в ней проблема, простым примером может служить случай, когда отсутствуют сетевые протоколы windows 10 и одним из решений был именно сброс на дефолтовые настройки сети.
Как сбросить сетевые настройки windows 10
С выходом windows 10 anniversary update, как вы уже привыкли она принесла не только новые ошибки, но и еще полезный функционал, упрощающий сброс сетевых настроек windows 10 redstone, и, что самое классное, делается это одним нажатием кнопки мыши, браво Microsoft. Теперь уже не нужно объяснять пользователю как производится сброс сетевых настроек через командную строку (его мы еще рассмотрим, для целостности картины), какое это было мучение, особенно для представителей технической поддержки.
И так давайте начнем и сделаем сброс параметров сети и Интернета в настройках Windows 10 redstone, хочу отметить, что проделанные действия, вернут все ваши сетевые настройки в начальное состояние, так что возможно если у вас ручные настройки интернета, то вам придется все восстановить вручную, задав соответствующие параметры:
Все от слов к практике, так как сбросить сетевые настройки windows 10, делаем следующее нажимаем Пуск и выбираем пункт Настройки.

В итоге у вас откроется окно Параметры Windows, его так же можно вызвать сочетанием клавиш WIn+I (это такие горячие сочетания клавиш windows 10). Выбираете пункт Сеть и Интернет.

Далее идем в состояние > изменение сетевых параметров. В самом низу будет кнопка Сброс сети.

Нажимаем сбросить сейчас, обратите внимание, что ваш компьютер, обязательно должен перезагрузитьтся.

Подтверждаем наше действие, кнопкой да и начинаем сброс сетевых настроек windows 10 redstone.

В итоге у вас откроется командная строка в которой запуститься нами знакомая утилита netsh, о ней я поговорю ниже.

Сброс сетевых настроек через командную строку
Сброс сетевых настроек windows 10, можно по старинке делать из командной строки, для в командной строке запущенной от имени администратора, я вам это уже рассказывал d заметке сброс сетевых настроек windows 7, но еще раз напомню, тем кому лень читать другую статью.
Щелкаем правым кликом по пуску и выбираем Командная строка от имени администратора.

Сбросить сетевые настройки windows 10 можно двумя командами:

И вторая команда сбрасывающая winsock (Windows socket):

Все сброс сетевых параметров, можно считать выполненным.
Сброс сетевых настроек через Fix20140
В предыдущих версиях, когда не было встроенный GUI утилиты, вы могли скачать обновление исправлений Fix20140, по ссылке
Не переживайте, что десятки нет в официальной поддержке, там все то же работает, если вдруг фикс скачать не удается, такое бывает их удаляет иногда Microsoft, в виду устарелости.
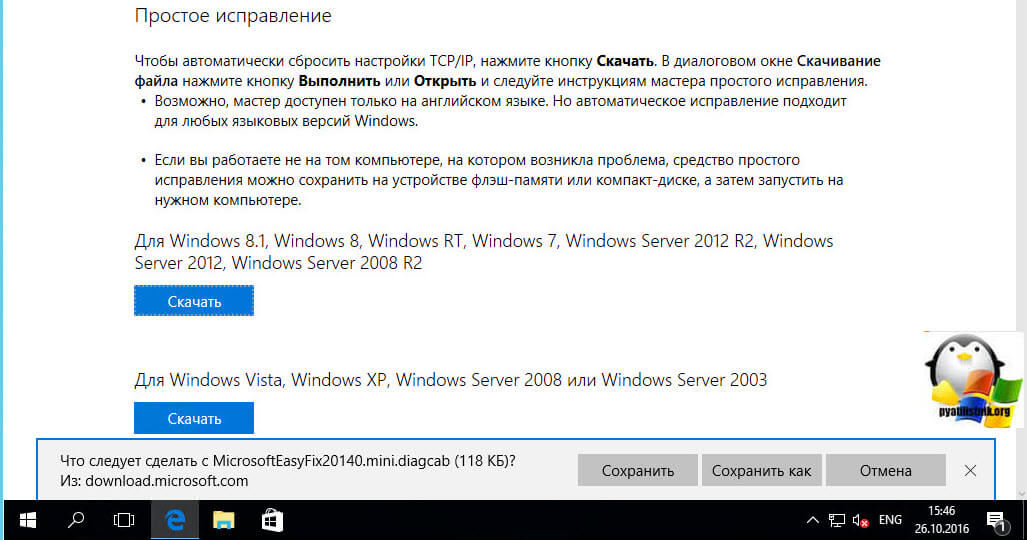
Запускаем fix20140 и жмем далее.
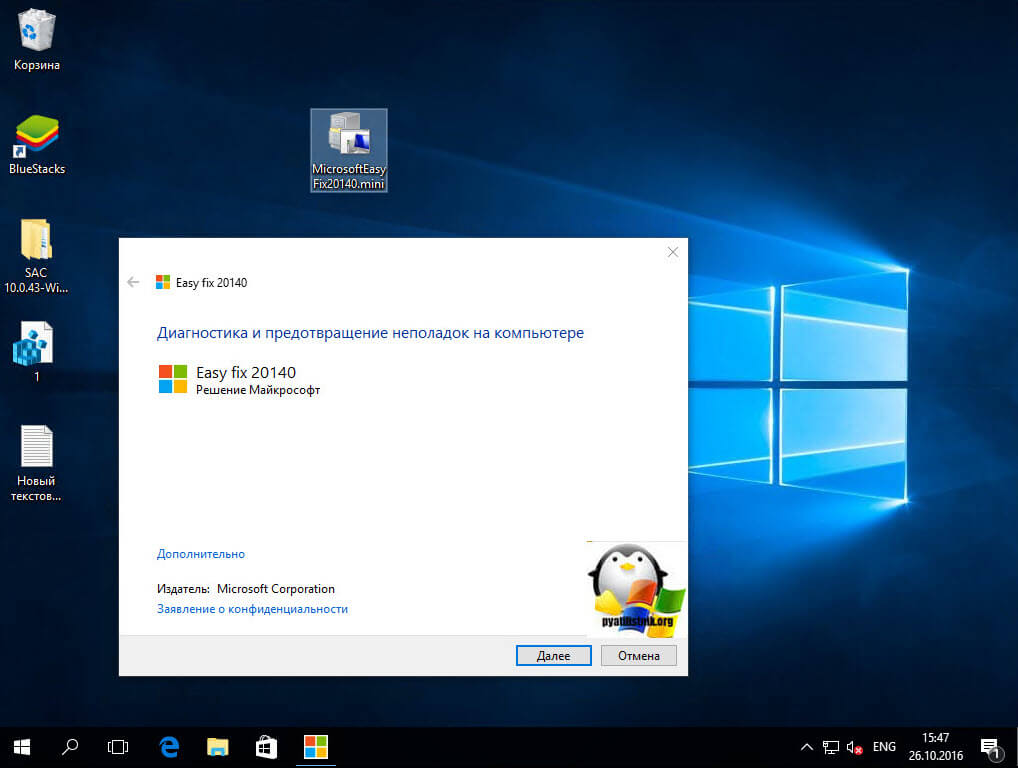
После его применения необходимо перезагрузить компьютер.
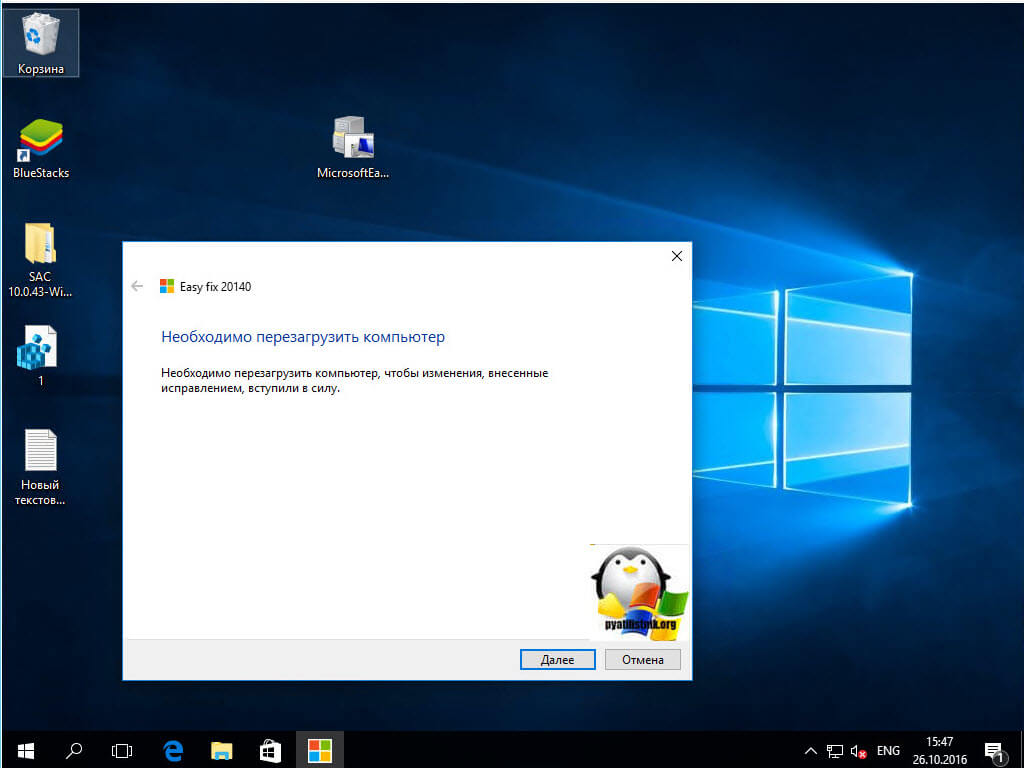
Все успешно исправлено и диагностика закончена. Сброс сети произведен.
Несмотря на то, что специалисты Microsoft регулярно производят обновления, вводят все более современные технологии и радуют пользователей новыми версиями, даже в Виндовс 10 не избежать ряда проблем в работе. От их большей части можно избавиться довольно простым способом. Сброс настроек сети поможет исправить даже те ошибки, причина возникновения которых не совсем понятна пользователю.

О сбросе настроек
На сегодняшний день данную процедуру можно проделать через «Параметры». Это стало возможно благодаря обновлению 1607, которое устанавливается автоматически на Windows 10. Еще не так давно такая функция была недоступна, все действия приходилось выполнять с помощью командной строки. Сейчас же можно решить проблему в несколько кликов.
Справка! Данная процедура приведет к очищению абсолютно всех сетевых настроек. Также это повлечет переустановку сетевых адаптеров. В конечном итоге все настройки будут сброшены до заводских, никаких изменений, ранее вводимых пользователем, не сохранится.
Сегодня наиболее распространены проблемы «Подключение ограничено», «Не удается подключиться к этой сети». Эти всплывающие окна не позволяют зайти в интернет и пользоваться ПК полноценно. Сброс настроек решает эти проблемы, более того, процедура поможет разрешить ситуацию, когда не работает интернет по Wi-Fi.

Однако это не конечный перечень. Тем пользователям, у которых возникают неполадки во время раздачи Wi-Fi, также будет крайне полезен сброс настроек сети.
Как сбросить настройки
Чтобы проделать эти действия, не нужно специальных навыков. ОС Виндовс 10 имеет все необходимое, чтобы быстро и эффективно сбросить настройки:
Шаг 1. Пользователь должен открыть вкладку «Параметры». Для этого ему нужно:
- кликнуть левой кнопкой мыши в левом нижнем углу на меню «Пуск»;
- в появившемся списке отыскать «Параметры» и нажать на вкладку;


На заметку! Более быстрым способом является одновременное нажимание клавиш «Win»+«I».
Шаг 2. Данная вкладка полезна не только при сбросе настроек. Здесь можно отыскать всю необходимую информацию о состоянии сети, данные о Wi-Fi, VPN и других показателей. В решении этой задачи потребуется вкладка «Состояние».

Шаг 3. На этой странице можно изменить сетевые параметры. Если имеются проблемы с интернетом, то нужно запустить «Средство устранения сетевых неполадок». Система проведет диагностику сети, выявит ошибки и предложит варианты исправления. Часто сброс сетевых настроек делают именно потому, что система не находит никаких ошибок. В таком случае в том же окне имеется опция «Сброс сети».

Важно! Стоит помнить, что после этого действия произойдет сброс абсолютно всех настроек, в том числе и паролей. Поэтому всю информацию, которая может понадобиться в дальнейшем, лучше сохранить.
Шаг 4. При нажатии на вкладку система выдаст предупреждение о том, что произойдет переустановка всех сетевых адаптеров, после чего компьютер перезагрузится. Нужно согласиться, нажав «Сбросить сейчас».

Шаг 5. Система еще раз спросит об уверенности пользователя сбросить параметры сети. Нужно согласиться, нажав «Да». Все дальнейшие действия система проделает сама.

Весь процесс не займет много времени, а вот сам ПК перезагрузится ровно через 5 минут.
Сброс настроек через командную строку
Данный способ с момента обновления Виндовс 10 уже потерял свою актуальность, но ранее пользователям был доступен только этот метод сброса настроек сети. Если и сейчас он желает им воспользоваться, то стоит выполнить простые действия. Сброс через командную строку – процесс такой же быстрый и эффективный, как и через «Параметры». Пользователь должен:
-
Нажать правой кнопкой мыши на меню «Пуск» и из появившегося списка выбрать пункт «Командная строка (администратор)». Если данное меню не появится, нажмите одновременно клавиши «Win+X».


Справка! Пользователь добьется того же результата, если воспользуется «netsh winsock reset», которая также сбросит имеющиеся настройки сети.
Сброс с помощью утилиты Майкрософт Easy Fix 20140
В более ранних ОС программы GUI еще не было встроено. Пользователи скачивали обновление Майкрософт Easy Fix 20140 с официальных источников и исправляли возникшие проблемы с интернетом с помощью него.
Для сброса настроек TCP/IP потребуется его установить. Для этого необходимо:
-
Открыть любой браузер и ввести запрос для поиска «Fix 20140», перейти на официальный сайт Майкрософт.




С помощью вышеописанных способов можно решить имеющиеся проблемы с интернетом и сбросить сетевые настройки до заводских буквально в пару кликов.
Видео — Как сбросить сетевые настройки Windows 10
Понравилась статья?
Сохраните, чтобы не потерять!
Многие пользователи встречают проблему когда интернет и сеть перестают работать на компьютере. Хотя на модеме или маршрутизаторе показывает что Интернет работает. Поэтому корпорация Майкрософт добавила в операционную систему Windows возможность выполнить самостоятельный сброс параметров адаптера.
Данная статья расскажет как сбросить сетевые настройки Windows 10 используя обновленные параметры системы и как сбросить сетевые настройки через командную строку. В любом из случаев используется команда netsh winsock reset, которая собственно и делает сброс сетевых настроек.
Сброс сетевых настроек
Перед переходом к сбросу сетевых настроек необходимо в первую очередь разобраться поможет ли он в той или иной ситуации. Первые симптомы проблем с сетевыми настройками системы могут быть разными, среди них стоит отметить часто встречаемые:
- Скорость загрузки файлов очень низкая.
- После включения компьютера буквально через несколько минут интернет пропадает (хотя несколько минут работает как полагается).
- Компьютер не получает IP-адрес автоматически.
Все текущие ситуации описаны в случае полной работоспособности интернета от провайдера. Сброс сетевых настроек нужен только в случаях проблемы в работе Вашей операционной системы.
Как сбросить сетевые настройки Windows 10
Это действие удалит, а затем переустановит все сетевые адаптеры и вернет для других сетевых компонентов их исходные параметры. Возможно, после этого потребуется переустановить другое сетевое программное обеспечение (например, программное обеспечение клиента VPN или виртуальные коммутаторы).
- Открываем обновленные параметры системы используя комбинацию клавиш Win+I.
- Дальше переходим в раздел Сеть и Интернет >Состояние и нажимаем пункт Сброс сети.

- В открывшимся окне параметров нажмите кнопку Сбросить сейчас и подтверждаем сброс настроек сети.

После подтверждения сброса сетевых настроек Ваш компьютер будет перезагружен. При первом включении компьютера после сброса параметров пользователю будет предложено выбрать сеть в которой будет обслуживаться Ваш компьютер.
Cбросить сетевые настройки через командную строку Windows 10
До появления возможности сброса сетевых параметров адаптера в обновленных параметрах Windows 10 сброс сетевых настроек осуществлялся другим способом. Текущий способ с использованием командной строки подходить и для пользователей предыдущих версий операционной системы Windows.
- Запускаем командную строку от имени администратора любым из способов.
- В открывшемся окне командной строки выполняем команду: netsh winsock reset.

- Самостоятельно выполняем перезагрузку операционной системы.
На вопрос что делает команда netsh winsock reset нужно сказать что, как и в предыдущем способе после выполнения текущей команды происходит полный сброс сетевых настроек адаптера. А также смотрите способы как запустить командную строку в Windows 10.
Если же пользователь получает сообщений, например DNS-сервер не отвечает или не удается найти DNS-адрес сервера, тогда перед выполнением команды netsh winsock reset, можно попытаться сбросить кэш DNS. Для этого нужно выполнить команду ipconfig /flushdns в командной строке запущенной от имени администратора.
Полный сброс сетевых настроек операционной системы является отличным средством решения множества проблем. Поэтому мы рассмотрели как сбросить сетевые настройки Windows 10 используя параметры системы или через командную строку. При необходимости сбросить сетевые параметры в предыдущих операционных системах можно использовать команду netsh winsock reset, которая собственно и помогает сбросить сетевые параметры.


