Содержание
- 1 Как не забывать пароль от резервной копии
- 2 Зачем вообще нужен этот код
- 3 Как отключить шифрование резервной копии без кода
- 4 Как отключить шифрование без потери данных
- 5 Шифрование резервных копий на iPhone, iPad или iPod touch
- 6 Шифрование резервных копий
- 7 Проверьте, зашифрованы ли резервные копии
- 8 Не удается вспомнить пароль для зашифрованной резервной копии
- 9 Отключение шифрования резервных копий
- 10 Шифрование резервных копий на iPhone, iPad или iPod touch
- 11 Шифрование резервных копий
- 12 Проверьте, зашифрованы ли резервные копии
- 13 Не удается вспомнить пароль для зашифрованной резервной копии
- 14 Отключение шифрования резервных копий
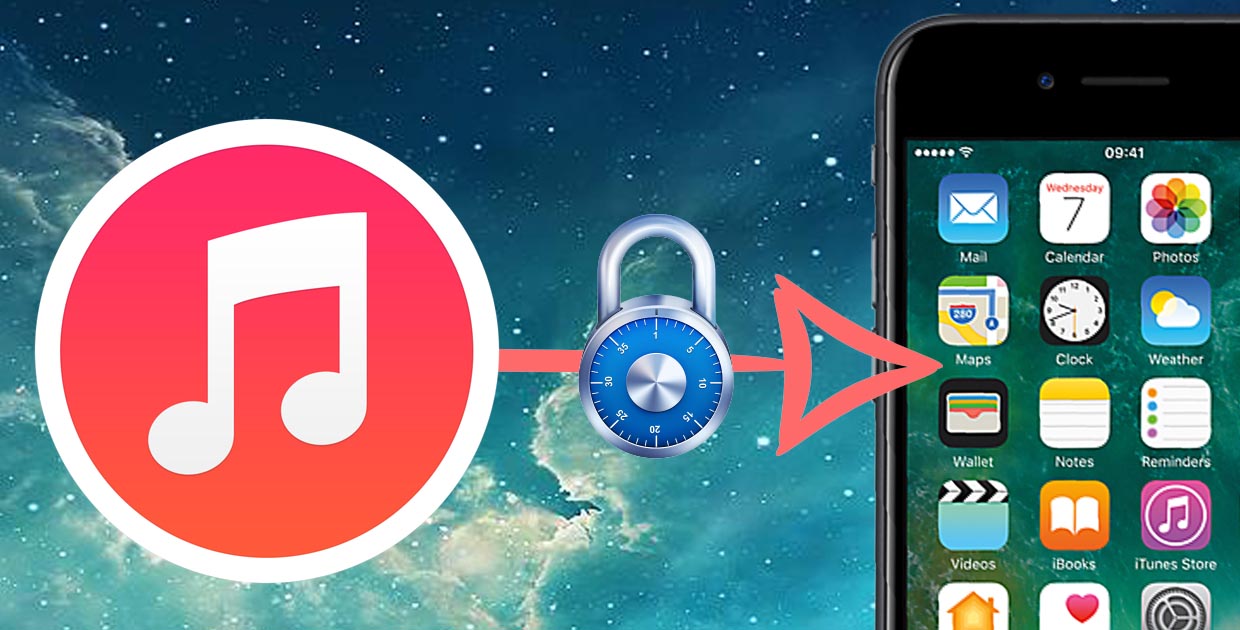
Многие пользователи iPhone или iPad при подключении гаджета к iTunes на компьютере не задумываясь включают шифрование резервных копий. Безусловно, это полезная опция, которая ограничит доступ к локальному бекапу, однако, она содержит одну неприятную особенность.
При включении шифрования iTunes попросит придумать пароль.
Ничего плохого в этом нет, вот только вспомнить этот код через несколько месяцев будет сложновато.
Нам пишет читатель Денис:
Как не забывать пароль от резервной копии
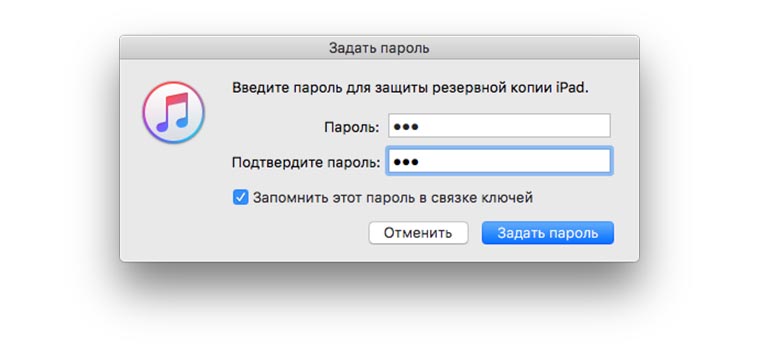
Совет достаточно прост, не полагайтесь на свою память, бумажные или электронные носители, просто сохраните код в связке ключей iCloud и проблем в дальнейшем не будет.
Для этого при создании пароля просто отмечаем соответствующий флаг.
Зачем вообще нужен этот код

Такой уровень защиты помогает обезопасить пользователя от потери данных, если локальный бекап попадёт в чужие руки.
Кроме этого iTunes любезно попросит ввести код, если вдруг решишь отключить шифрование бекапов. Если перенести резервную копию на другой компьютер и попытаться восстановить её через iTunes снова потребуется ввод пароля.
Также код понадобится при использовании любого стороннего приложения для работы с локальными резервными копиями.
Получается, что забытый пароль резко ограничивает возможности резервного копирования.
Как отключить шифрование резервной копии без кода
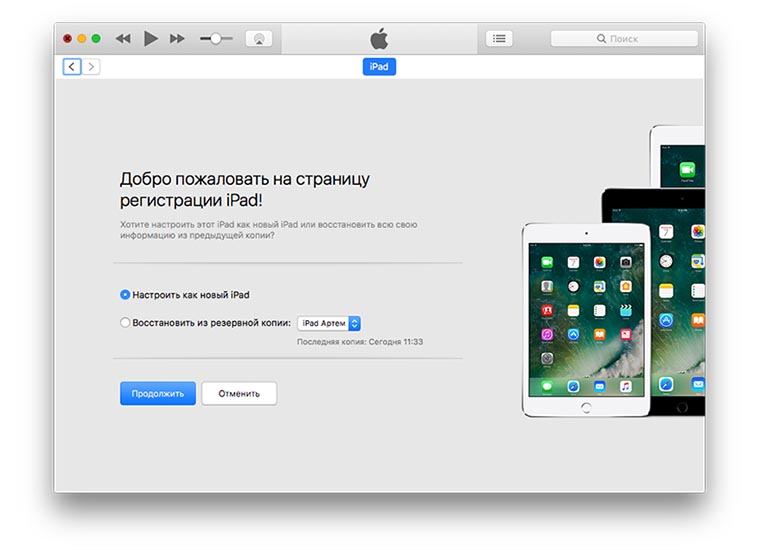
Достаточно полностью стереть данные на устройстве и восстановить iPhone или iPad как новый. После подключения к iTunes шифрование будет отключено, а при его включении программа попросит придумать новый код.
К сожалению, в таком случае мы лишаемся доступа к старому бекапу.
Как отключить шифрование без потери данных
1. Создаем резервную копию iPhone в iCloud (Настройки – Apple ID – iCloud – Резервное копирование).
2. Сбрасываем iPhone через восстановление прошивки в iTunes на компьютере.
3. После сброса настраиваем устройство как новое в iTunes, шифрование бекапов будет отключено.
4. Теперь еще раз сбрасываем iPhone через настройки iOS (Настройки – Основные – Сброс – Стереть контент и настройки).
5. При первоначальной настройке на самом девайсе восстанавливаем данные из iCloud.
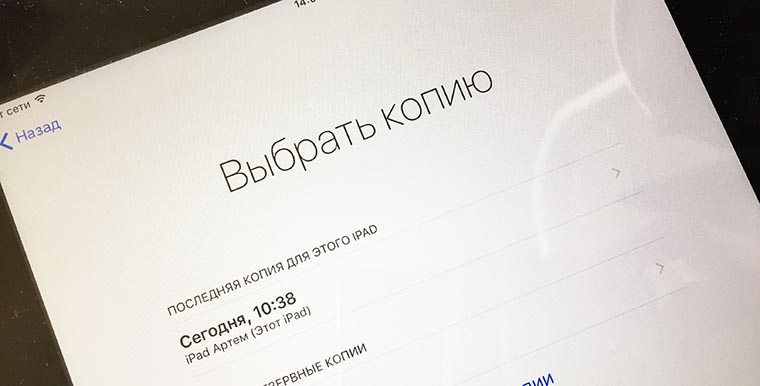
Получаем iPhone в исходном состоянии, а при подключении к компьютеру видим, что шифрование резервных копий отключено.
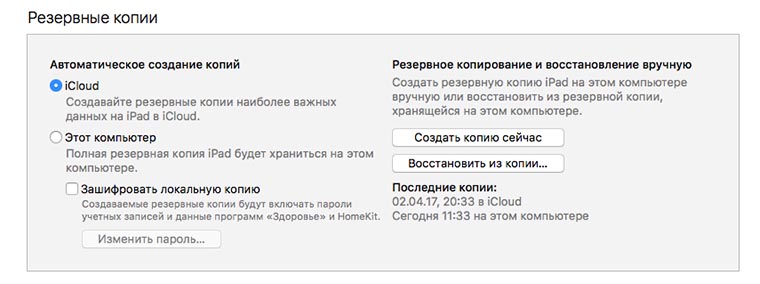
Если при этом нужны данные из старого бекапа, который хранится на компьютере, то перед всем этим процессом восстанавливаем устройство из нужной копии и проводим описанную процедуру (только при условии, что бекап создавался именно на этом компьютере, если копия переносилась, то без пароля ничего не выйдет).
Спасибо re:Store за полезную и интересную информацию.




 (3.86 из 5, оценили: 7)
(3.86 из 5, оценили: 7)
Чтобы защитить резервные копии данных iPhone, iPad или iPod touch, создаваемые с помощью компьютера, можно использовать пароль и шифрование.
Шифрование резервных копий на iPhone, iPad или iPod touch
Функция «Зашифровать резервную копию» в Finder или iTunes блокирует и шифрует данные. Зашифрованные резервные копии могут включать в себя информацию, которая отсутствует в незашифрованных резервных копиях:
- сохраненные пароли;
- настройки Wi-Fi;
- история посещения веб-сайтов;
- медданные.
Зашифрованные резервные копии не содержат данных Face ID, Touch ID и код-пароль устройства.
По умолчанию резервные копии не шифруются. Чтобы зашифровать резервную копию в Finder или iTunes впервые, включите функцию создания зашифрованной резервной копии, защищенной паролем. С этого момента все резервные копии на устройстве будут автоматически шифроваться. Можно также создавать резервные копии с помощью службы iCloud, которая каждый раз автоматически шифрует данные.
Шифрование резервных копий
- На Mac с macOS Catalina 10.15 откройте Finder. На Mac с macOS Mojave 10.14 или более ранней версии либо на компьютере с Windows откройте iTunes.
- Подключите устройство к компьютеру с помощью кабеля USB из комплекта поставки. Затем найдите свое устройство на компьютере.
- На вкладке «Основные» или «Обзор» в разделе «Резервные копии» установите флажок «Зашифровать локальную копию».
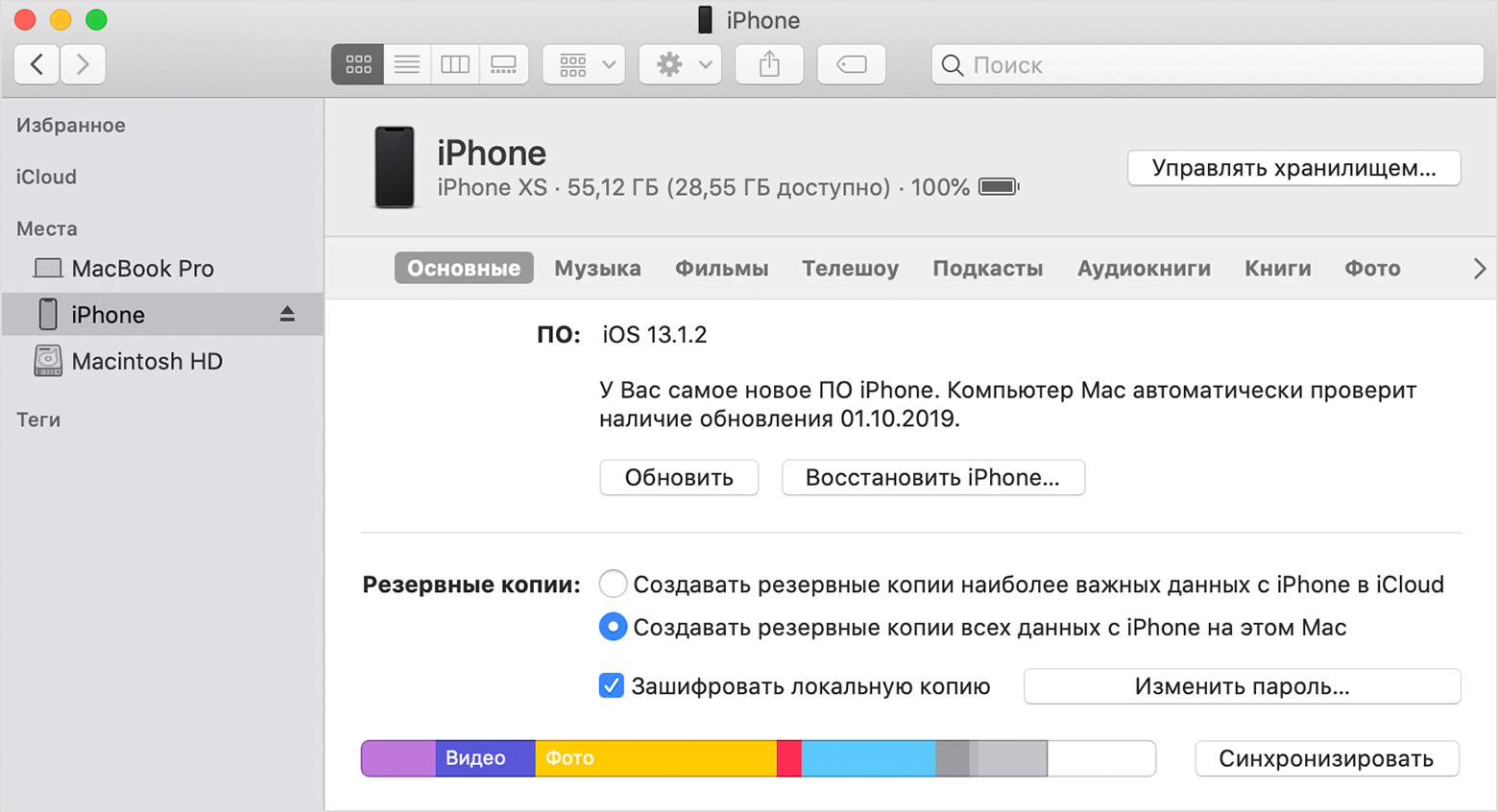
- Когда появится соответствующий запрос, создайте пароль, который сможете запомнить, или запишите и сохраните его в надежном месте, поскольку без него вы не сможете использовать свои резервные копии. Узнайте, что делать, если вы забыли свой пароль.
После подтверждения пароля начнется резервное копирование, в процессе которого перезапишутся и зашифруются предыдущие резервные копии. По завершении процесса убедитесь, что зашифрованная резервная копия создана успешно.
- На Mac с macOS Catalina 10.15 откройте Finder, перейдите на вкладку «Основные» и нажмите кнопку «Управлять резервными копиями». Отобразится список резервных копий. На компьютере Mac с macOS Mojave 10.14 или более ранней версии или на компьютере с Windows, на котором установлена программа iTunes, в ее меню в верхней части окна выберите iTunes > «Настройки» и перейдите на вкладку «Устройства».
- Должен появиться рядом с именем вашего устройства, а также дата и время создания резервной копии.
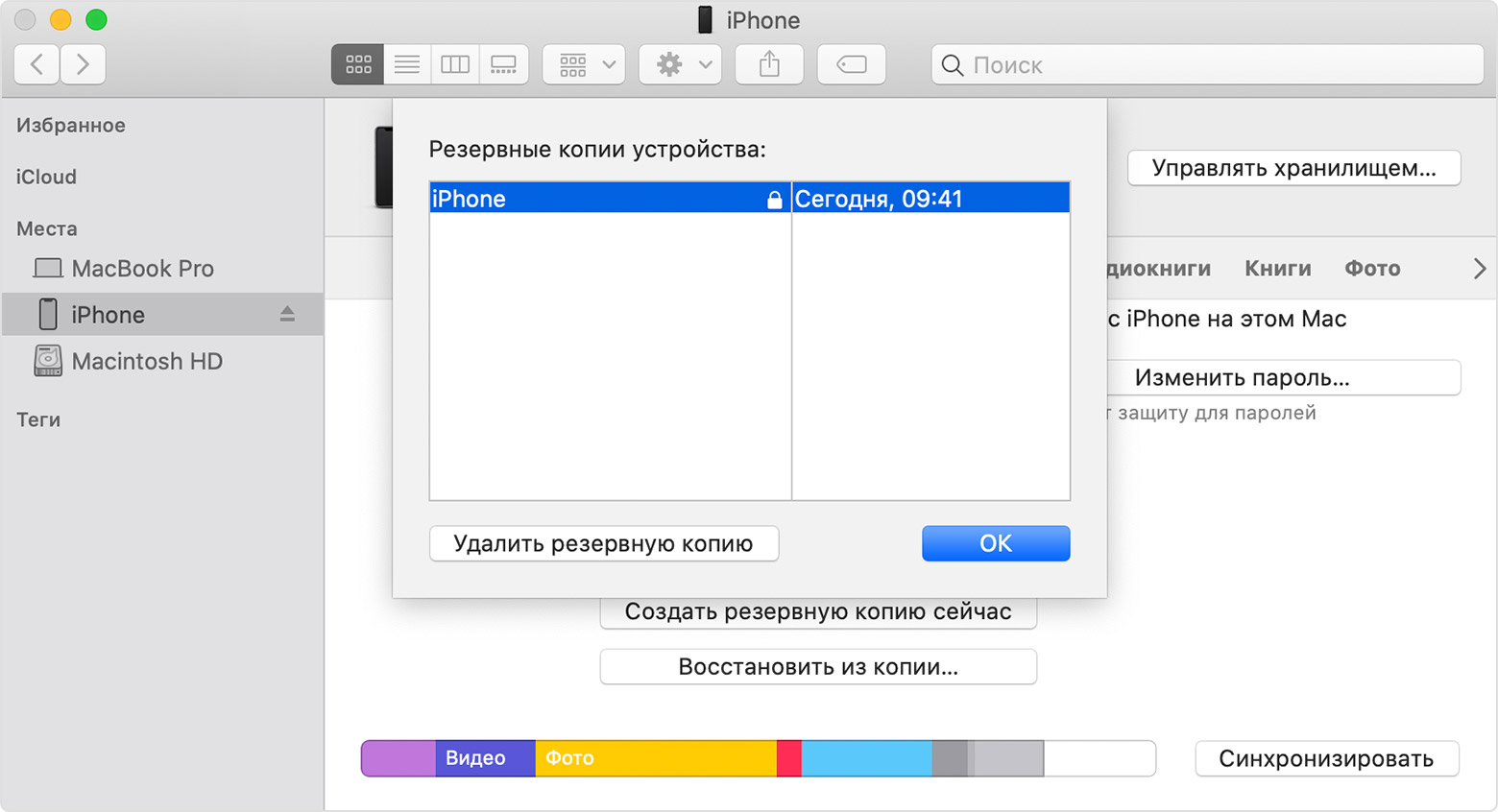
- Нажмите OK, чтобы закрыть окно создания резервной копии.

Проверьте, зашифрованы ли резервные копии
Если в iTunes или Finder включено шифрование резервных копий, то при подключении устройства к Finder или iTunes на вкладке «Основные» или «Обзор» будет установлен флажок «Зашифровать резервную копию».
Кроме того, можно посмотреть, зашифрована ли та или иная резервная копия.
- На Mac с macOS Catalina 10.15 откройте Finder, перейдите на вкладку «Основные» и нажмите кнопку «Управлять резервными копиями». Отобразится список резервных копий. На компьютере Mac с macOS Mojave 10.14 или более ранней версии или на компьютере с Windows, на котором установлена программа iTunes, в ее меню в верхней части окна выберите iTunes > «Настройки» и перейдите на вкладку «Устройства».
- Посмотрите, отображается ли рядом с резервной копией. Если отображается, значит, резервная копия зашифрована.
- Нажмите OK, чтобы закрыть окно создания резервной копии.

Не удается вспомнить пароль для зашифрованной резервной копии
Данные из зашифрованной резервной копии нельзя восстановить без пароля. В iOS 11 или более поздней версии либо в iPadOS можно создать зашифрованную резервную копию данных устройства путем сброса пароля. Чтобы сделать это, выполните следующие действия.
- На устройстве перейдите в меню «Настройки» > «Основные» > «Сбросить».
- Нажмите «Сбросить все настройки» и введите пароль устройства.
- Следуйте инструкциям по сбросу настроек. Это не затронет данные или пароли пользователей, но приведет к сбросу таких настроек, как уровень яркости дисплея, позиции программ на экране «Домой» и обои. Пароль для шифрования резервных копий также будет удален.
- Снова подключите устройство к Finder или iTunes и создайте зашифрованную резервную копию, выполнив описанные выше действия.
Вы не сможете использовать ранее созданные зашифрованные резервные копии, но сможете создать резервную копию текущих данных и установить новый пароль для шифрования резервных копий с помощью Finder или iTunes.
На устройстве с iOS 10 или более ранней версии сброс пароля невозможен. В этом случае попробуйте выполнить следующие действия.
- Если ваше устройство настраивал кто-либо другой, узнайте пароль у него.
- Для этого воспользуйтесь резервной копией iCloud. Если у вас нет резервной копии в iCloud, ее можно создать.
- Попробуйте воспользоваться более ранней резервной копией в iTunes.

Отключение шифрования резервных копий
Чтобы отключить шифрование резервных копий, снимите соответствующий флажок в Finder или iTunes и введите пароль. Если вы не помните пароль, есть два варианта действий.
Чтобы защитить резервные копии данных iPhone, iPad или iPod touch, создаваемые с помощью компьютера, можно использовать пароль и шифрование.
Шифрование резервных копий на iPhone, iPad или iPod touch
Функция «Зашифровать резервную копию» в Finder или iTunes блокирует и шифрует данные. Зашифрованные резервные копии могут включать в себя информацию, которая отсутствует в незашифрованных резервных копиях:
- сохраненные пароли;
- настройки Wi-Fi;
- история посещения веб-сайтов;
- медданные.
Зашифрованные резервные копии не содержат данных Face ID, Touch ID и код-пароль устройства.
По умолчанию резервные копии не шифруются. Чтобы зашифровать резервную копию в Finder или iTunes впервые, включите функцию создания зашифрованной резервной копии, защищенной паролем. С этого момента все резервные копии на устройстве будут автоматически шифроваться. Можно также создавать резервные копии с помощью службы iCloud, которая каждый раз автоматически шифрует данные.
Шифрование резервных копий
- На Mac с macOS Catalina 10.15 откройте Finder. На Mac с macOS Mojave 10.14 или более ранней версии либо на компьютере с Windows откройте iTunes.
- Подключите устройство к компьютеру с помощью кабеля USB из комплекта поставки. Затем найдите свое устройство на компьютере.
- На вкладке «Основные» или «Обзор» в разделе «Резервные копии» установите флажок «Зашифровать локальную копию».
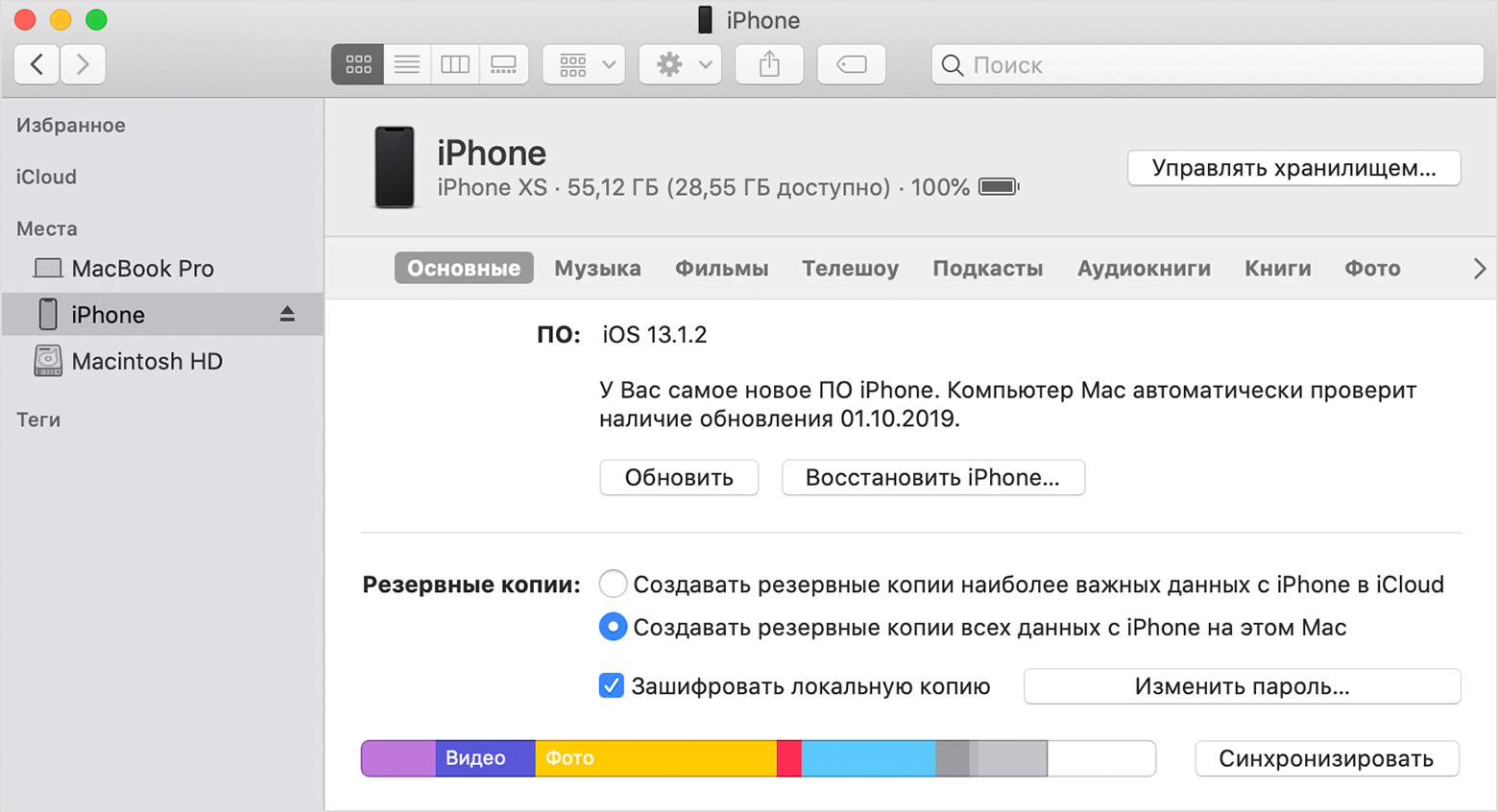
- Когда появится соответствующий запрос, создайте пароль, который сможете запомнить, или запишите и сохраните его в надежном месте, поскольку без него вы не сможете использовать свои резервные копии. Узнайте, что делать, если вы забыли свой пароль.
После подтверждения пароля начнется резервное копирование, в процессе которого перезапишутся и зашифруются предыдущие резервные копии. По завершении процесса убедитесь, что зашифрованная резервная копия создана успешно.
- На Mac с macOS Catalina 10.15 откройте Finder, перейдите на вкладку «Основные» и нажмите кнопку «Управлять резервными копиями». Отобразится список резервных копий. На компьютере Mac с macOS Mojave 10.14 или более ранней версии или на компьютере с Windows, на котором установлена программа iTunes, в ее меню в верхней части окна выберите iTunes > «Настройки» и перейдите на вкладку «Устройства».
- Должен появиться рядом с именем вашего устройства, а также дата и время создания резервной копии.
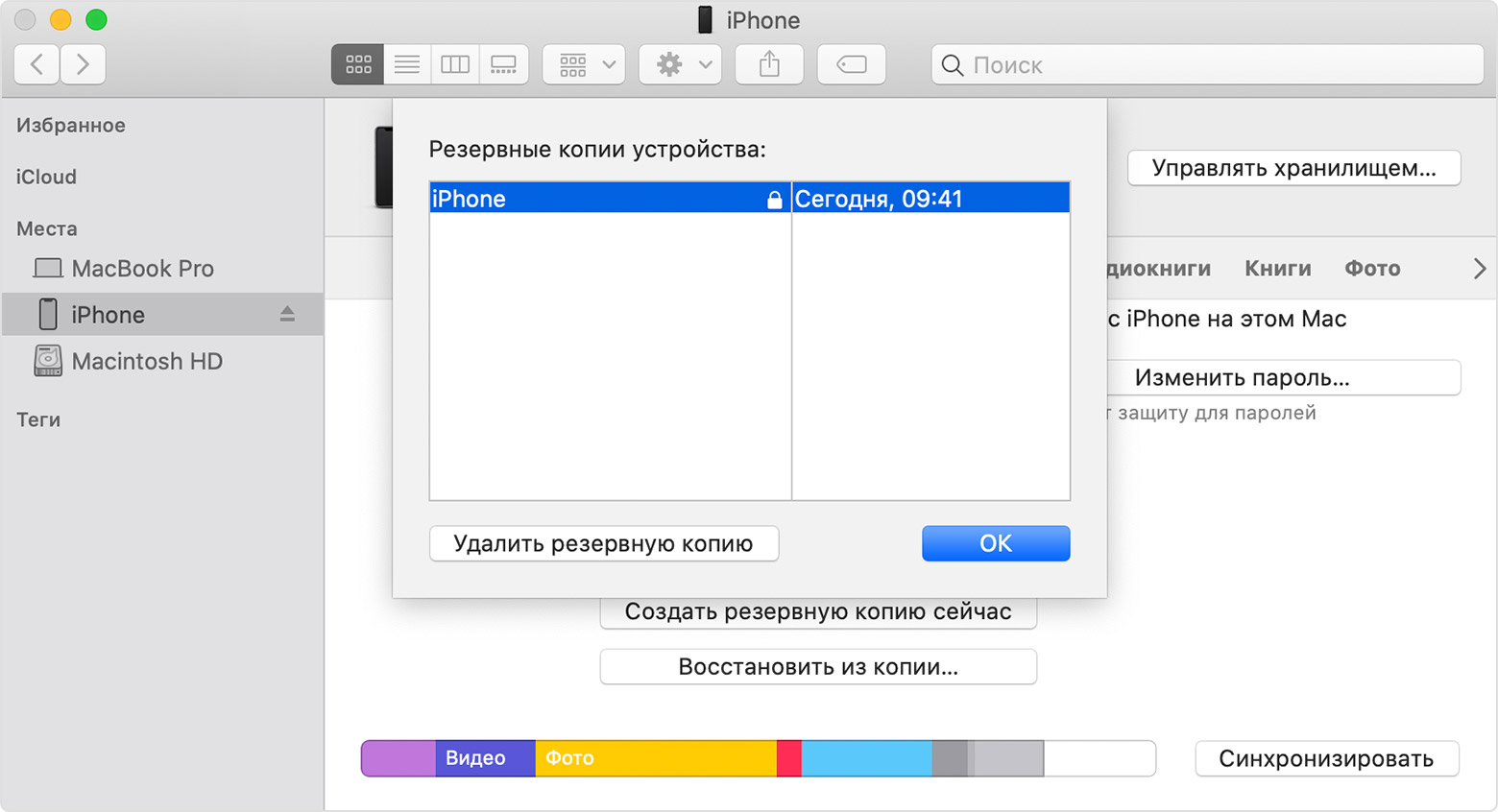
- Нажмите OK, чтобы закрыть окно создания резервной копии.

Проверьте, зашифрованы ли резервные копии
Если в iTunes или Finder включено шифрование резервных копий, то при подключении устройства к Finder или iTunes на вкладке «Основные» или «Обзор» будет установлен флажок «Зашифровать резервную копию».
Кроме того, можно посмотреть, зашифрована ли та или иная резервная копия.
- На Mac с macOS Catalina 10.15 откройте Finder, перейдите на вкладку «Основные» и нажмите кнопку «Управлять резервными копиями». Отобразится список резервных копий. На компьютере Mac с macOS Mojave 10.14 или более ранней версии или на компьютере с Windows, на котором установлена программа iTunes, в ее меню в верхней части окна выберите iTunes > «Настройки» и перейдите на вкладку «Устройства».
- Посмотрите, отображается ли рядом с резервной копией. Если отображается, значит, резервная копия зашифрована.
- Нажмите OK, чтобы закрыть окно создания резервной копии.

Не удается вспомнить пароль для зашифрованной резервной копии
Данные из зашифрованной резервной копии нельзя восстановить без пароля. В iOS 11 или более поздней версии либо в iPadOS можно создать зашифрованную резервную копию данных устройства путем сброса пароля. Чтобы сделать это, выполните следующие действия.
- На устройстве перейдите в меню «Настройки» > «Основные» > «Сбросить».
- Нажмите «Сбросить все настройки» и введите пароль устройства.
- Следуйте инструкциям по сбросу настроек. Это не затронет данные или пароли пользователей, но приведет к сбросу таких настроек, как уровень яркости дисплея, позиции программ на экране «Домой» и обои. Пароль для шифрования резервных копий также будет удален.
- Снова подключите устройство к Finder или iTunes и создайте зашифрованную резервную копию, выполнив описанные выше действия.
Вы не сможете использовать ранее созданные зашифрованные резервные копии, но сможете создать резервную копию текущих данных и установить новый пароль для шифрования резервных копий с помощью Finder или iTunes.
На устройстве с iOS 10 или более ранней версии сброс пароля невозможен. В этом случае попробуйте выполнить следующие действия.
- Если ваше устройство настраивал кто-либо другой, узнайте пароль у него.
- Для этого воспользуйтесь резервной копией iCloud. Если у вас нет резервной копии в iCloud, ее можно создать.
- Попробуйте воспользоваться более ранней резервной копией в iTunes.

Отключение шифрования резервных копий
Чтобы отключить шифрование резервных копий, снимите соответствующий флажок в Finder или iTunes и введите пароль. Если вы не помните пароль, есть два варианта действий.


