Содержание
 Порой при переустановке операционной системы Windows либо при переходе с более новой системы на старую возникает ошибка: "An operating system wasn’t found. Try disconnecting any drivers that don’t contain an operating system". Также сия ошибка может возникнуть из-за не грамотного вмешательства в скрытый загрузочный раздел жесткого диска. В этой инструкции Вы сможете узнать, как устранить ошибку «An operating system wasn’t found».
Порой при переустановке операционной системы Windows либо при переходе с более новой системы на старую возникает ошибка: "An operating system wasn’t found. Try disconnecting any drivers that don’t contain an operating system". Также сия ошибка может возникнуть из-за не грамотного вмешательства в скрытый загрузочный раздел жесткого диска. В этой инструкции Вы сможете узнать, как устранить ошибку «An operating system wasn’t found».
В Windows 7, 8 или 10 загрузка системы осуществляется со скрытого раздела (зарезервировано системой). У каждой из этих операционных систем скрытый раздел имеет разный объем: в Windows 7 — 100 Мб, в Windows 8 — 350 Мб, в Windows 10 — 500 Мб.
При установке системы Вы наверняка могли увидеть данные разделы.

В скрытом разделе находятся файлы загрузки операционной системы. Если данный раздел по каким либо причинам становится не активным, то операционная система соответственно не загрузится и Вы увидите ошибку "An operating system wasn’t found. Try disconnecting any drivers that don’t contain an operating system".
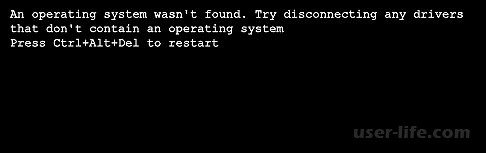
Чтобы устранить эту проблему нужно всего лишь на всего сделать раздел активным.
Скрытый раздел должен быть всегда основным и активным. Это железное правило, благодаря которому БИОС понимает, что файлы загрузки находятся именно на указанном разделе. Давайте с Вами посмотрим, что хранится на этом скрытом разделе в качестве эксперимента. Для начала войдем в «Управление дисками»,
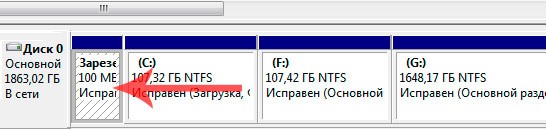
Так как я использую Windows 7, то видно, что у меня Зарезервировано системой 100 Мб. Если присвоить этому скрытому разделу букву, то он отобразится в окне «Компьютер» при условии активированного пункта в настройках системы «отображение скрытых защищённых системных файлов».
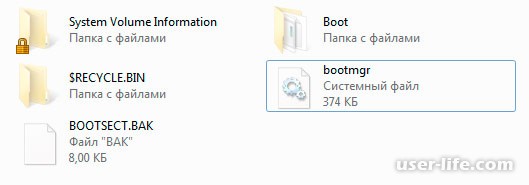
Как видно на этом диске находятся загрузочные файлы ОС.
Ниже мы с Вами рассмотрим два способа, благодаря которым ошибка уйдет и система вновь загрузится в обычном режиме. Кстати, все манипуляции можно осуществлять как на Windows 7, так и на Windows 8 и Windows 10.
Способ 1-й. Как сделать раздел активным с помощью Acronis Disk Director
Сперва нужно создать загрузочный диск Acronis Disk Director, если его нет. Образ можно скачать в интернете, а потом записать на диск. Если не знаете как это сделать можете прочитать статью как записать образ на диск. Далее загружаемся с этого носителя.
Скрытый раздел всегда должен быть активным, как я уже писал выше, то есть в программе он должен быть отмечен красным флажком. Как видно ниже, скрытый раздел неактивный,
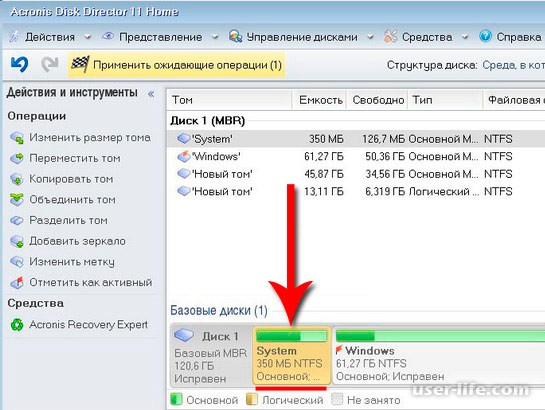
Исправляем это — нажимаем правой кнопкой мыши по разделу и кликаем на пункт «Отметить как активный»,
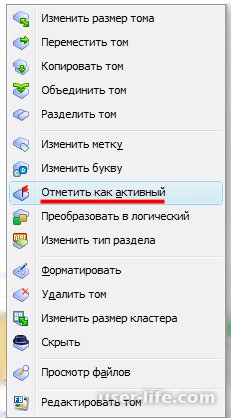
Чтобы изменения вступили в силу жмем на кнопку с флажком «Применить ожидаемы операции».

После выполнения операции можно увидеть, что раздел стал активным.
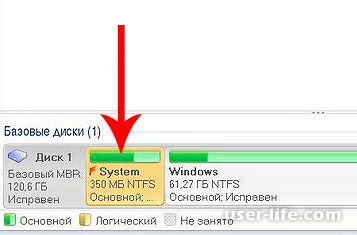
Теперь остается перезагрузить компьютер. Если все сделано правильно, то система загрузится и Вы попадете на свой привычный Рабочий стол.
Способ 2-й. Как сделать раздел активным с помощью установочного диска Windows
Если нет под рукой диска с Acronis Disk Director, то не отчаивайтесь. Можно обойтись и без этой программы, однако установочный диск с операционной системой нам все таки потребуется. Загружаемся с него, нажав любую клавишу на клавиатуре,


Выбираем «Восстановление системы»




Далее вводим последовательно команды, как на скриншоте ниже,
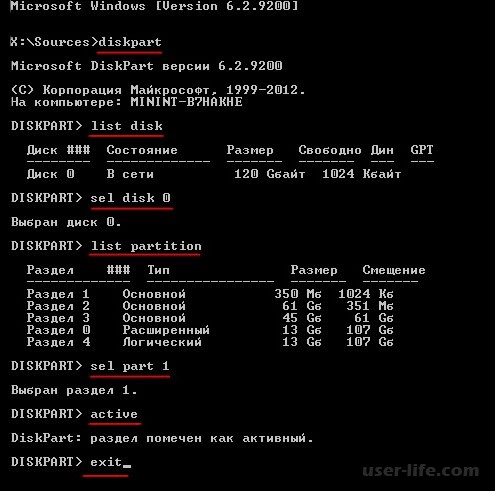
На этом всё, друзья! Надеюсь инструкция была полезна.
Много пользователей, с момента выхода настольной системы Windows 7, сталкивались с очень неприятной проблемой: при включении компьютера выдавалась ошибка с сообщением «BOOTMGR is missing Press Ctrl+Alt+Del to restart» и больше ничего не происходило. Многих это действительно озадачивало, и мало кто знал, как исправить эту ошибку. Но, в принципе, данная проблема не такая уж и губительная, и страшная, как кажется на первый взгляд.
Причины возникновения ошибки BOOTMGR is missing
Ошибка Bootmgr is missing связана напрямую с загрузчиком операционной системы, такой небольшой программкой, которая выполняет запуск остальных программ Windows. Иногда, случается так, что по каким-либо причинам BIOS не может найти эту программу, вследствие чего дальнейшая загрузка ОС невозможна и на экран выводится сообщение об ошибке. Причин этому может быть очень много: не корректное выключением компьютера, или настройкой БИОС, повреждением жесткого диска, или даже из-за вредоносной программы.
Для решения этой проблемы, необходимо испробовать несколько вариантов:
- Проверьте настройки в BIOS, возможно у вас выбрано неверное загрузочное устройство;
- Если в БИОСе все выставлено верно, необходимы провести восстановление загрузчика bootmgr. Это проводится в автоматическом режиме;
- Возможно наличие ошибки BOOTMGR is missing, которую можно исправить с помощью обычной командной строки.
Проверяем загрузочные устройства BIOS
Данный шаг выполняется только в том случае, если на вашем персональном компьютере имеется больше одного жесткого диска. Стоит заметить, что говорится именно о «винчестерах», а не разделах на диске, типа С, D, Е и т.п. В противном случае, вы просто пропускаете данный шаг. Если вы пользуетесь загрузочными флешками, то стоит убедиться, что они не подключены к компьютеру. Очень часто бывает, что загрузка происходит с неверного жесткого диска. В этом пунктике нам необходимо выбрать в БИОСе нужный диск и выполнить загрузку с него. В связи с тем, что оболочка BIOS может отличаться у разных производителей, я посвятил этой настройке отдельную, емкую статью.
Исправляем автоматически «BOOTMGR is missing»
Разработчики из компании Microsoft, наконец-таки разработали специально для, так называемою среду восстановления, позволяющую решить проблемы, возникающие при использовании ее ОС. Для запуска данной среды необходимо до непосредственного появления ошибки нажимать кнопку «F8», до того момента, пока на дисплее не возникнет меню на темном фоне.
 В случае, если меню так и не появится — необходимо будет искать специальный установочный диск или флеш карту с системой Windows 7, также можно использовать диск восстановления. Загружаем файлы с этого диска или карты, при этом не забываем о том, что необходимо нажать какую угодно клавишу, в случае, если высветится надпись «Press any key to boot from CD or DVD» на черном фоне. В противном случае установка будет выполнена с жесткого диска, и вы снова будете видеть ту ошибку, с которой столкнулись. Выбираем пунктик «Восстановление системы» в самом низу.
В случае, если меню так и не появится — необходимо будет искать специальный установочный диск или флеш карту с системой Windows 7, также можно использовать диск восстановления. Загружаем файлы с этого диска или карты, при этом не забываем о том, что необходимо нажать какую угодно клавишу, в случае, если высветится надпись «Press any key to boot from CD or DVD» на черном фоне. В противном случае установка будет выполнена с жесткого диска, и вы снова будете видеть ту ошибку, с которой столкнулись. Выбираем пунктик «Восстановление системы» в самом низу.
 Специальная утилита восстановления попробует провести полную диагностику вашей системы и выявить ошибки на подобии Bootmgr is missing, мешающие работе. Пользователю же остается лишь принять предложенные исправления и перезапустить компьютер.
Специальная утилита восстановления попробует провести полную диагностику вашей системы и выявить ошибки на подобии Bootmgr is missing, мешающие работе. Пользователю же остается лишь принять предложенные исправления и перезапустить компьютер.
 Если никаких видимых изменений не произошло, и проблема с ошибкой остается, нужно будет еще раз загрузить установочный диск, затем выбрать пункт «Восстановление системы» и в списке доступных ОС попросту выбрать кнопку «Далее».
Если никаких видимых изменений не произошло, и проблема с ошибкой остается, нужно будет еще раз загрузить установочный диск, затем выбрать пункт «Восстановление системы» и в списке доступных ОС попросту выбрать кнопку «Далее».
 Нажимаем на пункт «Восстановление запуска».
Нажимаем на пункт «Восстановление запуска».
 Если все получилось удачно, тогда вас можно поздравить. Неисправность в виде BOOTMGR is missing можно считать побежденной!
Если все получилось удачно, тогда вас можно поздравить. Неисправность в виде BOOTMGR is missing можно считать побежденной!
Как решить проблему загрузчика посредством командной строки?
Данный процесс можно считать более эффективным, но и одновременно более трудоемким. Как и в предыдущем варианте для начала вам нужно будет загрузить, так называемую среду восстановления, но не выбирайте пункт «Восстановление запуска», а нажмите на вкладку «Командная строка».
 Чтобы понять, в чем же тут дело, вам стоит знать, что при установке Windows система автоматически создает специальный 100мб раздел, который резервируется под потребности самой системы. При запуске системы вам не удастся увидеть его символы вроде букв C и D. Но, этот диск играет немаловажную роль, так как на нем лежит специальный файл, а точнее мини-программа bootmgr, необходимая для запуска системы. Если же фал ломается или по какой-то причине не выполняет необходимых функций, тогда и возникает ошибка «BOOTMGR is missing. Press Ctrl Alt Del to restart». И вот тут-то вашей задачей является восстановление данного фала, путем копирования его с установочной карты или диска.
Чтобы понять, в чем же тут дело, вам стоит знать, что при установке Windows система автоматически создает специальный 100мб раздел, который резервируется под потребности самой системы. При запуске системы вам не удастся увидеть его символы вроде букв C и D. Но, этот диск играет немаловажную роль, так как на нем лежит специальный файл, а точнее мини-программа bootmgr, необходимая для запуска системы. Если же фал ломается или по какой-то причине не выполняет необходимых функций, тогда и возникает ошибка «BOOTMGR is missing. Press Ctrl Alt Del to restart». И вот тут-то вашей задачей является восстановление данного фала, путем копирования его с установочной карты или диска.
И вот тут-то нам поможет черное окно, запущенное вами, которое и называется командной строкой. В зависимости от конфигурации и кучи других параметров на разных ПК буквы дисков могут отличаться друг от друга, и необходимо будет определиться с какого диска, и на какой вам нудно будет копировать файл.
Проверить, какой именно это диск, можно посредством набора команды:
Смотрите на раздел размер, которого 100мб и определяете: какая именно буква ему присвоена.
 Далее вам нужно будет ввести команды:
Далее вам нужно будет ввести команды:
1. Выход из программы diskpart:
2. Переход на букву CD-ROM’а, для начала вы должны определить, какая буква присвоена этому разделу:
И последним этапом — копируете файл bootmgr на диск, объем которого 100мб:
Как следствие на экране вашего ПК должна появиться надпись, говорящая о том, что один файл скопирован успешно.
Бывают случаи, когда при установке системы на заранее разбитый на части диск вы не сможете найти или вычислить диск объем, которого 100 мб. Тогда вам просто нужно будет скопировать файл bootmgr прямо в корень диска с данными системы. Если вы не хотите морочить себе голову определением того, на каком же именно диске установлена ваша система, попросту скопируйте фал на все диски. На примере это может выглядеть следующим образом:
Перезагружаете, свой ПК и проверяете результат. Сели его нет, то вам нужно ввести следующую команду:
bootsect /nt60 All
Снова перезагружаете компьютер. Если же ошибка BOOTMGR is missing так и не исчезла, тогда остается лишь один возможный вариант – как «Активный» помечен не верный диск или же раздел.
Как из командной строки сделать диск активным
Важно то, что загрузочный раздел с системой должен помимо содержащегося в нем файла bootmgr быть еще с меткой «Активный», тоисть с которого будет возможна загрузка. Как уже знаем, в случаи ошибочной маркировки диска результат будет печальным.
Делаем данное решение все также из обычной командной строки:
В окошке вы будете наблюдать пронумерованный список жестких дисков, которые подключены к системе. Далее ориентируясь по объему, выбираете диск с установленной операционкой. Когда у вас один не поделенный на разделы диск, соответственно ничего гадать не надо. Вводим следующую команду:
select disk 0 или 1
цифры и 1 это номера разделов дисков. После этого, введите в строку команду для вывода имеющихся разделов выбранного диска:
Ищем в списке раздел объемом 100 мб, а если у вас установлена ОС Windows 8, то искать нужно раздел объемом 350 мб. Бывает случаи, что такого раздела нет в списке имеющихся, тогда нужно выбрать первый или второй, в зависимости на какой локальный диск С: или D: установлена система. Далее с помощью команды выбираете номер раздела:
select partition 1 или 2
и делаем раздел активным:
После ввода команды «active», появится надпись, говорящая о том, что раздел стал активный и делаем перезагрузку ПК.
В случаи не устранения ошибки с помощью вышеперечисленных методов, возможно, вам поможет статья об ошибке NTLDR is missing. Эти две распространенные ошибки, между собой очень похожи, и возможно действия, предпринятые по решению проблемы с NTLDR is missing, будут полезны для устранения этой проблемы.
Ошибка в загрузке операционной системы Winodows 7 не самое лучшее с чем можно столкнуться в работе с операционной системой Microsoft. Но иногда подобные вещи случаются (нужно признать, что в Windows 7 гораздо реже чем, например в Windows XP). Переустановка операционной системы зачастую является крайним методом устранения проблемы. В этой статье я пошагово опишу, как исправить ошибку BOOTMGR is missing Press Ctrl+Alt+Del to restart при загрузки Windows 7.
Итак, после включения компьютера/ ноутбука имеем зловещую надпись "BOOTMGR is missing Press Ctrl+Alt+Del to restart". Зачастую такая ошибка возникает после неудачных экспериментов с разделами жесткого диска.
Для устранения этой ошибки необходимо вставить диск с вашей операционной системой и загрузиться с него. Как это сделать описано в статье- как загрузиться с диска .
После этого выбираем язык и другие параметры, нажимаем «Далее».
Затем нажимаем «Восстановление системы».
После этого автоматически запуститься восстановление компьютера с помощью созданного ранее образа. В параметрах восстановления системы нажимаем «Нет».
Если у вас нету бекапа системы, то в следующих окнах нажимаем «Отмена».
В окне Параметры восстановления системы запускаем командную строку.
Теперь необходимо с помощью утилиты diskpart изменить активный раздел.
Активный раздел – это основной раздел, с которого происходит загрузка компьютера. На компьютере может содержаться несколько основных разделов с собственной операционной системой. При этом, загрузка происходит именно с того основного раздела, который в данный момент является активным.
Например, если вы нажмете правой кнопкой мыши на ярлыке Компьютер выберите «Управление – Управления дисками» вы увидите все жесткие диски и их разделы. Для Windows 7 Активный раздел должен быть раздел размером 100 Мб (в Windows 8 – 350 Мб. ). Атрибут "Активен" нужен BIOS, чтобы кратчайшим способом определить, на каком из основных разделов находятся файлы загрузки, а то что этот раздел не отображается в проводнике Windows и помечен как "Зарезервировано системой", указывая на его чрезвычайную важность и не стоить с ним ничего делать.
Последовательно запускаем команды:
1 Diskpart — утилита работы с разделами жёсткого диска для командной строки, включённая в версии линеек ОС Windows NT начиная с Windows 2000, которая заменила fdisk что была под MS-DOS.
2 List disk — команда выведет список всех подключенных к вашему компьютеру дисков и назначит им номера.
3 Select Disk x – где x- номер диска, содержащего раздел, который вы хотите сделать активным.
4 List partition –команда просмотра всех разделов на выбранном ранее диске.
5 Select Partition x — где x- номер раздела, который необходимо сделать активным
6 Active — сделает выбранный вами раздел активным.
После этого перезагружаем Windows 7. Если все сделано правильно ошибки BOOTMGR is missing Press Ctrl+Alt+Del to restart не должно быть, операционная система должна загрузиться в нормальном режиме.


