Содержание
Здравствуйте, дорогие друзья! Сегодняшняя тема будет для тех, кто пользуется компьютерными локальными сетями. При попытке подключения к любому ПК из группы необходимо постоянно прописывать специальный код – сетевой пароль. Бывают ситуации, когда эти данные забываются. Для такого случая я здесь – наша статья расскажет, как узнать сетевой пароль на самых популярных нынче ОС – Windows 7 и 10.
Где можно управлять паролями?
Например, вам нужно выполнить настройку общего доступа к принтеру в сети, а операционная система при этом запрашивает код доступа. Как узнать сетевой пароль своего компьютера, где вообще его можно найти?
Чтобы получить доступ ко всем паролям на ПК под Windows 7 и 10, нужно:
- Вызываем приложение «Выполнить» комбинацией кнопок Win + R;
- Прописываем команду netplwiz;
- Откроется окошко «Учетные записи пользователей»;
- Перейдите на вкладку «Дополнительно»;
- Нажмите «Управление паролями», чтобы получить доступ ко всем хранящимся на этом компьютере паролям.
Как посмотреть?
Как узнать сетевой пароль от домашней группы (сам код), расскажу на примере Windows 10:
- В «Панели управления» режим просмотра ставим по категориям;
- Переходим в раздел «Сеть и Интернет»;
- Заходим в «Домашнюю группу»;
- В ее настройках ищем пункт «Показать или распечатать пароль домашней группы»;
Возможная проблема
Бывает такое, что код не установлен, а система все равно его требует. Или выскакивает сообщение, что сетевой пароль указан неверно, хотя он точно правильный. Что делать в таком случае (на примере «семерки»):
- Чтобы запустить редактор локальной групповой политики, открываем «Выполнить» и прописываем gpedit.msc;
- Теперь поочередно заходим в разделы из следующего списка: «Конфигурация компьютера» – «Конфигурация Windows» – «Параметры безопасности» – «Локальные политики» – «Параметры безопасности» – «Сетевая безопасность: уровень проверки подлинности LAN Manager»;
- Отмечаем пункт «Отправлять LM и NTML…».
Этот способ решения проблемы работает не на всех версиях Windows 7!
Как убрать запрос на ввод кода?
Видео-инструкции по теме раздела смотрите тут:
Если в вашей домашней группе всего несколько устройств, и вы уверены в ее безопасности, ввод кода можно убрать. Как отключить запрос сетевого пароля на Windows 7/10, расскажу сейчас:
- Заходим в «Панель управления»;
- Режим просмотра ставим на «Крупные значки»;
- Переходим в раздел «Центр управления сетями…»;
- В дополнительных параметрах (раздел слева) ищем «Общий (текущий профиль)»;
- Ищем «Общий доступ к общедоступным папкам» и ставим галочку напротив «Включить общий доступ…»;
- Выбираем строку «Общий доступ с парольной защитой»;
- Отмечаем пункт «Отключить общий доступ с парольной защитой»;
- Сохраняем изменения соответствующей кнопкой.
Как не сохранять?
Можно сделать, чтобы операционная система не сохраняла коды. В какой ситуации это может пригодиться, не знаю, но такая инструкция есть (на примере Windows 7):
- В «Панели управления» зайдите в раздел «Администрирование»;
- Откройте «Локальная политика безопасности»;

Народный самоучитель по настройке, оптимизации и безопасности Вашего ПК и сети
Требуется логин и пароль для входа на другой компьютер в локальной сети Windows 7
Имеются стационарный компьютер и ноутбук с Windows 7, соединённые в локальную сеть с помощью wifi-роутера. Оба компьютера объединены в домашнюю группу, а на стационарном компьютере создана общая папка. Оба компьютера видны в сетевом окружении, но при попытке зайти в общую папку с ноутбука требуется логин и пароль для входа на стационарный компьютер, хотя никаких паролей нигде не создано. Сегодня я расскажу, как решить данную проблему. Секрет кроется в политике безопасности в локальной сети Windows 7. Чтобы при входе на другой компьютер в локальной сети Windows 7 не требовались логин и пароль необходимо:

Затем выбираем профиль для изменений, в нашем случае "Домашний или рабочий";

В свойствах профиля нажимаем "Отключить общий доступ с парольной защитой";

Нажимаем "Сохранить изменения".
Теперь при входе на другой компьютер в локальной сети Windows 7 логин и пароль требоваться не будут. А как объединить компьютеры в локальной сети Windows 7 в домашнюю группу и создать общую папку читайте в предыдущих статьях сайта в разделе сетевые технологии.
Если статья "требуется логин и пароль для входа на другой компьютер в локальной сети windows 7" оказалась для Вас полезной, пожалуйста поделитесь ей со своими друзьями и оставьте свой комментарий
©Все права защищены. При использовании материалов сайта ссылка на источник обязательна.

Доброго Вам времени суток! Если Вам понадобилось отключить сетевой пароль на Windows 7, следуйте нашей инструкции и у Вас всё получится!
Запускаем «Панель управления» (меню «Пуск» – «Служебные» – «Панель управления») и находим среди настроек «Центр управления сетями и общим доступом».
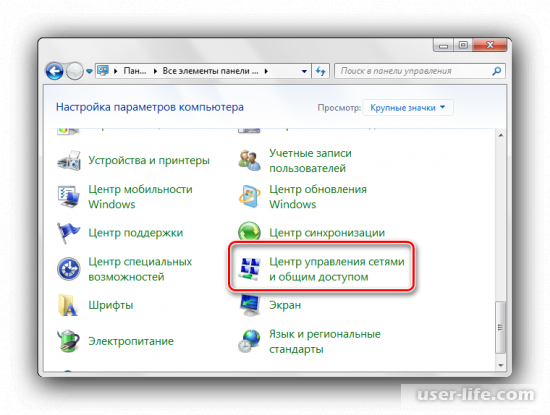
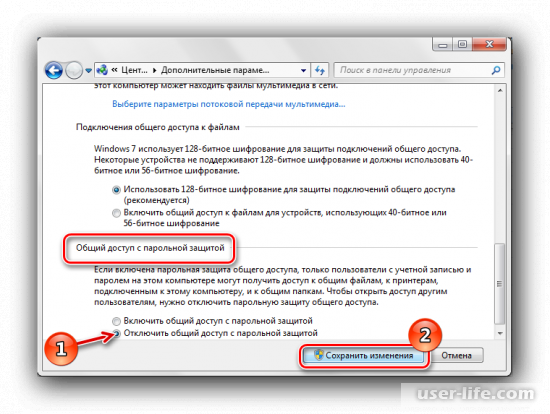
Открываете «Выполнить» (меню «Пуск» – «Служебные» – «Выполнить» или сочетание Win+R) и набираете в строке следующую команду
netplwiz
И нажимаете Enter (либо кнопку «Ok»). Перед Вами появляются различные настройки учетных записей пользователей, где Вам нужно убрать галочку напротив пункта «Требовать ввод имени пользователя и пароль» (выделено красным) и нажимаете «Ok».
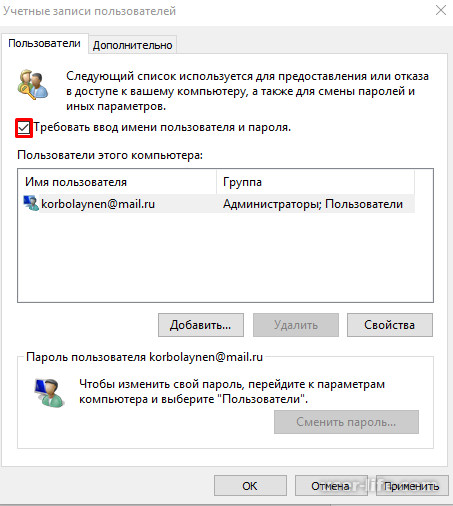
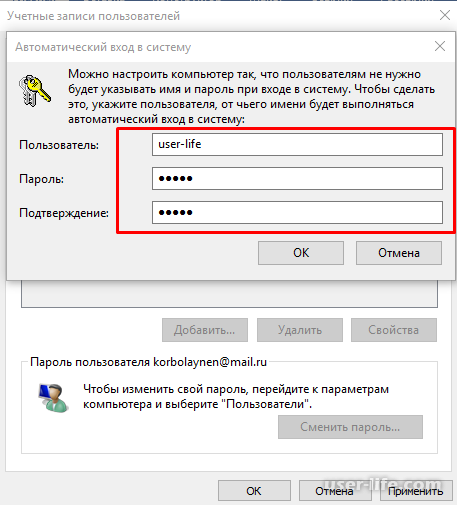
После этого перезагружаете компьютер, и у Вас больше не должен выскакивать запрос сетевого пароля.
Пишите в комментариях, если у Вас возникли какие-либо сложности, мы постараемся Вам ответить!


